Nawawala ang Mga Setting ng Windows Mula sa Start Menu? Ayusin Ito Ngayon!
Windows Settings Missing From The Start Menu Fix It Now
Naranasan mo na ba ang ' Nawawala ang Mga Setting ng Windows sa Start menu ” isyu? Anong mga hakbang ang maaari mong gawin upang maibalik ang nawawalang icon ng Mga Setting? Dito galing ang post na ito MiniTool nag-aalok ng pinaka-epektibong paraan.Nawawala ang Mga Setting ng Windows Mula sa Start Menu
Ginagamit ang Mga Setting ng Windows upang ayusin ang mga kagustuhan ng user, i-configure ang operating system, pamahalaan ang mga device na nakakonekta sa computer, atbp. Maaari mong buksan ang settings sa maraming paraan, tulad ng sa pamamagitan ng Windows + I keyboard shortcut, ang Windows search box, at higit pa. Gayunpaman, kamakailan maraming mga gumagamit na ginustong i-access ang Mga Setting mula sa Start menu ay nag-claim na ang Mga Setting ng Windows ay nawawala mula sa Start menu.
Kung nagdurusa ka sa parehong isyu, paano mo maaalis ang nawala na isyu sa Mga Setting ng Windows 10? Subukan lang ang mga paraan sa ibaba.
Paano Ibalik ang Nawawalang Mga Setting sa Windows 10
Paraan 1. I-configure ang Mga Setting ng Start Menu
Kapag hindi lumalabas ang Mga Setting ng Windows 10 sa Start menu, ang unang bagay na kailangan mong gawin ay tiyaking naitakda mo ang icon ng Mga Setting upang ipakita sa Start.
Hakbang 1. Buksan ang Mga Setting ng Windows sa pamamagitan ng pagpindot sa Windows + I kumbinasyon ng susi.
Hakbang 2. Piliin Personalization .
Hakbang 3. Ilipat sa Magsimula tab, pagkatapos ay sa kanang panel, i-click Piliin kung aling mga folder ang lalabas sa Start .
Hakbang 4. Sa bagong window, tiyaking nasa ilalim ang button Mga setting ay Naka-on .
Mga tip: Batay sa karanasan ng user, inirerekomenda na i-off muna ang lahat ng mga button, pagkatapos ay i-on ang mga opsyon na kailangan mo.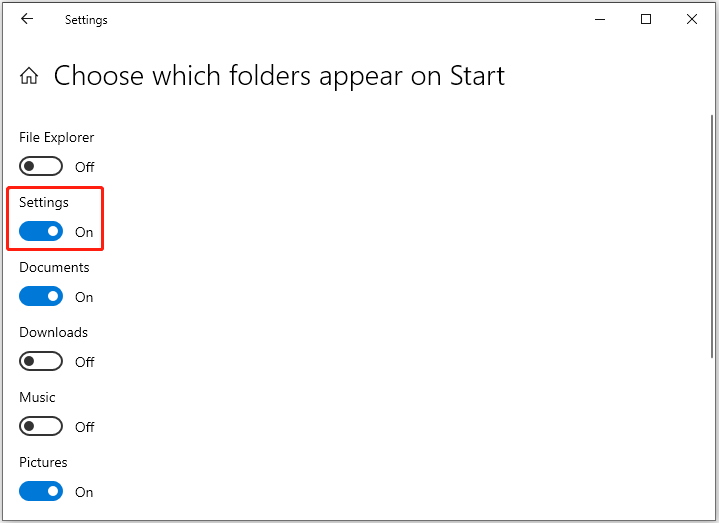
Paraan 2. I-pin ang Mga Setting sa Start Menu
Ang isa pang madaling solusyon sa isyu ay ang manu-manong i-pin ang Mga Setting sa Start menu. Type mo lang Mga setting sa kahon ng paghahanap sa Windows, at i-right-click ang Mga setting opsyon mula sa pinakamahusay na resulta ng pagtutugma upang piliin I-pin para Magsimula . Pagkatapos gawin ito, ang icon ng Mga Setting ay dapat na ipakita muli sa Start menu.
Paraan 3. I-uninstall ang Mga Kamakailang Update
Ang mga update sa Windows ay madalas na nagdadala ng mga pag-aayos ng bug, mga patch ng seguridad, at mga bagong feature sa iyong PC. Gayunpaman, ang problemang 'Nawawala ang Mga Setting ng Windows mula sa Start menu' ay minsan sanhi ng mga pag-update ng Windows. Sa kasong ito, maaari mo itong ibalik upang subukang gawing normal muli ang Mga Setting.
Mga tip: Bago gawin ang mga sumusunod na hakbang, lubos na inirerekomendang i-back up ang mga mahahalagang file o ang buong system kung sakaling magkaroon ng anumang aksidente. Maaari kang gumawa ng kopya ng iyong mga file/system sa pamamagitan ng paggamit ng MiniTool ShadowMaker. Ito ang pinakamabuti software sa pag-backup ng data na nagpapahintulot sa iyo na i-back up ang mga file , mga folder, drive, disk, at system nang libre sa loob ng 30 araw.MiniTool ShadowMaker Trial I-click upang I-download 100% Malinis at Ligtas
Sundin ang mga hakbang sa ibaba upang i-uninstall ang mga update sa Windows 10 :
Hakbang 1. Buksan ang Mga Setting ng Windows at piliin ang Update at Seguridad opsyon.
Hakbang 2. Sa Windows Update seksyon, i-click Tingnan ang Kasaysayan ng Pag-update mula sa kanang panel. Sa pop-up window, i-click I-uninstall ang mga update .
Dadalhin ka nito sa isang bagong pahina na nagpapakita ng lahat ng kamakailang mga update sa Windows.
Hakbang 3. I-right-click ang pinakabagong update upang i-click I-uninstall . Pagkatapos ay sundin ang mga tagubilin sa screen upang makumpleto ang lahat ng kinakailangang pagkilos.
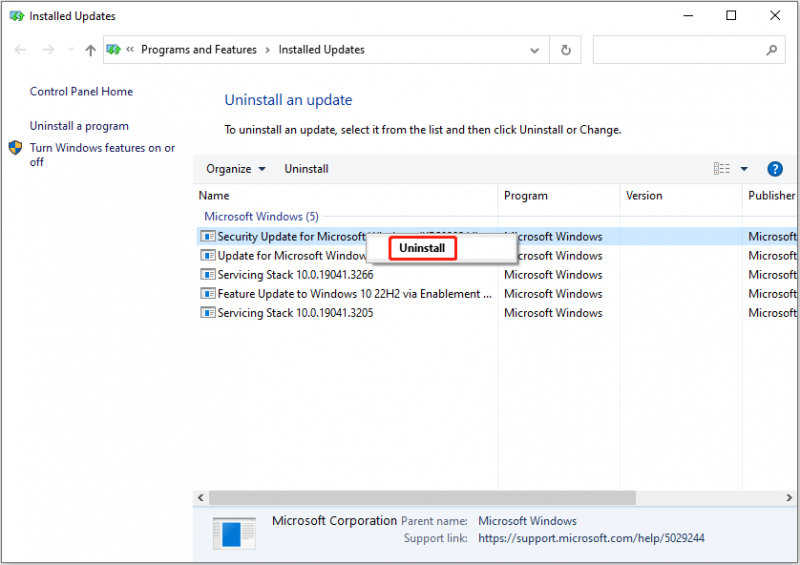
Hakbang 4. Kapag kumpleto na ang proseso, suriin kung ang nawawalang tampok na Mga Setting ay bumalik sa Start menu.
Paraan 4. Magsagawa ng System Restore
Ang huling solusyon para sa bagay na 'Nawawala ang Mga Setting ng Windows mula sa Start menu' ay ang magsagawa ng system restore. Ibinabalik ng system restore ang system sa dating estado sa pamamagitan ng system restore point nang hindi muling ini-install ang operating system.
Upang magsagawa ng system restore, kailangan mong magkaroon lumikha ng restore point bago nangyari ang problema, kung hindi, hindi gagana ang system restore.
Para sa isang komprehensibong gabay sa kung paano i-restore ang iyong system sa dating estado, mangyaring sumangguni sa artikulong ito: Ano ang Windows 11/10 System Restore at Paano Paganahin/Gumawa/Gamitin .
Karagdagang Pagbasa
Sinasabi ng Windows na ang isang system restore ay hindi makakaapekto sa mga personal na file ngunit Windows system file lamang. Gayunpaman, maraming mga gumagamit ang nag-ulat na ang kanilang mga file ay nawala pagkatapos magsagawa ng isang system restore. Upang mabawi ang mga tinanggal o nawala na mga file, maaari mong gamitin ang MiniTool Power Data Recovery, ang pinakamahusay na libreng data recovery software .
Ang MiniTool Power Data Recovery ay hindi lamang makakatulong sa mabawi ang mga file pagkatapos ng pagpapanumbalik ng system , ngunit maaari ring mabawi ang mga file na nawala pagkatapos ng isang MBR sa GPT na conversion, i-recover ang mga nawawalang USB na nakopyang file , at iba pa.
Libre ang MiniTool Power Data Recovery I-click upang I-download 100% Malinis at Ligtas
Bottom Line
Sa kabuuan, kung hindi lumalabas ang Mga Setting ng Windows 10 sa Start menu, maaari mong suriin ang mga setting ng computer, manu-manong i-pin ang Mga Setting upang Magsimula, i-uninstall ang mga kamakailang update sa Windows, at magsagawa ng system restore.
Para sa karagdagang tulong sa MiniTool Power Data Recovery at MiniTool ShadowMaker, huwag mag-atubiling makipag-ugnayan sa amin sa pamamagitan ng [email protektado] .

![Ang Pag-click sa Hard Drive Recovery Ay Mahirap? Ganap na Hindi [Mga Tip sa MiniTool]](https://gov-civil-setubal.pt/img/data-recovery-tips/33/clicking-hard-drive-recovery-is-difficult.jpg)











![3 Mga Paraan upang Ayusin ang SYSTEM PTE MISUSE BSOD sa Windows [MiniTool News]](https://gov-civil-setubal.pt/img/minitool-news-center/02/3-methods-fix-system-pte-misuse-bsod-windows.png)
![Paano Masimulan ang Iyong PS4 sa Safe Mode at Mag-troubleshoot ng Mga Isyu? [MiniTool News]](https://gov-civil-setubal.pt/img/minitool-news-center/10/how-start-your-ps4-safe-mode.jpg)

![Isang Panimula sa M3U8 File at Paraan ng Pag-convert nito [MiniTool Wiki]](https://gov-civil-setubal.pt/img/minitool-wiki-library/46/an-introduction-m3u8-file.jpg)


