Madaling Gabay upang Ayusin ang Paglipat ng Cursor sa Kaliwa Kapag Nagta-type
Easy Guidance To Fix Cursor Moving To The Left When Typing
Maaaring nalilito kang makita ang cursor na lumilipat sa kaliwa kapag nagta-type sa Windows. Ang sintomas na ito ay karaniwang nagpapahiwatig na mayroong ilang mga isyu sa software. Dito, ang post na ito sa MiniTool ay magpapakita sa iyo ng ilang solusyon upang ayusin ang problemang ito.Karaniwang nakakaranas ng iba't ibang problema sa paggamit ng computer. Ngunit ang ilang mga isyu, tulad ng paglipat ng cursor sa kaliwa kapag nagta-type, ay nakakainis at magpapababa sa iyong kahusayan sa pagtatrabaho. Ang isyu ng mouse na ito ay maaaring ma-trigger ng maling pagsasaayos ng mga setting ng cursor, hindi tugmang mga driver ng mouse, mga salungatan sa software, atbp. Ang sumusunod na nilalaman ay magpapakita sa iyo ng eksaktong mga paraan upang itama ang problemang ito.
Paano Pigilan ang Paggalaw ng Cursor Kapag Nagta-type sa Windows
Ayusin 1: Huwag paganahin ang Touchpad
Kung nagtatrabaho ka sa iyong laptop at nalaman mong patuloy na gumagalaw ang cursor sa kaliwa kapag nagta-type, posibleng napindot mo ang touchpad para gumalaw din ang cursor. Maaari mong i-disable ang touchpad upang makita kung patuloy na gumagalaw ang mouse.
Hakbang 1: Pindutin ang Win + I upang buksan ang Mga Setting ng Windows.
Hakbang 2: Pumili Mga device > Bluetooth at iba pang device sa Windows 10. Kung gumagamit ka ng Windows 11, maaari kang direktang pumili Bluetooth at mga device mula sa kaliwang pane.
Hakbang 3: Tingnan ang listahan upang mahanap at mag-click sa Touchpad opsyon, pagkatapos ay i-on ang switch sa Naka-off upang huwag paganahin ang touchpad.
Ngayon, maaari mong subukang mag-type bilang normal upang suriin kung nalutas ang problema. Kung hindi, pumunta sa susunod na paraan.
Ayusin 2: Patakbuhin ang Troubleshooter ng Hardware at Mga Device
Naglalaman ang Windows ng maraming tool upang matulungan kang lutasin ang mga problema nang mag-isa. Upang pigilan ang cursor sa patuloy na paggalaw, maaari mong patakbuhin ang troubleshooter ng hardware at mga device upang matukoy at ayusin ang mga problema.
Hakbang 1: Mag-click sa paghahanap icon at uri Command Prompt sa search bar.
Hakbang 2: Piliin Patakbuhin bilang administrator sa kanang pane.
Hakbang 3: I-type msdt.exe -id DeviceDiagnostic at pindutin Pumasok upang buksan ang troubleshooter.

Hakbang 4: Mag-click sa Susunod button upang patakbuhin ang troubleshooter ng Hardware at Mga Device.
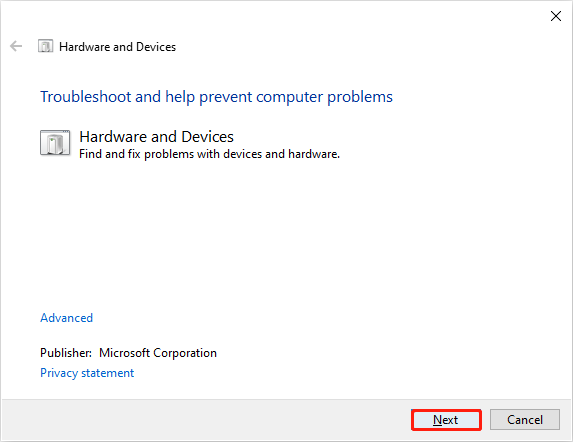
Hintaying matapos ang proseso ng pag-detect, pagkatapos ay maaari mong piliing ayusin ang mga nahanap na problema nang mag-isa o hindi.
Ayusin 3: Baguhin ang Mga Setting ng Mouse
Sa ilang mga kaso, patuloy na gumagalaw ang iyong cursor sa kaliwa dahil sa opsyong Awtomatikong ilipat ang pointer. Pumunta upang suriin kung pinagana mo ang opsyong ito sa iyong computer.
Hakbang 1: Pindutin ang Win + I upang buksan ang window ng Mga Setting.
Hakbang 2: Mag-click sa Mga device > Daga > Karagdagang mga pagpipilian sa mouse .
Hakbang 3: Lumipat sa Mga Opsyon sa Pointer tab, pagkatapos ay alisan ng check ang Awtomatikong ilipat ang pointer sa default button sa isang dialog box pagpili.
Hakbang 4: I-click Mag-apply at OK sa pagkakasunud-sunod upang mailapat ang pagbabagong ito.
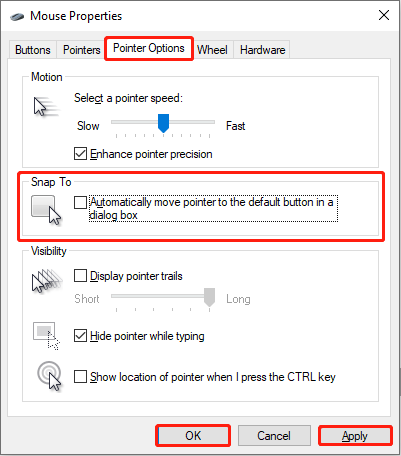
Ayusin ang 4: I-update/I-reinstall ang Mouse Driver
Tulad ng nabanggit kanina, ang hindi tugmang driver ay maaaring maging responsable para sa paglipat ng cursor sa kaliwa kapag nagta-type. Maaari mong sundin ang mga susunod na hakbang upang i-update/muling i-install ang mouse driver upang ayusin ang hindi tugmang error.
Hakbang 1: Mag-right-click sa Windows logo sa kanang sulok.
Hakbang 2: Pumili Tagapamahala ng aparato mula sa menu ng konteksto.
Hakbang 3: Palawakin ang Mga daga at iba pang kagamitan sa pagturo pagpili.
Hakbang 4: Mag-right-click sa target na device, pagkatapos ay piliin I-update ang driver mula sa menu ng konteksto.
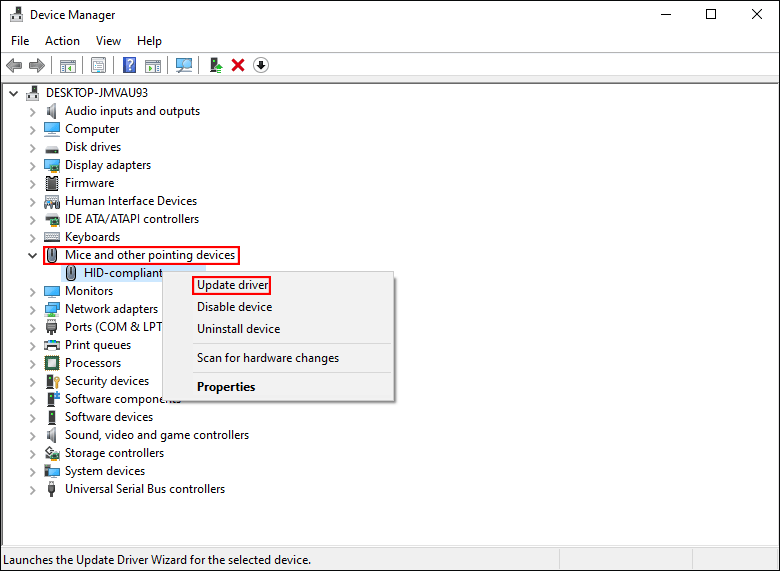
Hakbang 5: Pumili Awtomatikong maghanap ng mga driver sa susunod na window.
Hahanapin at i-install ng Windows ang pinakabagong katugmang driver para sa iyong computer. Kung umiiral pa rin ang problemang ito pagkatapos mag-update, subukang muling i-install ang driver sa pamamagitan ng pagpili I-uninstall ang device mula sa parehong menu.
Ayusin 5: Magsagawa ng In-Place Upgrade
Makakatulong sa iyo ang pag-upgrade sa lugar na malutas ang maraming problema, kabilang ang mga icon sa desktop na patuloy na gumagalaw, mga salungatan sa software, hindi gumagana ang File Explorer, atbp. Nagbibigay-daan sa iyo ang pag-upgrade sa Windows sa lugar na panatilihin ang iyong mga file, setting, at na-download na app. Maaari mong basahin ang post na ito upang matutunan kung paano magsagawa ng a Windows 10 in-place upgrade at Windows 11 in-place upgrade .
Mga tip: MiniTool Power Data Recovery sulit na subukan kapag kailangan mo mabawi ang mga file mula sa maraming data recovery device, gaya ng mga SD card, memory stick, USB drive, atbp. Nagagawa nitong i-restore ang iba't ibang uri ng mga file kabilang ang mga larawan, video, audio, mga dokumento, at higit pa. Maaari mong subukan Libre ang MiniTool Power Data Recovery unang mag-scan at mag-recover ng hanggang 1GB ng mga file nang libre.Libre ang MiniTool Power Data Recovery I-click upang I-download 100% Malinis at Ligtas
Bottom Line
Kung susumahin, hindi isang seryosong problema ang tumalon pakaliwa ang cursor kapag nagta-type ngunit nakakabahala. Narito ang limang paraan sa itaas upang matulungan kang ayusin ang isyung ito. Sana ay makahanap ka ng isang trabaho sa iyong problema.
![Ayusin ang Cortana Can't Naririnig Ako sa Windows 10 na may 5 Mga Tip [MiniTool News]](https://gov-civil-setubal.pt/img/minitool-news-center/62/fix-cortana-can-t-hear-me-windows-10-with-5-tips.png)
![[Buong Gabay] Paano Ayusin ang Netflix Screen Flickering Windows 10/11?](https://gov-civil-setubal.pt/img/news/53/how-fix-netflix-screen-flickering-windows-10-11.png)
![Paano Suriin ang Hard Drive o USB Drive Health Free Windows 10 [Mga Tip sa MiniTool]](https://gov-civil-setubal.pt/img/data-recovery-tips/39/how-check-hard-drive.png)

![[Nalutas] Paano I-back Up ang Mga Larawan ng Amazon sa isang Hard Drive?](https://gov-civil-setubal.pt/img/news/91/resolved-how-to-back-up-amazon-photos-to-a-hard-drive-1.jpg)
![Naayos - Naranasan ng Iyong Baterya ang Permanenteng pagkabigo [MiniTool News]](https://gov-civil-setubal.pt/img/minitool-news-center/96/fixed-your-battery-has-experienced-permanent-failure.png)


![Paano Mag-block o Mag-block ng Isang tao sa Discord [MiniTool News]](https://gov-civil-setubal.pt/img/minitool-news-center/81/how-unblock-block-someone-discord.png)


![Paano Ayusin ang Madiskonekta na Media Error sa Windows 10 Madali? [MiniTool News]](https://gov-civil-setubal.pt/img/minitool-news-center/95/how-fix-media-disconnected-error-windows-10-easily.png)

![Isang Simpleng Panimula ng Lohikal na Paghahati [MiniTool Wiki]](https://gov-civil-setubal.pt/img/minitool-wiki-library/24/simple-introduction-logical-partition.jpg)

![Paano Ikonekta ang AirPods sa Iyong Laptop (Windows at Mac)? [Mga Tip sa MiniTool]](https://gov-civil-setubal.pt/img/news/9B/how-to-connect-airpods-to-your-laptop-windows-and-mac-minitool-tips-1.jpg)
![Paano Mag-backup ng iPhone sa Panlabas na Hard Drive sa PC at Mac? [Mga Tip sa MiniTool]](https://gov-civil-setubal.pt/img/disk-partition-tips/24/how-backup-iphone-external-hard-drive-pc-mac.png)


![Iba't ibang Mga Uri ng SSD: Alin sa Isa ang Mas Angkop para sa Iyo? [Mga Tip sa MiniTool]](https://gov-civil-setubal.pt/img/backup-tips/86/different-types-ssd.jpg)