Wag ka mag panic! 8 Solusyon upang Ayusin ang Pag-on ng PC Ngunit Walang Display [Mga Tip sa MiniTool]
Dont Panic 8 Solutions Fix Pc Turns No Display
Buod:
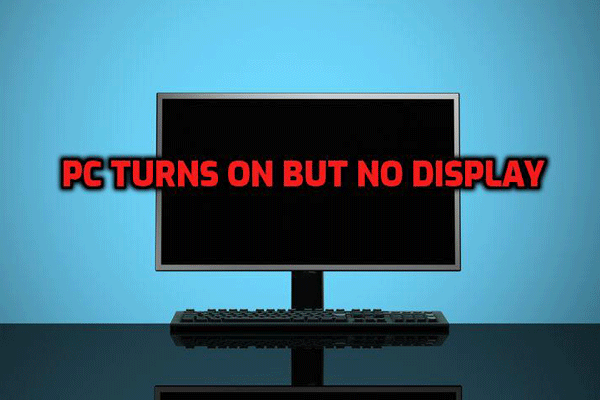
Ipinapakita ng post na ito ang 8 mga solusyon upang ayusin ang isyu ng walang pagpapakita habang ang PC ay nakabukas. Magpapakilala din ito ng isang propesyonal file recovery software upang makuha ang nawalang data - MiniTool Power Data Recovery.
Mabilis na Pag-navigate:
Nagbukas ang PC ngunit Walang Display
Q: Ang aking computer ay nakabukas ngunit ang screen ay mananatiling itim
Pinapagana ng aking computer ang lahat ng ilaw, tagahanga, HDD at VGA fan… ngunit walang lumalabas sa screen .... na naka-check sa lahat ng mga koneksyon at monitor ... gumagana nang maayos ... pagkatapos ay tumigil ng ilang buwan ngayon wala sa screen. .. anumang mga mungkahi ay makakatulong ...
Sa mga forum na nauugnay sa PC, maaari nating makita na maraming mga gumagamit na tumakbo sa isyu ng ' Walang anumang display ang PC habang naka-on '. Gayunpaman, hindi maraming tao ang nakakaalam ng mabilis at mabisang paraan upang ayusin ito.
Ang itim na screen ng kamatayan ng Windows ay isang pangkaraniwang isyu. Dito, para sa isang mas mahusay na gabay sa pag-troubleshoot na makikita mo Paano Ko Malulutas ang Windows 10 Booting sa isang Itim na Screen na may Madali .
Ano ang dapat mong gawin kung walang lumalabas sa screen o mayroong isang blangkong display pagkatapos mong itulak ang power button?
Huwag kang magalala. Sa post na ito ngayon, ipapakita ko sa iyo hindi isa ngunit isang bilang ng mga mungkahi na maaaring makatulong sa iyo na mapupuksa ang nakakainis na 'pag-on ng computer ngunit walang pagpapakita sa isyu ng monitor o keyboard'. Maaari mong subukan ang bawat isa sa kanila hanggang sa mapupuksa mo ang error.
Bahagi 1. Paano Mabawi ang Data Kapag Ang PC Ay Buksan Ngunit Walang Display
Ang pagkawala ng data ay isang pinakamalaking pag-aalala para sa maraming mga gumagamit kapag ang PC ay hindi magagamit dahil sa anumang isyu. Kung ang pagkawala ng data ay ang iyong pinakamalaking pag-aalala din kung ang iyong PC ay hindi pinapagana dahil sa itim na screen, nakarating ka sa tamang lugar.
(Kung hindi ka nag-aalala tungkol sa pagkawala ng data, maaari kang direktang lumipat sa Bahagi 2
Nag-aalok ang propesyonal na software recovery file na ito ng MiniTool Power Data Recovery Bootable edition upang maihatid sa mga taong nagkakaproblema sa pag-boot ng operating system ng Windows. ( Tandaan: Ang MiniTool Bootable Media Builder ay inaalok lamang sa mga Deluxe at sa itaas na mga bersyon. )
Higit sa lahat, ang tool na read-only na ito ay nag-aalok ng mga interface na tulad ng wizard na may simpleng operasyon, na makakatulong sa mga gumagamit na mabisang mabawi ang nawalang data nang walang kahirapan. Ang paggamit nito ay makakatulong sa iyo nang madali at mabilis na makuha ang maraming data hangga't maaari kapag ang iyong computer ay nagkakaroon ng anumang mga problema.
Tingnan natin ang detalyadong mga hakbang.
Kunin mo MiniTool Power Data Recovery Personal Deluxe .
I-install at ilunsad ito sa isang malusog na computer na walang mga problema sa pag-boot.
Mag-click Bootable Media sa ilalim ng pangunahing interface upang lumikha ng isang bootable CD, DVD, o USB flash drive.
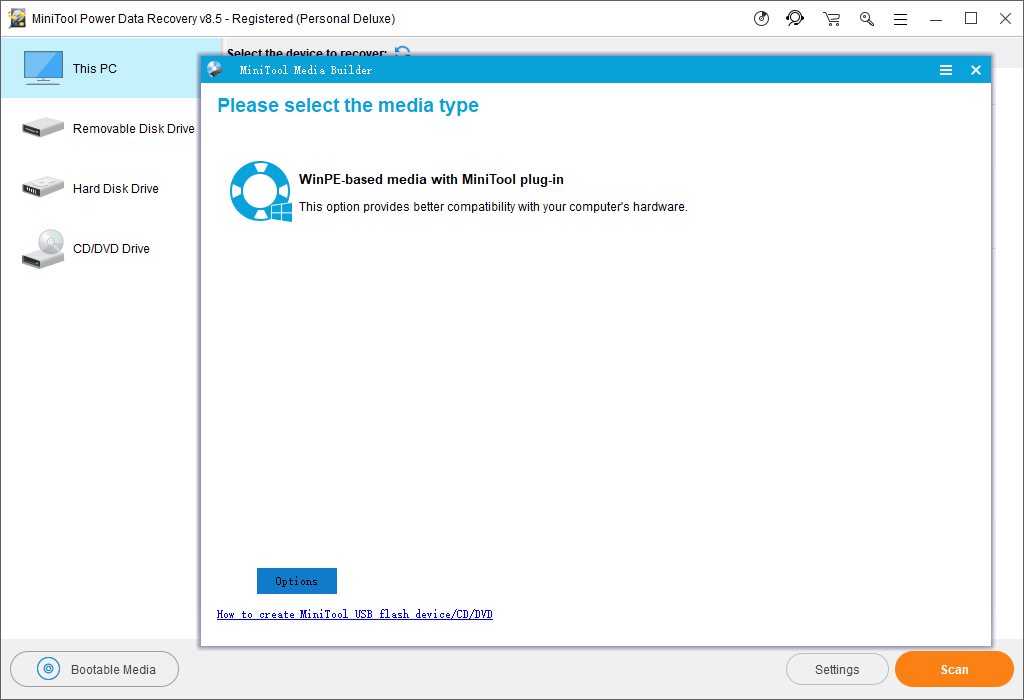
Boot ang iyong computer mula sa MiniTool Bootable disk upang makuha ang sumusunod na window.
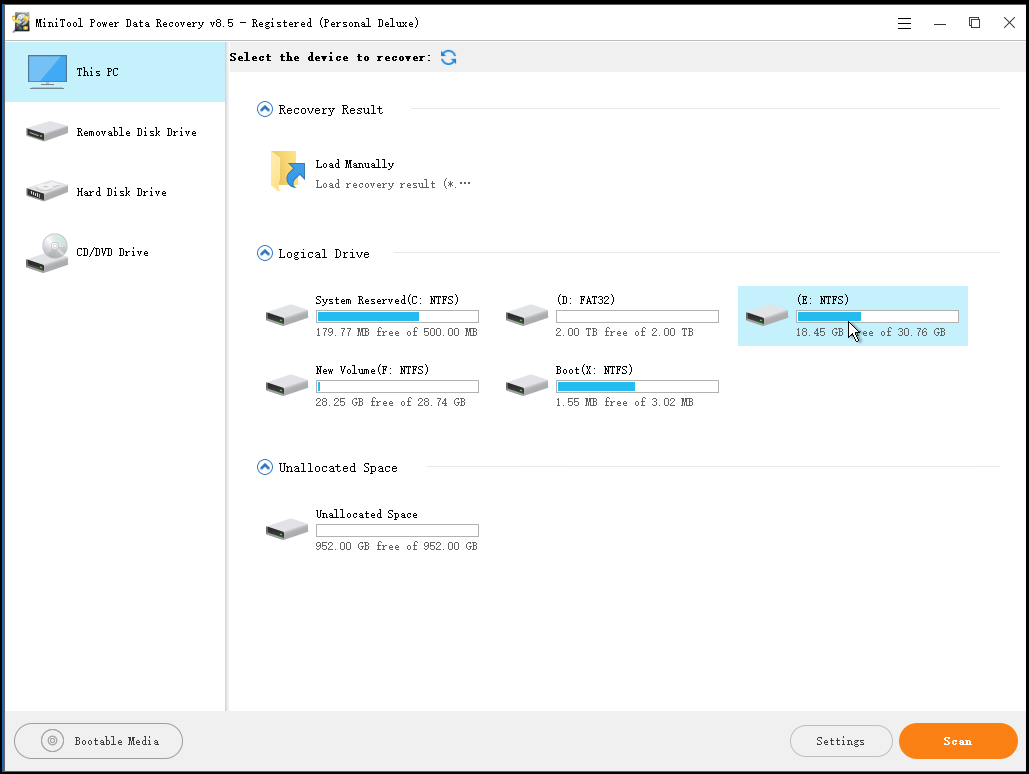
Pumili ng angkop na module ng pagbawi ng data. Maaari mong piliing gamitin ang default na pagpipilian - Ang PC na ito , na nakatuon sa pag-recover ng nawala o tinanggal na data mula sa nasira, RAW o naka-format na mga partisyon.
Bilang kahalili, maaari mong subukan ang iba pang mga module:
- Hard Disk Drive: Narekober ang data mula sa pagkahati na natanggal nang hindi sinasadya o nawala dahil sa pag-install ng Windows OS.
- Matatanggal na Disk Drive: Narekober ang mga nawalang larawan, mp3 / mp4 file, at video mula sa mga flash drive at memory stick kung sakaling may anumang mga problemang nangyayari.
- CD / DVD Drive: mababawi ang mga tinanggal na file sa CD / DVD o mababawi ang mga file mula sa naka-format at nabura na CD / DVD.
Piliin ang target na aparato at mag-click Scan (ibabang kanang sulok) upang ma-scan nang buong buo ang aparato para sa ninanais na data.
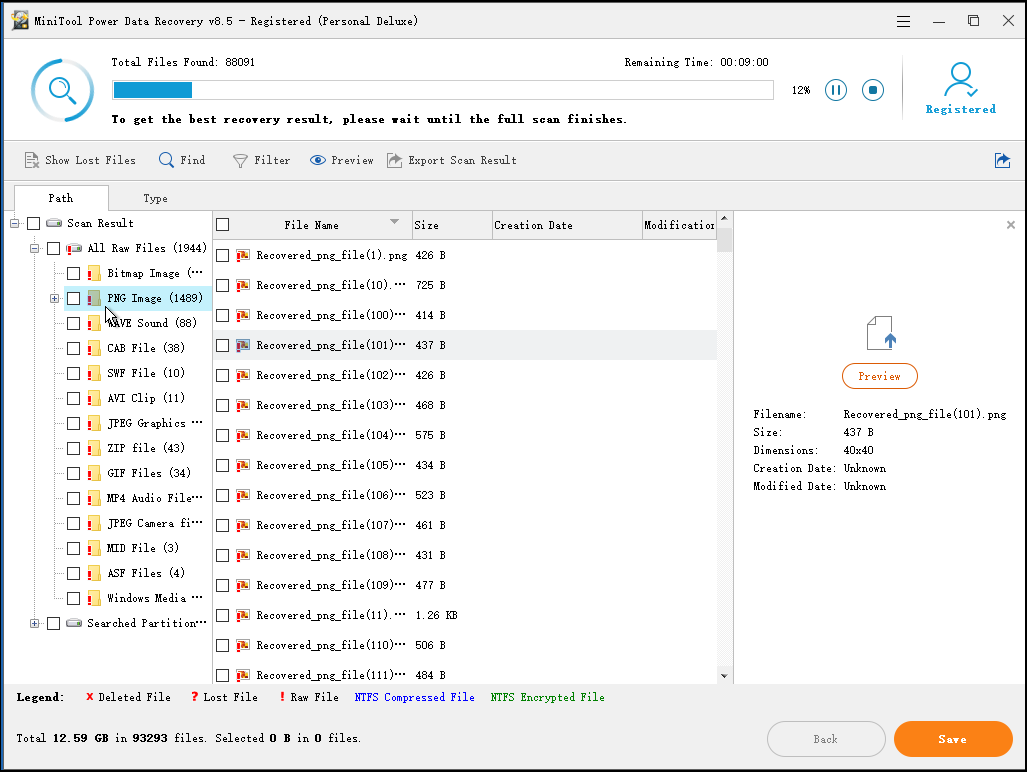
Kahalagahan
Sa window na ito, maaari kang gumawa ng pag-scan ng MiniTool Power Data Recovery ng mga kinakailangang file sa pamamagitan lamang file system at uri ng file. Halimbawa, kung nais mo lang mabawi ang mga larawan , maaari kang mag-click Mga setting at pagkatapos suriin lamang ang pagpipilian ' Mga graphic / Larawan 'bago i-scan ang drive na naglalaman ng nawawalang data.
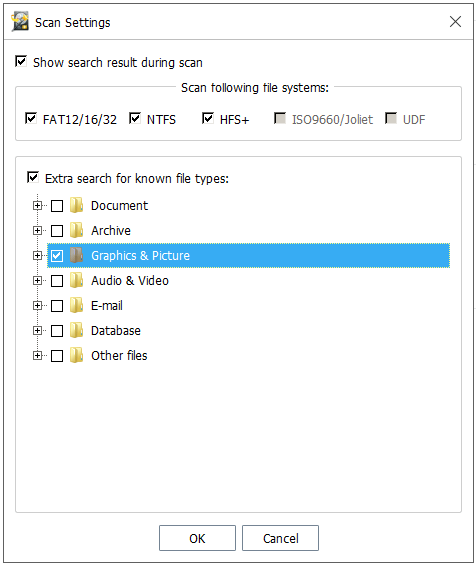
Piliin ang lahat ng kinakailangang mga file sa interface na ito, at mag-click Magtipid pindutan upang humirang ng isang landas sa pag-save.
Babala: Huwag kailanman i-save ang mga napiling mga file sa drive kung saan nawala ang iyong data. Kung hindi man, ang nawala / natanggal na mga file ay mai-o-overtake.
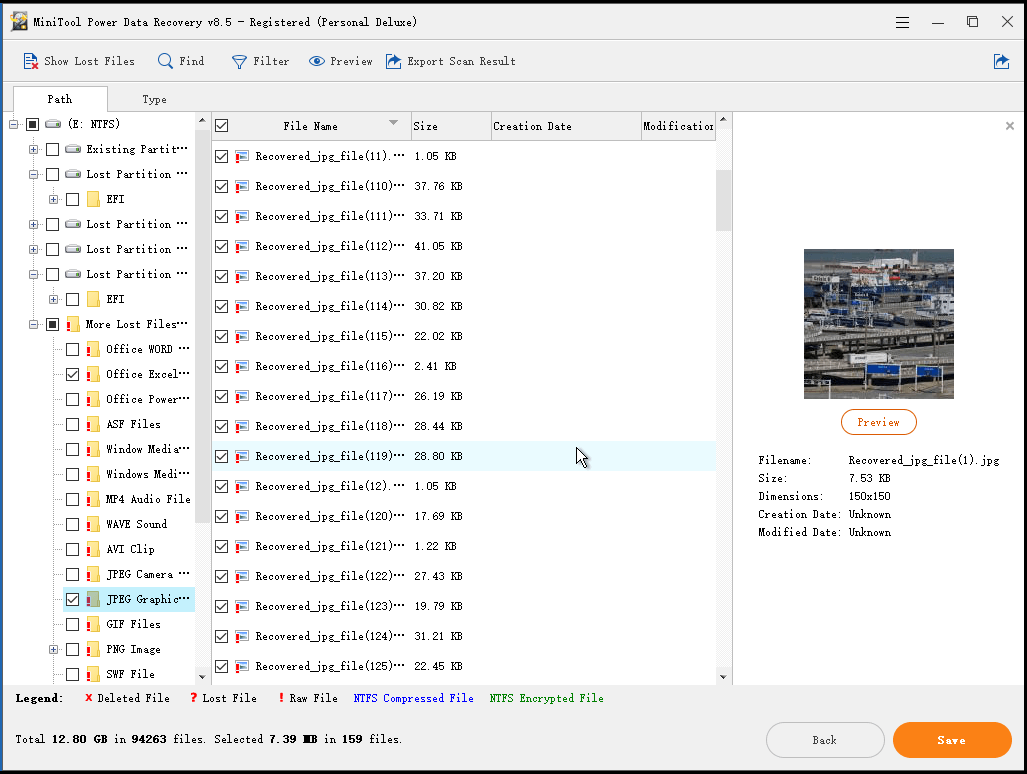
Sa window na ito, maaari mong gamitin ang tampok Preview upang matingnan ang mga larawan at txt. file bago makabawi.
Kung maraming mga nahanap na mga file, maaari mong gamitin ang Salain naka-configure ang function sa MiniTool Power Data Recovery upang ma-filter ang mga hindi kailangang mga file sa pamamagitan ng pangalan ng file, extension ng file, laki ng file, at petsa ng paggawa o pagbabago.
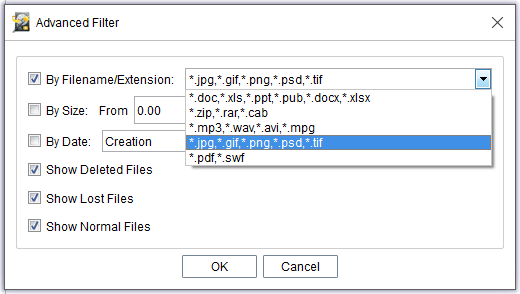




![Paano Linisan ang isang Hard Drive nang hindi tinatanggal ang Windows 10 / 8/7 / XP / Vista [Mga Tip sa MiniTool]](https://gov-civil-setubal.pt/img/disk-partition-tips/46/how-wipe-hard-drive-without-deleting-windows-10-8-7-xp-vista.jpg)
![Ang Apex Legends Ay Hindi Ina-update? Narito Kung Paano Madaling Ayusin Ito! [MiniTool News]](https://gov-civil-setubal.pt/img/minitool-news-center/47/is-apex-legends-not-updating.jpg)
![Ano ang SharePoint Migration Tool? Paano Ito I-download at Gamitin? [Mga Tip sa MiniTool]](https://gov-civil-setubal.pt/img/news/A0/what-is-sharepoint-migration-tool-how-to-download-use-it-minitool-tips-1.png)
![Paano Ayusin ang System Restore Failure 0x81000204 Windows 10/11? [Mga Tip sa MiniTool]](https://gov-civil-setubal.pt/img/backup-tips/93/how-to-fix-system-restore-failure-0x81000204-windows-10/11-minitool-tips-1.png)

![Detalyadong Gabay - Paano Mag-back up ng Profile ng User Windows 10? [Mga Tip sa MiniTool]](https://gov-civil-setubal.pt/img/backup-tips/1A/detailed-guide-how-to-back-up-user-profile-windows-10-minitool-tips-1.png)
![Subukan ang Mga Paraang Ito upang Ayusin ang Paghihintay para sa Magagamit na Socket sa Chrome [MiniTool News]](https://gov-civil-setubal.pt/img/minitool-news-center/36/try-these-methods-fix-waiting.png)


![Patuloy na Pinuputol ng Discord sa Windows? Subukan ang Mga Solusyon na Ito! [MiniTool News]](https://gov-civil-setubal.pt/img/minitool-news-center/58/discord-keeps-cutting-out-windows.jpg)





![Paano Ayusin ang Isyu ng 'Avast League of Legends' sa Windows 10 [MiniTool News]](https://gov-civil-setubal.pt/img/minitool-news-center/20/how-fix-avast-league-legends-issue-windows-10.jpg)