Windows 10 Local Account VS Microsoft Account, Aling Isa ang Magagamit? [MiniTool News]
Windows 10 Local Account Vs Microsoft Account
Buod:
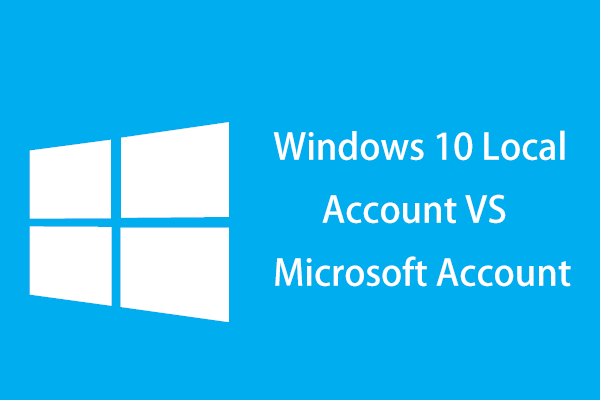
Kapag nag-set up ng Windows 10 sa kauna-unahang pagkakataon, kailangan mong pumili - aling uri ng account ang gagamitin - lokal na account o account sa Microsoft. Ano ang pagkakaiba sa pagitan ng dalawang uri ng account na ito? Pumunta tayo upang makita ang ilang impormasyon sa Windows 10 lokal na account kumpara sa Microsoft account mula sa balitang ito ng MiniTool at alam mo din kung alin ang gagamitin para sa iyong PC.
Ano ang isang Lokal na Account sa Windows 10
Kung gumamit ka ng Windows 7 dati at nag-sign in sa computer na may kombinasyon ng username at password, gumamit ka ng isang lokal na account. Pinapayagan ka ng account na ito na ma-access ang iyong computer bilang isang default na administrator at maaari lamang itong magamit sa isang solong system. Ipagpalagay na mayroon kang maraming mga machine, kinakailangan kang gumamit ng ibang account para sa bawat isa.
Ngayon, tingnan natin ang ilang mga tampok ng lokal na account ng Windows 10.
- Pribado: Dahil ang mga setting ay nai-save lamang sa iyong PC, hindi sila maililipat sa iba sa malayuan.
- Ligtas: Sa iyong computer, maaari kang mag-set up ng isang kumplikadong password upang ang tao na walang anumang pahintulot ay hindi ma-access ang iyong account.
- Offline: Hindi nangangailangan ang lokal na account ng koneksyon sa internet dahil nai-save ang mga setting ng iyong account sa iyong aparato.
- Pasadyang pag-login: Hindi ipapakita ang email address sa screen ng pag-login sa Windows 10 dahil hindi ito maaaring magamit bilang isang pangalan sa pag-login.
Kung nais mong matamasa ang karanasan ng gumagamit na kapareho ng nakaraang mga bersyon ng Windows, kinakailangan ng isang lokal na account.
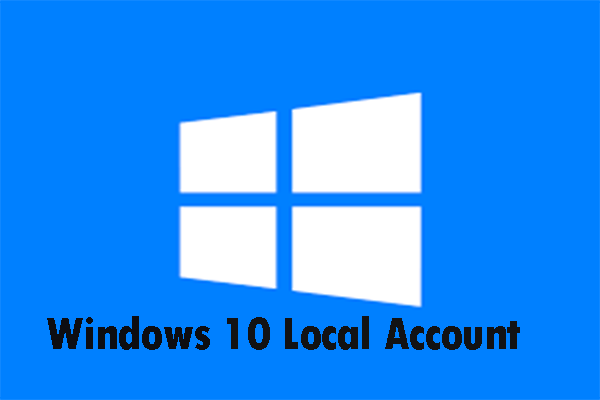 Pinahihirap ng Microsoft na Lumikha ng Mga Lokal na Account ng Windows 10
Pinahihirap ng Microsoft na Lumikha ng Mga Lokal na Account ng Windows 10 Ginawang mas mahirap ng Microsoft na lumikha ng mga lokal na account sa Windows 10. Basahin ang post na ito upang makakuha ng karagdagang impormasyon at malaman kung paano mag-sign in gamit ang isang lokal na account.
Magbasa Nang Higit PaPaano Lumikha ng isang Lokal na Account sa Windows 10
Hakbang 1: Pindutin Manalo at Ako mga susi upang tumawag Mga Setting ng Windows .
Hakbang 2: Pumunta sa Mga Account> Pamilya at iba pang mga gumagamit> Magdagdag ng iba sa PC na ito .
Hakbang 3: I-click ang Wala akong impormasyon sa pag-sign in ng taong ito link
Hakbang 4: Piliin Magdagdag ng isang gumagamit nang walang isang Microsoft account .
Hakbang 5: Ipasok ang iyong pangalan ng gumagamit at password.
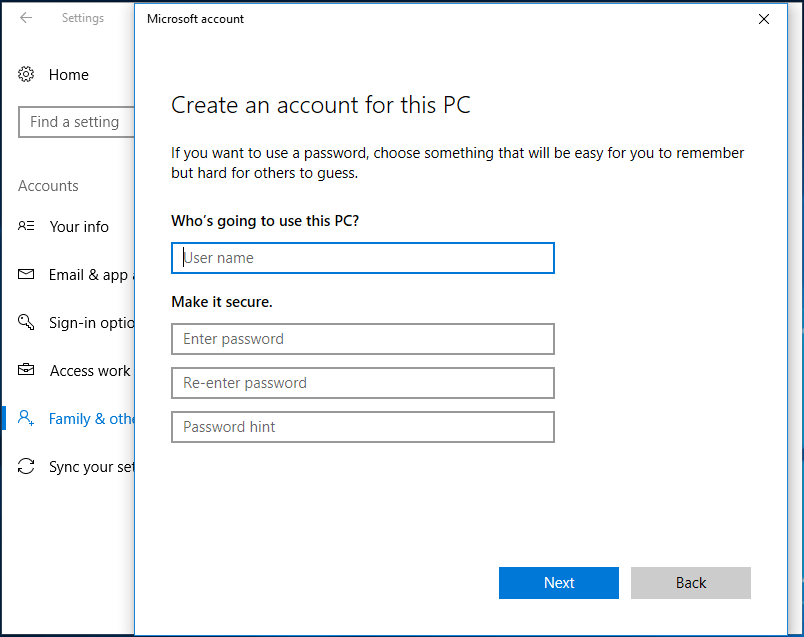
Hakbang 6: Bumalik sa interface ng Pamilya at iba pang mga gumagamit, hanapin ang account na iyong nilikha at palitan ang lokal na uri ng account Tagapangasiwa .
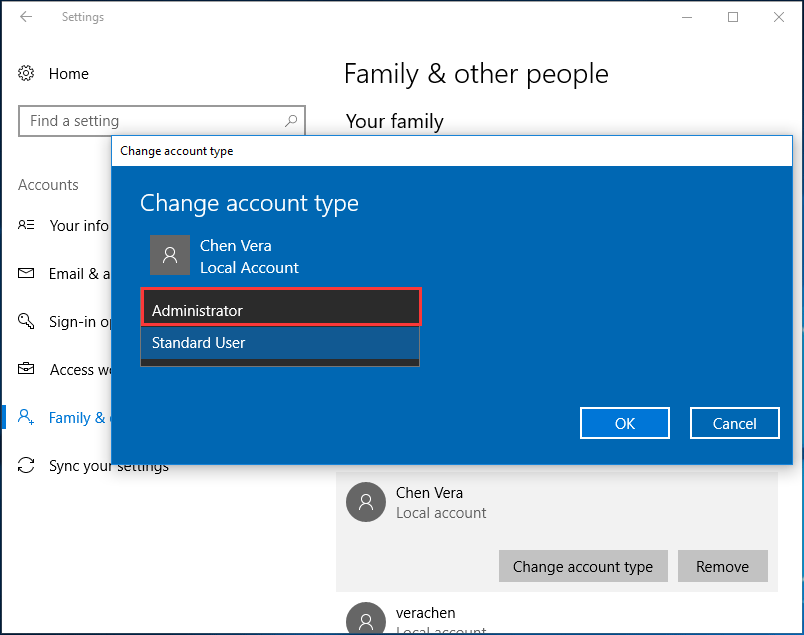
Para sa paksa ng Windows 10 lokal na account kumpara sa Microsoft account, alam mo ang ilang impormasyon sa lokal na account at ngayon pumunta tayo upang makita ang Microsoft account.
Ano ang Microsoft Account
Gamit ang isang Microsoft account, maaari mong ma-access ang maraming mga serbisyo at aparato ng Microsoft. Iyon ay, maaari kang mag-sign in sa OneDrive, Windows Phone, Xbox Live, Outlook.com, Skype at Hotmail kasama ang account na isang kumbinasyon ng isang email address at password.
Bilang karagdagan sa pag-access sa mga serbisyong ito, nag-aalok ang Microsoft account ng ilang mga karagdagang tampok na hindi suportado sa isang lokal na account.
- Windows Store: Maaari mong ma-access ang Windows Store gamit ang Microsoft account upang mag-download ng ilang mga app sa iyong computer. Mahalaga, ang Windows Store app ay maaaring magamit bilang isang regular na desktop app.
- Cloud Storage: Kung nag-set up ka ng isang Microsoft account, bibigyan ka ng 5GB ng espasyo sa imbakan sa cloud. Ang serbisyong ito ay OneDrive na makakatulong sa iyo na mag-imbak ng online na file upang ma-access mo ang mga ito sa iba't ibang mga aparato.
- Pag-sync ng Mga Setting ng Account: Maaaring makatulong ang Microsoft account na mai-save ang mga setting ng account sa cloud. Kung nag-log in ka sa iyong account sa isa pang computer, ang mga setting ng account ay awtomatikong maililipat sa bagong makina. Bukod, pinapayagan ka ng account na mag-sync ng mga profile sa network, password, at Windows Store app. Kahit na posible na ibahagi ang password ng Wi-Fi.
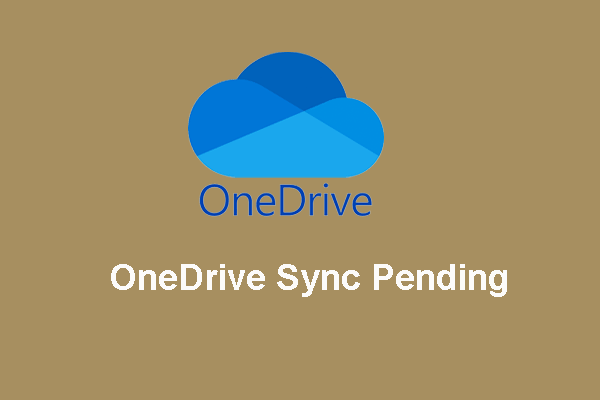 Paano Makitungo sa 'Nakabinbin ang OneDrive Sync' sa Windows 10
Paano Makitungo sa 'Nakabinbin ang OneDrive Sync' sa Windows 10 Ipinapakita ng artikulong ito ang detalyadong mga hakbang sa pag-aayos kapag natutugunan namin ang problemang 'Nakabinbin ang OneDrive sync'. Kung naguguluhan ka pa rin sa problemang ito, basahin at alamin ngayon.
Magbasa Nang Higit PaSiyempre, ang Microsoft account ay may ilang mga kawalan, halimbawa, na-hack, kinakailangan sa Internet, nakabahaging password at mas kaunting privacy.
Paano Lumikha ng Microsoft Account sa Windows 10
Hakbang 1: Pumunta sa Microsoft account , i-click Mag-sign in at pumili Lumikha ng isa kung wala kang ganoong account.
Hakbang 2: Ipasok ang iyong email address o numero ng telepono upang magpatuloy.
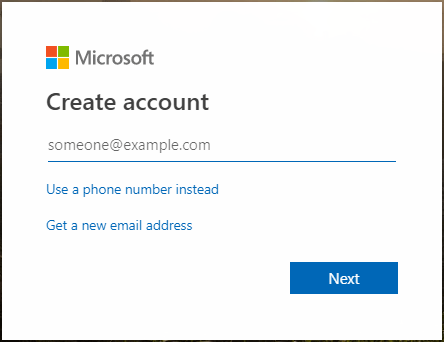
Hakbang 3: I-type ang password ng iyong account at i-verify ang email. Pagkatapos ay sundin ang mga tagubilin upang tapusin ang operasyon.
Windows 10 Microsoft Account VS Local Account: Alin ang Isang Magagamit?
Matapos malaman ang napakaraming impormasyon sa isang lokal na account at Microsoft account, kaya aling uri ng account ang dapat mong piliin?
Maraming mga tampok ang Microsoft account na hindi magagamit sa isang lokal na account, ngunit hindi ito nangangahulugang angkop ito para sa bawat tao.
Sa paghahambing, mainam na gumamit ng isang lokal na account kung mayroon ka lamang isang computer at hindi mai-access ang iyong data saanman maliban sa iyong tahanan. Kung kailangan mong i-access ang lahat ng mga tampok na inaalok ng Windows 10, maaari kang lumikha ng isang Microsoft account.

![[SOLVED] SD Card Nasira matapos ang Pag-update sa Android? Paano Ayusin Ito? [Mga Tip sa MiniTool]](https://gov-civil-setubal.pt/img/android-file-recovery-tips/01/sd-card-corrupted-after-android-update.jpg)






![Ang Pinakamahusay na Windows Media Center Sa Windows 10 - Suriin Ito [MiniTool News]](https://gov-civil-setubal.pt/img/minitool-news-center/30/best-windows-media-center-windows-10-check-it-out.png)
![Ano ang Pagkasugat ng Disk Signature at Paano Ito Maayos? [MiniTool News]](https://gov-civil-setubal.pt/img/minitool-news-center/25/what-is-disk-signature-collision.png)

![Patuloy na Nag-crash ang Windows 10 Explorer? Narito ang 10 Solusyon [Mga Tip sa MiniTool]](https://gov-civil-setubal.pt/img/backup-tips/50/windows-10-explorer-keeps-crashing.png)

![Paano Ilipat ang isang Windows Na Wala sa Screen sa Desktop sa Windows 10 [MiniTool News]](https://gov-civil-setubal.pt/img/minitool-news-center/58/how-move-windows-that-is-off-screen-desktop-windows-10.jpg)
![6 Mga Paraan upang Ibalik ang Punto ay Hindi Maaring Malikha - Ayusin ang # 1 Ay Ang Pinakamahusay [Mga Tip sa MiniTool]](https://gov-civil-setubal.pt/img/backup-tips/19/6-ways-restore-point-cannot-be-created-fix-1-is-best.png)
![Mabilis na Ayusin ang 'Reboot at Piliin ang Wastong Device ng Boot' sa Windows [Mga Tip sa MiniTool]](https://gov-civil-setubal.pt/img/disk-partition-tips/48/quick-fixreboot-select-proper-boot-devicein-windows.jpg)



![Narito ang 8 Mga Paraan Na Dagdagan nang Mabisa ang Imbakan ng iPhone [Mga Tip sa MiniTool]](https://gov-civil-setubal.pt/img/ios-file-recovery-tips/23/here-are-8-ways-that-increase-iphone-storage-effectively.jpg)