[FIXED] BSOD System Service Exception Stop Code Windows 10 [Mga Tip sa MiniTool]
Bsod System Service Exception Stop Code Windows 10
Buod:
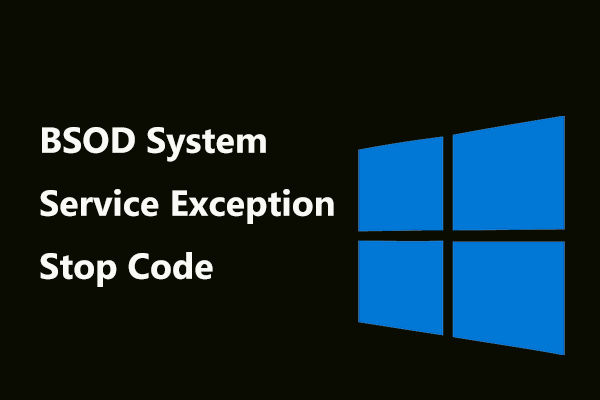
Natanggap mo ba ang asul na screen na may stop code: pagbubukod ng serbisyo sa system sa Windows 10/8/7? Kung gayon, ano ang dapat mong gawin upang malutas ang isyung ito? Dahan-dahan lang; ngayon bibigyan ka namin ng walong posibleng pag-aayos para sa error sa system_service_exception BSOD upang maaari mong patakbuhin nang maayos ang PC.
Mabilis na Pag-navigate:
Pagbubukod ng Serbisyo ng BSOD System Windows 10/8/7
Ang mga error sa Blue screen of death (BSOD) ay laging lilitaw na may isang tukoy na error kapag gumamit ka ng isang computer. Napasimangot ka nito dahil ang mga error ay huminto sa iyo mula sa pag-boot ng PC. Ang pagbubukod sa serbisyo ng system ay isang pangkaraniwang asul na error na maaaring mangyari sa lahat ng mga bersyon ng Windows 10/8/7 kapag naglalaro ng mga laro, overclocking hardware, atbp.
Sa Windows 7, maaari mong makita na ang error stop code 0x0000003b ay nasa screen, tulad ng ipinakita sa ibaba:
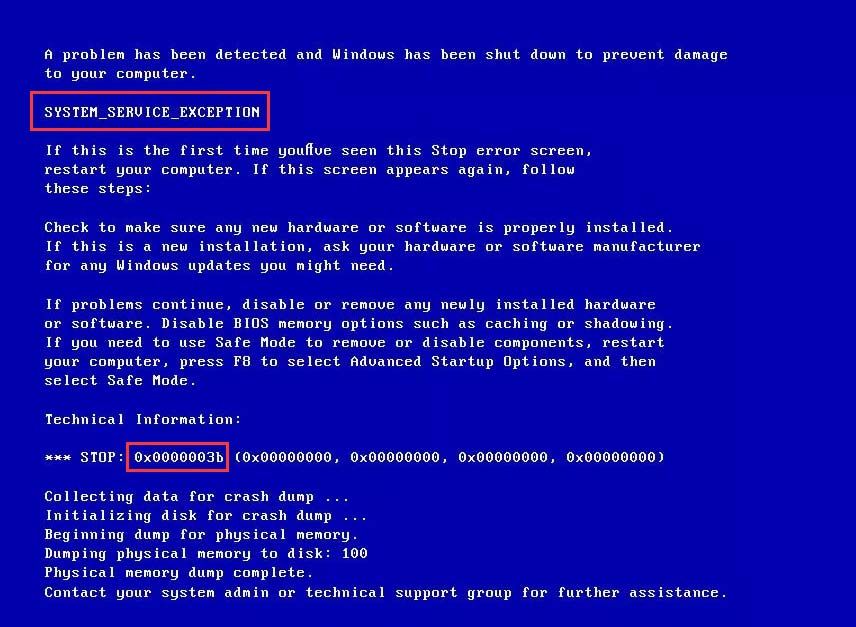
Kung gumagamit ka ng Windows 10, ipo-prompt ng Windows na ' Nagkaroon ng problema ang iyong PC at kailangang i-restart ... '.
Tip: Bukod sa error sa pagbubukod ng system, maaari kang makatanggap ng asul na screen na may iba't ibang mga error, tulad ng CRITIAL_PROCESS_DIED, INACCESSIBLE BOOT DEVICE, UNMOUNTABLE BOOT VOLUME, atbp Basahin ang post na ito - Mabilis na Malutas - Ang iyong PC ay tumakbo sa isang problema at Kailangang Mag-restart upang matuto nang higit pa!Ang error na BSOD na ito ay maaaring sanhi ng nasira o hindi napapanahong mga driver ng Windows, napinsalang mga file ng system, mga virus at malware, mga error sa graphic na interface ng gumagamit, atbp. Ngayon, hinayaan natin upang makita kung paano ayusin ang system_service_exception.
Mga Pag-aayos ng Pagbubukod sa Serbisyo ng System para sa Windows 10/8/7
Minsan, ang PC ay maaaring pumunta pa rin sa asul na screen na may parehong error sa paghinto kahit na matapos ang pag-reboot. Ito ang dahilan kung bakit ang ilang mga tao ay naghahanap ng 'loop service exception boot loop' sa Google. Bukod pa rito, iniulat ng ilang tao ang isyung ito - ang pagbubukod sa serbisyo ng system Ang Windows 10 ay patuloy na nagsisimula muli.
Ang Ang PC ay maaaring pumunta sa Windows desktop sa karamihan ng mga kaso pagkatapos ng pag-restart. Ngunit maaari mong makatagpo muli ang isyung ito pagkatapos ng isang tagal ng panahon. Sa mga sumusunod na bahagi, ipapakita namin sa iyo ang buong mga solusyon na tina-target ang sitwasyong ito. Siyempre, kung nabigo ang iyong PC na mag-boot, maaari mo ring subukan ang ilang mga pamamaraan sa ligtas na mode.
Solusyon 1: Magsagawa ng Suriing Virus
Ang error sa system_service_exception blue screen ay maaaring sanhi ng mga virus o malware. Kaya, ang pagpapatakbo ng antivirus software upang i-scan at alisin ang mga virus ay napakahalaga upang ayusin ang asul na screen stop 0x0000003b. Mag-download lamang ng antivirus software mula sa website. Pagkatapos, patakbuhin ito upang magsagawa ng pagsusuri sa virus.
Solusyon 2: I-uninstall ang Tukoy na Programa
Minsan ang pagbubukod ng serbisyo ng system ng stop code ay nangyayari sa Windows 10/8/7 pagkatapos mag-install ng mga partikular na application. Ang hindi paganahin o pag-uninstall ng mga ito ay kapaki-pakinabang.
Gawin lamang ang gawaing ito sa pag-target sa mga sumusunod na programa:
- McAfee (patayin ito, hindi i-uninstall)
- Webcam (huwag paganahin ito)
- BitDefender at Cisco VPN (alisin)
- Virtual CloneDrive
- Xsplit at MSI Live Update
- Asus GameFirst Service
- Atbp
Solusyon 3: I-update ang Iyong Mga Driver
Kapag natatanggap ang bughaw na code ng serbisyo sa eksepsyon sa system ng screen, dapat mong isaalang-alang na ang sanhi ng isyung ito ay ang mga hindi tugma na mga driver. Maaaring panatilihing napapanahon ng mga pag-update sa Windows ngunit hindi ito nangangahulugang palaging gumagamit ng tama at pinakabagong mga driver ang Windows.
Kaya, ang solusyon ay i-install ang pinakabagong mga driver. Sundin ang mga tagubilin sa ibaba:
Hakbang 1: Pindutin Manalo at R , input devmgmt.msc sa textbox ng Takbo dayalogo at mag-click OK lang .
Hakbang 2: Matapos ipasok ang interface ng Device Manager, hanapin ang mga driver (kasama ang mga driver ng video card at mga driver ng sound card) na may isang dilaw na simbolo ng alerto na nakakabit dito. Pagkatapos, i-right click ang bawat problema-driver upang pumili I-update ang driver .
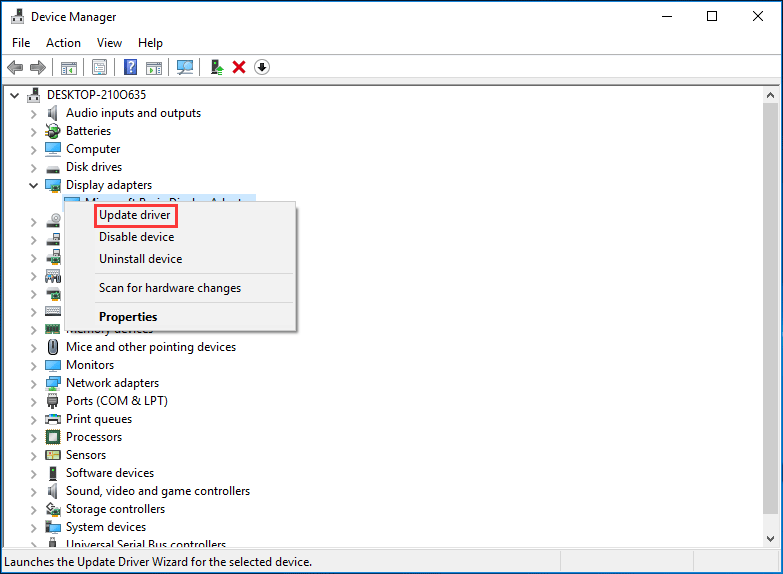
Hakbang 3: Hayaan ang iyong Windows na awtomatikong maghanap para sa na-update na software ng driver. Matiyagang maghintay hanggang sa matapos ang proseso.
Solusyon 4: Patakbuhin ang System File Checker
Kung may mga nasirang file ng system, ang pagbubukod ng serbisyo sa system sa pagsisimula ay maaaring mangyari sa Windows 10/8/7. Ang susunod na bagay na maaari mong gawin ay upang magpatakbo ng isang pag-scan gamit ang System File Checker na isang built-in na tool para sa pag-aayos ng iba't ibang mga problema kabilang ang asul na screen ng mga error sa kamatayan.
Hakbang 1: Input cmd sa kahon ng paghahanap sa Windows.
Hakbang 2: Pag-right click Command Prompt upang patakbuhin ito bilang isang administrator.
Hakbang 3: Uri sfc / scannow sa window ng CMD at pindutin Pasok .
Mula sa sumusunod na pigura, makikita mo ang tool na ito ay nagsisimula ng isang pag-scan ng system. Mangyaring maghintay para sa ilang oras at lumabas cmd matapos matapos ang pag-verify ng 100%.
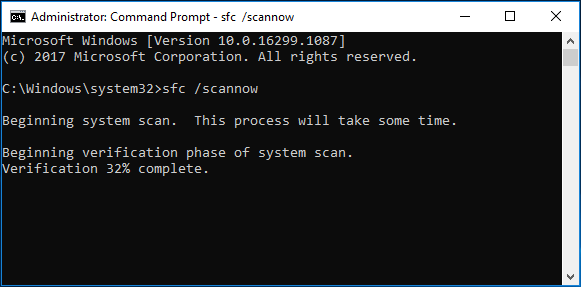
Solusyon 5: Suriin ang Hard Drive
Kung mayroong ilang mga error sa iyong hard drive, ang isyu - Maaaring maganap ang pagbubukod sa serbisyo ng system ng BSOD Windows 10/8/7. Ang pagpapatakbo ng CHKDSK sa Command Prompt ay maaaring mapatunayan ang file system at ayusin ang ilang mga isyu sa ilang mga setting
Hakbang 1: Katulad nito, patakbuhin ang Command Prompt bilang isang administrator.
Hakbang 2: Uri chkdsk / f / r sa window ng CMD at pindutin Pasok .
Hakbang 3: Uri AT at i-restart ang iyong PC upang ang utility ay maaaring suriin para sa mga error sa file system, hanapin at kalasag ang mga hindi magandang sektor.
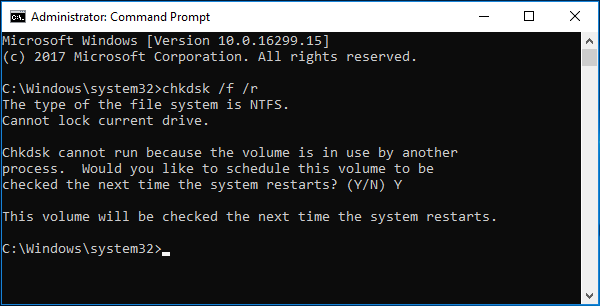
Solusyon 6: Gumamit ng Windows Troubleshooter
Kung nagpapatakbo ka ng Windows 10 Creators Update o sa mga susunod na system, subukang gamitin lamang ang Troubleshooter - built-in na tool sa pagto-troubleshoot ng Microsoft. Tulad ng System File Checker, nagagawa rin nitong harapin ang iba't ibang mga isyu sa system, kabilang ang mga error sa BSOD tulad ng stop code system_service_exception.
Narito kung paano patakbuhin ang Troubleshooter para sa error sa pagbubukod ng system Windows 10:
Hakbang 1: Buksan ang window ng Mag-troubleshoot sa dalawang paraan:
- Uri mag-troubleshoot sa box para sa paghahanap at i-click ang setting ng system na ito.
- Pumunta sa Magsimula> Mga setting> Update at Seguridad> Mag-troubleshoot .
Hakbang 2: Pumunta sa Maghanap at ayusin ang iba pang mga problema seksyon, i-click Screen ng dugo at pumili Patakbuhin ang troubleshooter .
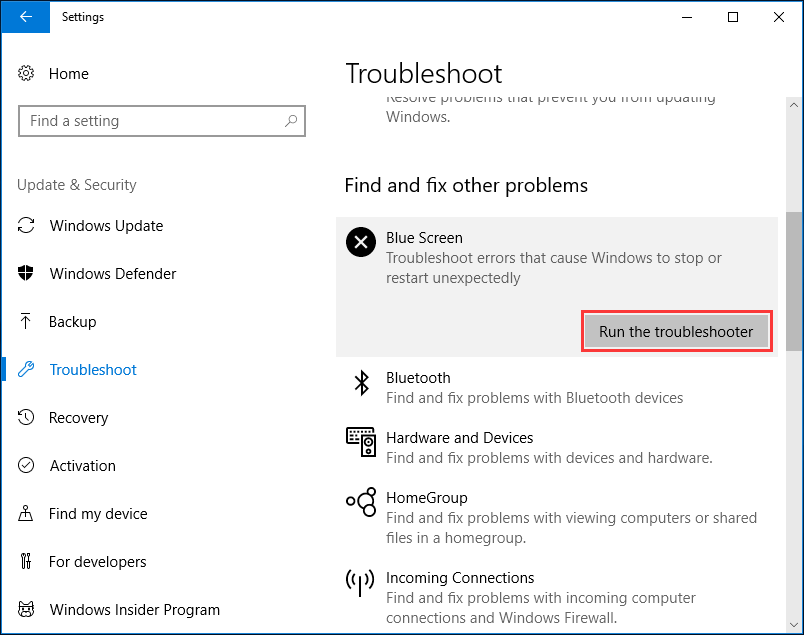
Hakbang 3: Sundin ang mga karagdagang tagubilin sa screen upang tapusin ang pag-aayos.
Tip: Ang Windows Troubleshooter ay maaaring hindi gumana. Kung gayon, gumamit ng post - 8 Mga Kapaki-pakinabang na Pag-aayos para sa isang Error na Naganap Habang Narito ang Pag-troubleshoot para sa tulong.Solusyon 7: Patakbuhin ang Windows Memory Diagnostic Tool
Ang mga problema sa memorya ay maaaring maging sanhi ng iyong computer na huminto sa pagtatrabaho gamit ang isang stop error. Ang pagsuri sa memorya ng RAM ay maaaring maging kapaki-pakinabang upang ayusin ang error sa pagbubukod ng system sa Windows 10/8/7. Narito ang dapat mong gawin:
Hakbang 1: Uri diagnostic ng memorya sa box para sa paghahanap at i-click ang app upang buksan.
Hakbang 2: Sa Windows Memory Diagnostic window, mag-click I-restart ngayon at suriin kung may mga problema .
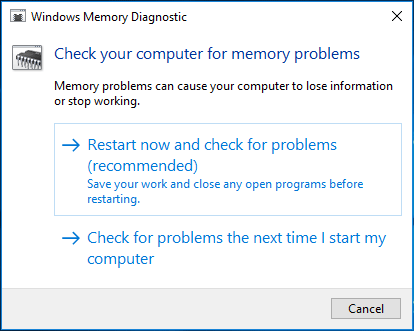
Hakbang 3: Sa panahon ng proseso ng pag-reboot ng PC, sinusuri ng tool na ito ang mga problema sa memorya. Ipapakita ng Windows ang resulta sa pagsubok para sa iyo. Kung hindi gagana ang tool na ito, patakbuhin Memtest86 - Orihinal na self booting memorya ng software ng software.
Tandaan: Target ng mga pamamaraan sa itaas ang PC na maaaring tumakbo nang normal. Kung ang iyong PC ay hindi maaaring mag-boot, kailangan mong pumunta sa mode na ligtas ng Windows at pagkatapos ay gawin ang mga pag-aayos na ito.Solusyon 8: Patakbuhin ang Pag-ayos ng Startup
Upang ayusin ang error sa pagbubukod ng serbisyo, maaari mong patakbuhin ang Pag-ayos ng Startup. Sa Windows 10, pindutin ang Shift higit pa I-restart upang ipasok ang Windows Recovery Environment (WinRE) - kung hindi maaaring mag-boot ang Windows, i-restart ang PC nang maraming beses kapag lumitaw ang logo ng Windows. Sa Windows 7, pindutin ang F8 sa pag-reboot, i-click Ayusin ang iyong computer upang makapasok sa WinRE. Pagkatapos, sundin ang ibinigay na gabay para sa isang pag-aayos.
Gawin ang halimbawa ng Win 10:
Hakbang 1: Pumunta sa Mag-troubleshoot nasa Pumili ng pagpipilian pahina
Hakbang 2: Mag-click Mga advanced na pagpipilian> Pag-ayos ng Startup upang ayusin ang mga problema na pumipigil sa pag-load ng OS.
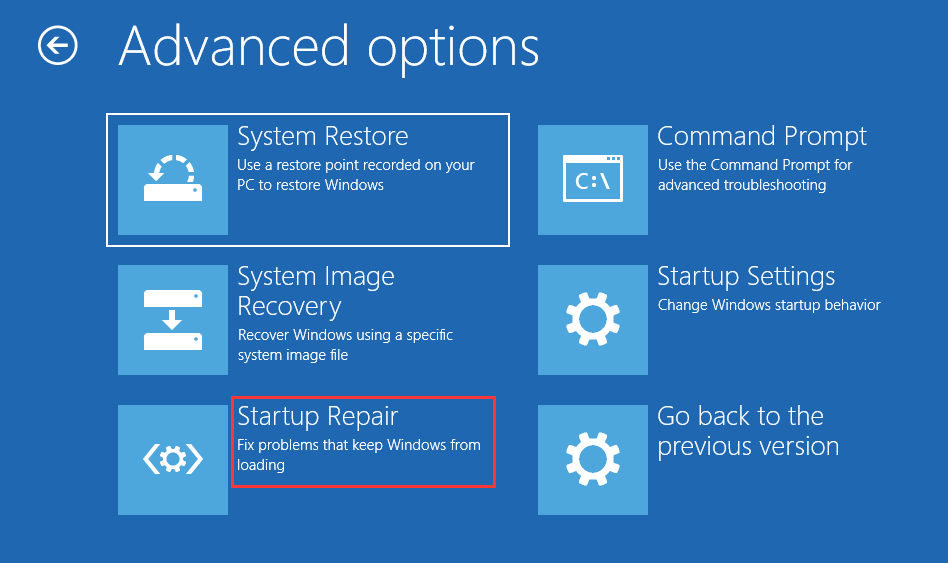
Pagkatapos nito, i-restart ang iyong PC at dapat itong ayusin ang pagbubukod ng system ng Windows 10 BSOD.
Tip: Bilang karagdagan, maaari mong subukan ang iba pang mga pag-aayos ng pagbubukod ng serbisyo ng system sa Windows 10/8/7, tulad ng pagsasagawa ng isang system restore, patakbuhin ang driver verifier, baguhin ang mga kamakailang pagbabago sa system, alisin ang pag-update ng numero ng Windows na KB2778344 sa ligtas na mode, at i-reset ang Windows. Subukan lamang ang mga ito kung ang mga solusyon sa itaas ay hindi gagana para sa iyo.


![[3 Mga Paraan] Paano Maglipat ng Data mula sa PS4 patungo sa PS4 Pro? [MiniTool News]](https://gov-civil-setubal.pt/img/minitool-news-center/75/how-transfer-data-from-ps4-ps4-pro.png)

![7 Mga Paraan upang Fallout 76 Nakakonekta mula sa Server [2021 Update] [MiniTool News]](https://gov-civil-setubal.pt/img/minitool-news-center/51/7-ways-fallout-76-disconnected-from-server.png)




![Pinakamahusay na Libreng WD Sync Software Alternatives para sa Windows 10/8/7 [Mga Tip sa MiniTool]](https://gov-civil-setubal.pt/img/backup-tips/38/best-free-wd-sync-software-alternatives.jpg)






![Nais bang Ayusin ang Application Error 0xc0000906? Subukan ang Mga Paraang Ito [MiniTool News]](https://gov-civil-setubal.pt/img/minitool-news-center/31/want-fix-application-error-0xc0000906.png)


