6 Mga Solusyon sa Error Code 0xc0000001 Windows 10 sa Start Up [Mga Tip sa MiniTool]
6 Solutions Error Code 0xc0000001 Windows 10 Start Up
Buod:
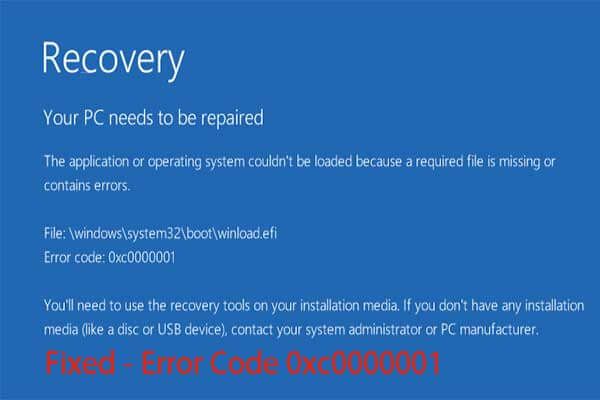
Ano ang code ng error 0xc0000001? Paano ayusin ang error code sa Windows 10 0xc0000001? Ipapakita sa iyo ng post na ito kung paano malutas ang error na ito? Bilang karagdagan, dahil ang iyong computer ay hindi maaaring mag-boot nang normal, mas mabuti na alisin mo muna ang data MiniTool software .
Mabilis na Pag-navigate:
Ano ang Error Code 0xc0000001?
Ang error code 0xc0000001 ay maaaring mangyari kapag na-boot mo ang iyong computer. Kung nakatagpo ka ng error code sa Windows na 0xc0000001, nangangahulugan ito na hindi mo ma-boot ang iyong computer nang normal.
Sa pangkalahatan, makikita mo ang sumusunod na mensahe kapag nakatagpo ka ng error code 0xc0000001.
Hindi mai-load ang application o operating system dahil ang isang kinakailangang file ay nawawala o naglalaman ng error. Kakailanganin mong gamitin ang mga tool sa pag-recover sa iyong media ng pag-install. Kung wala kang anumang media sa pag-install (tulad ng isang disc o USB device), makipag-ugnay sa iyong system administrator o tagagawa ng PC.
Sa katunayan, ang error code 0xc0000001 ay maaaring sanhi ng iba't ibang mga kadahilanan, tulad ng nasirang system file, nasira SAM, nasirang memorya ng RAM, atbp.
Kaya sa sumusunod na seksyon, ilalakad namin ka sa kung paano ayusin ang error code 0xc0000001 Windows 10. Kung nakatagpo ka ng error sa Windows boot manager na 0xc0000001, subukan ang mga sumusunod na solusyon.
Gayunpaman, dahil ang iyong computer ay hindi maaaring mag-boot nang normal, naniniwala kami na ang unang bagay na kailangan mong gawin ay upang maalis ang data mula sa hindi ma-e-boot na computer. Kaya, bago ayusin ang error code 0xc0000001 Windows 10, mas mahusay mong alisin ang data mula sa abnormal na computer.
Kaya, sa sumusunod na seksyon, ipapakita namin sa iyo kung paano makukuha ang data mula sa hindi ma-e-boot na computer.
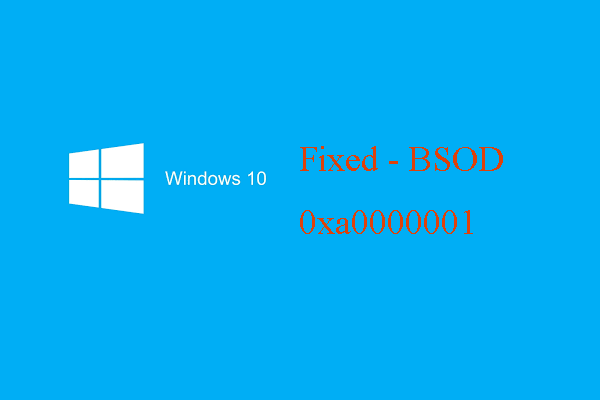 6 Mga Paraan upang Ayusin ang Blue Screen of Death Error 0xa0000001
6 Mga Paraan upang Ayusin ang Blue Screen of Death Error 0xa0000001 Paano ayusin ang error na Blue Screen of Death code 0xa00000001 kapag nag-boot ng computer? Ipinapakita ng post na ito ang mga solusyon.
Magbasa Nang Higit PaPaano Ma-o-off ang Data Kapag Nakatagpo ng Error Code 0xc0000001?
Tulad ng nabanggit namin sa itaas na bahagi, mas mahusay mong panatilihing ligtas ang iyong data kapag nakakaranas ng error code 0xc0000001.
Paano alisin ang iyong data mula sa hindi ma-reboot na computer? Mahigpit na inirerekomenda ang MiniTool ShadowMaker, na makakatulong sa iyo na maibalik ang data kahit na ang iyong computer ay hindi na-boot.
MiniTool ShadowMaker ang propesyonal na backup software . Pinapayagan ka nitong i-back up ang mga file, folder, disk, partisyon, at operating system. Samakatuwid, upang mapanatiling ligtas ang data kapag nakakaranas ng error code sa Windows 0xc0000001, ang MiniTool ShadowMaker ang pinakamahusay na pagpipilian.
Ngayon, ipapakita namin kung paano makakapag-off ang data mula sa hindi na-reboot na computer. Dahil ang iyong computer ay hindi na-reboot kapag natutugunan ang error sa Windows boot manager na 0xc0000001, kinakailangan ng bootable media. Ang MiniTool ShadowMaker ay nakalikha ng bootable media. Kaya, i-download lamang ang MiniTool ShadowMaker Trial mula sa sumusunod na pindutan o piliing bumili ng advanced .
Pagkatapos, ipapakita namin sa iyo kung paano lumikha ng bootable media at mai-off ang data. Tandaan na ang bootable media ay dapat nilikha sa isang normal na computer.
Hakbang 1: Lumikha ng bootable media sa isang normal na computer
- Magpasok ng isang USB drive sa normal na computer. I-download ang MiniTool ShadowMaker at i-install ito sa isang normal na computer.
- Ilunsad ito
- Mag-click Panatilihin ang Pagsubok magpatuloy.
- Pumili ka Kumonekta sa Itong kompyuter .
- Matapos ipasok ang pangunahing interface nito, pumunta sa Mga kasangkapan pahina
- Mag-click Tagabuo ng Media tampok sa lumikha ng bootable media . Inirerekumenda na lumikha ng bootable media sa USB drive.
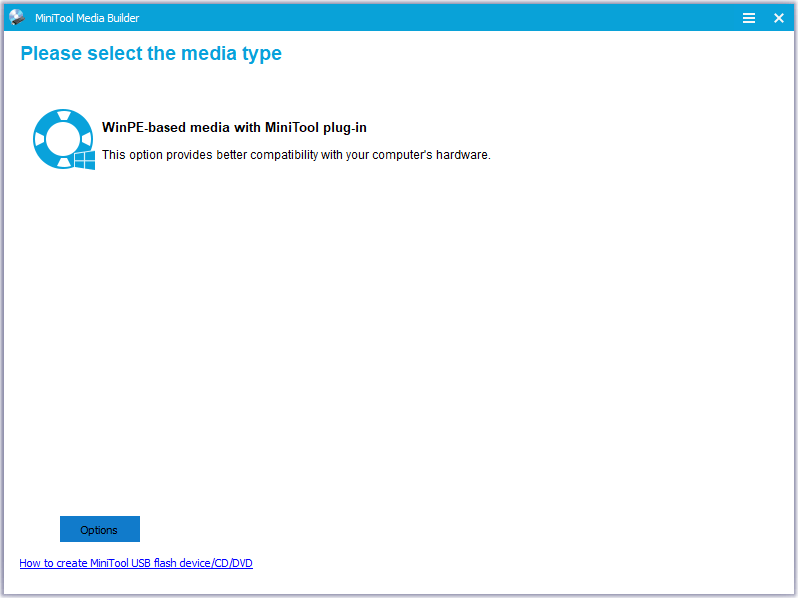
Hakbang 2: I-boot ang computer sa nakakaranas ng code ng error 0xc0000001
- Ipasok ang bootable media sa abnormal na computer.
- Baguhin ang order ng boot. Sa pahina ng BIOS, maaaring kailanganin mong itakda ang Naaalis na aparato bilang unang pagpipilian. Mangyaring mag-refer sa Paano mag-Boot mula sa Burned MiniTool Bootable CD / DVD Discs o USB Flash Drive?
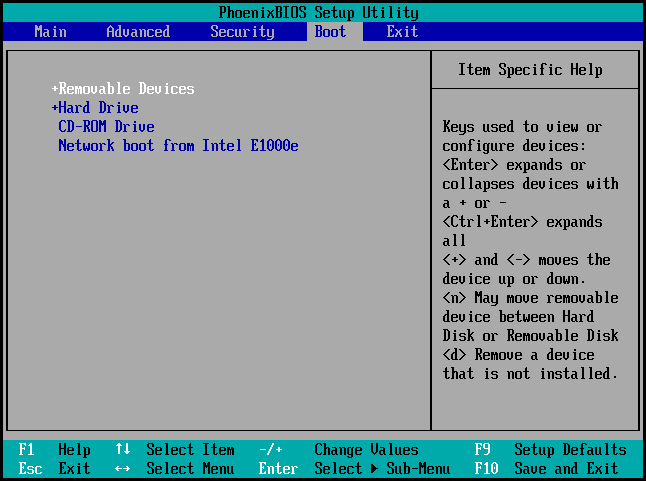
Hakbang 3: Piliin ang mapagkukunang backup
- Matapos ipasok ang MiniTool Recovery Environment, pumunta sa Backup pahina
- Mag-click Pinagmulan .
- Pumili ka Mga Folder at File magpatuloy. Pagkatapos piliin ang mga file na nais mong makakuha ng off mula sa hindi na-reboot na computer. At mag-click OK lang magpatuloy.
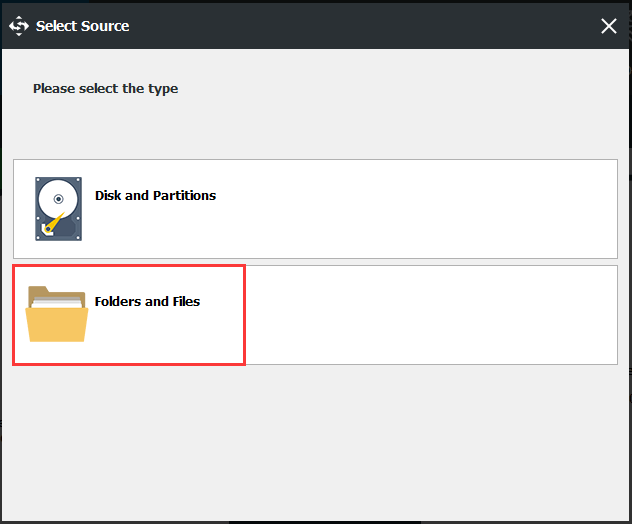
Hakbang 4: Piliin ang patutunguhang backup
- Mag-click Patutunguhan module upang pumili ng isang patutunguhang backup.
- Pagkatapos mag-click OK lang . Inirerekumenda na pumili ng isang panlabas na hard drive bilang backup na mapagkukunan.
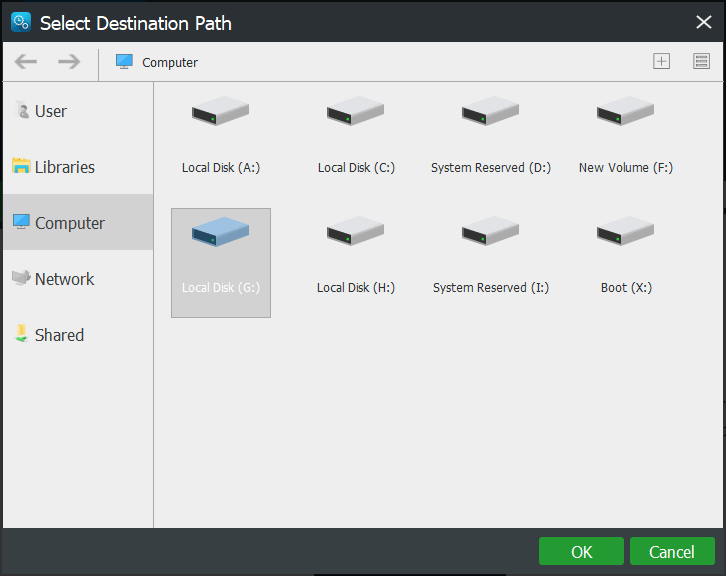
Hakbang 5: Magsimulang mag-back up
- Matapos piliin ang backup na mapagkukunan at patutunguhan, mag-click I-back up Ngayon upang maisagawa kaagad ang gawain.
- Maaari mo ring i-click Pag-back up mamaya upang maantala ang backup na gawain at pagkatapos ay i-restart ito sa Pamahalaan pahina
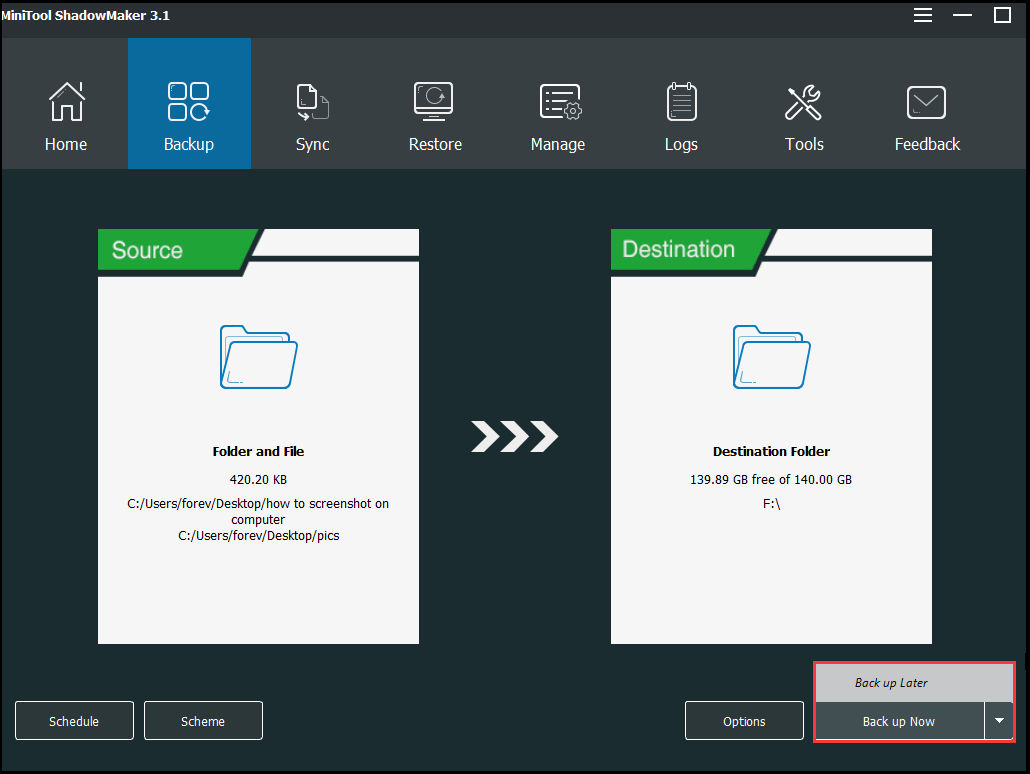
Matapos mong matapos ang lahat ng mga hakbang, matagumpay kang makakakuha ng data mula sa hindi na-reboot na computer na nakakaranas ng error code 0xc0000001.
Bukod sa tampok na pag-backup, maaari mong gamitin ang Pag-sync at Clone Disk tampok upang mapanatiling ligtas ang data.
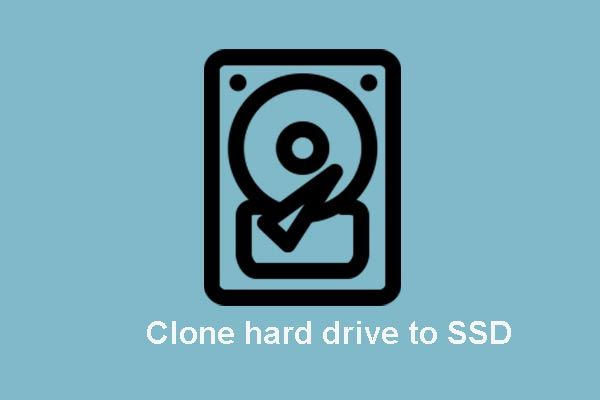 I-clone ang OS mula sa HDD hanggang sa SSD na may 2 Napakalakas na SSD Cloning Software
I-clone ang OS mula sa HDD hanggang sa SSD na may 2 Napakalakas na SSD Cloning Software Ipinapakita sa iyo ng post na ito kung paano i-clone ang OS at iba pang mga file sa hard drive mula sa HDD hanggang sa SSD nang walang pagkawala ng data gamit ang pinakamahusay at makapangyarihang SSD cloning software.
Magbasa Nang Higit PaPagkatapos mapanatiling ligtas ang data, oras na upang ayusin ang error code 0xc0000001. Kaya sa sumusunod na seksyon, ipapakita namin sa iyo kung paano malutas ang error sa Windows boot manager na ito.

![Ano ang Dual Channel RAM? Narito ang Kumpletong Gabay [MiniTool Wiki]](https://gov-civil-setubal.pt/img/minitool-wiki-library/11/what-is-dual-channel-ram.jpg)



![Naresolba - Paano Mag-convert ng MKV sa DVD nang Libre [Mga Tip sa MiniTool]](https://gov-civil-setubal.pt/img/video-converter/07/solved-how-convert-mkv-dvd.png)
![Paano Buksan ang Registry Editor (Regedit) Windows 10 (5 Mga Paraan) [MiniTool News]](https://gov-civil-setubal.pt/img/minitool-news-center/46/how-open-registry-editor-windows-10.jpg)






![[Madaling Solusyon] Paano Ayusin ang Mga Isyu sa Disney Plus Black Screen?](https://gov-civil-setubal.pt/img/news/C9/easy-solutions-how-to-fix-disney-plus-black-screen-issues-1.png)

![Paano Ayusin ang Iyong Pag-update ng Windows Defender na Nabigo sa Windows 10 [MiniTool News]](https://gov-civil-setubal.pt/img/minitool-news-center/14/how-fix-that-windows-defender-update-failed-windows-10.jpg)



