Paano Ayusin ang Madiskonekta na Media Error sa Windows 10 Madali? [MiniTool News]
How Fix Media Disconnected Error Windows 10 Easily
Buod:

Kung pinatakbo mo ang ipconfig / lahat ng utos sa Windows 10 Command Prompt upang suriin ang iyong koneksyon sa Internet, maaari mong makita ang window na pops up ang mensahe ng error - media state media disconnect. Paano ayusin ang Windows 10 media disconnected error? Kumuha ng ilang mga simpleng solusyon mula sa post ng MiniTool ngayon na!
Nadiskonekta ng Media ang Windows 10
Ngayon, ang mga personal na computer na walang koneksyon sa Internet ay halos walang silbi. Ayon sa ilang mga gumagamit, hindi sila makakonekta sa parehong Ethernet at wireless network sa kanilang mga Windows 10 PC. Marahil ay isa ka sa mga gumagamit na ito.
Sa kasong ito, maaari kang pumili upang gumawa ng isang tseke para sa WIFI adapter o Ethernet adapter. Halimbawa, patakbuhin ang ipconfig / lahat ng utos sa Command Prompt (CMD) upang ilista ang lahat ng nakakonektang media kabilang ang Ethernet at WIFI kasama ang katayuan nito.
Gayunpaman, natanggap mo ang error - naka-disconnect ang media state ng media. Ang error ay maaaring sundan ng mga tunay na problema sa koneksyon. Mula sa mga mensahe ng error sa CMD, ang error ay tumutukoy sa problema sa network adapter o ang mga pagsasaayos ng network.
Susunod, mag-troubleshoot tayo ng isyu - naka-disconnect ang wireless LAN adapter media o naka-disconnect ang Ethernet adapter media.
Ipconfig Media Disconnected Fix Ang Windows 10
Paraan 1: I-reset ang WINSOCK at IP Stack
Maaari mong i-reset ang mga pagsasaayos ng network sa Windows 10 sa pamamagitan ng pag-reset sa WINSOCK at IP Stack. Karamihan sa mga lokal na koneksyon ng lugar na naka-disconnect ay maaaring maayos sa ganitong paraan.
1. Sa start box para sa paghahanap, input cmd at i-right click ang Command Prompt upang pumili Patakbuhin bilang administrator .
2. Patakbuhin ang mga utos na ito isa-isa at pindutin Pasok pagkatapos ng bawat isa:
netsh winsock reset catalog
netsh int ipv4 reset reset.log
netsh int ipv6 reset reset.log
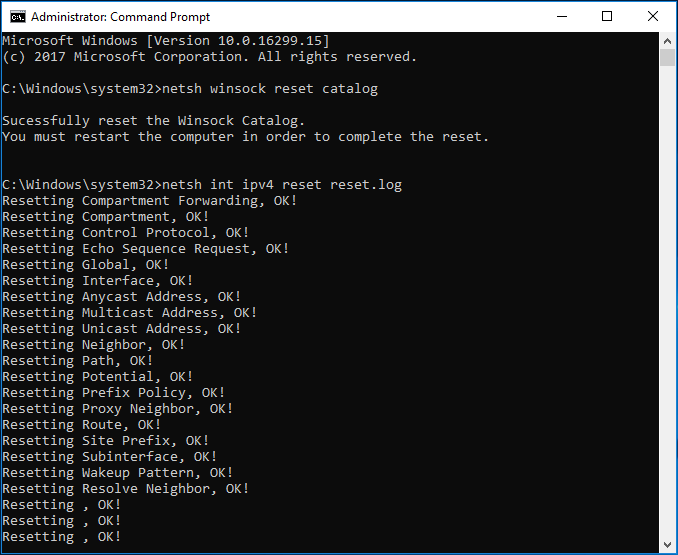
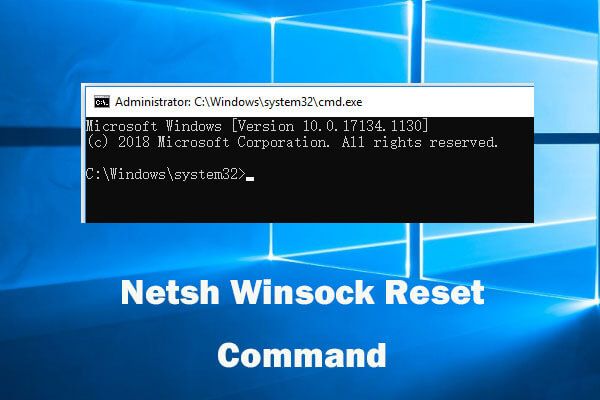 Gumamit ng Netsh Winsock Reset Command upang Ayusin ang Windows 10 Network Problem
Gumamit ng Netsh Winsock Reset Command upang Ayusin ang Windows 10 Network Problem Ipinapakita ng gabay na ito kung paano gamitin ang Netsh Winsock reset command upang maayos ang mga problema sa network ng Windows 10. I-reset ang adapter ng network, Winsock catalog upang ayusin ang mga problema sa network.
Magbasa Nang Higit Pa3. Matapos matapos ang pag-reset ng mga entry ng Windows Sockets API at stack ng IP, i-restart ang iyong computer upang ipaalam ang mga pagbabago. Pagkatapos, suriin kung ang ipconfig media disconnected error ay nalutas.
Paraan 2: Suriin Kung Pinapagana ang Network Adapter
Kung na-disable mo ang network adapter sa Windows 10, mangyayari ang wireless LAN adapter o Ethernet adapter media disconnected error. Kaya, kailangan mong muling paganahin itong mabuti.
- Pumunta sa Mga setting> Network at Internet> Ethernet> Baguhin ang mga pagpipilian sa adapter upang buksan ang interface ng Mga Koneksyon sa Network. Bilang kahalili, maaari kang maglagay ng input ncpa.cpl sa Takbo dialog (nakuha sa pamamagitan ng pagpindot Manalo + R key) at mag-click OK lang upang buksan ang interface.
- Mag-right click sa iyong network adapter at pumili Paganahin .
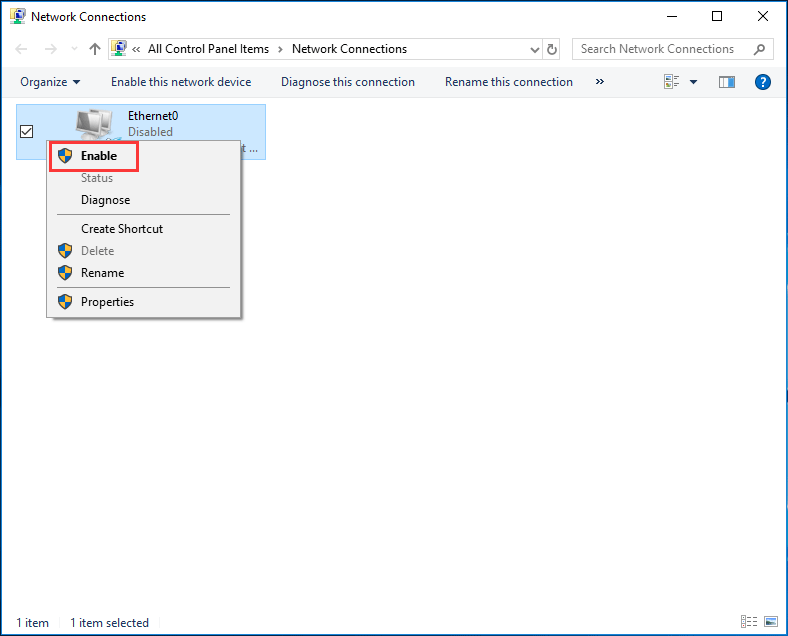
Paraan 3: Huwag paganahin ang Pagbabahagi ng Network
Ang hindi pagpapagana ng pagbabahagi ng network para sa adapter ay dapat gawin upang ayusin ang isyu ng wireless LAN adapter media na hindi naka-link sa Windows 10. Ito ay napatunayan na kapaki-pakinabang ng ilang mga gumagamit, kaya sulit na subukan.
- Pumunta sa Mga Koneksyon sa Network interface sa pamamagitan ng pagsunod sa hakbang 1 na nabanggit sa pamamaraan 2.
- Mag-right click sa iyong Wi-Fi at mag-click Ari-arian .
- Sa ilalim ng Pagbabahagi tab, alisan ng tsek ang check-box sa tabi ng pagpipilian - Payagan ang iba pang mga gumagamit ng network na kumonekta sa pamamagitan ng koneksyon sa Internet ng computer na ito .
- Mag-click OK lang sa wakas
Paraan 4: Patakbuhin ang Network Troubleshooter
Sa iyong computer sa Windows 10, ang built-in na troubleshooter, maaaring magamit ang isang tool sa Windows upang i-scan at ayusin ang ilang mga isyu. Kaya kung nangyari ang error na naka-disconnect ng media, maaari mong subukang patakbuhin ang troubleshooter ng network.
- Tumungo sa Simula> Mga Settign> Update at Seguridad .
- Sa ilalim ng Troubleshooter bintana, palawakin Network Adapter at patakbuhin ang troubleshooter upang ayusin ang mga problema sa mga wireless at iba pang mga adapter sa network.
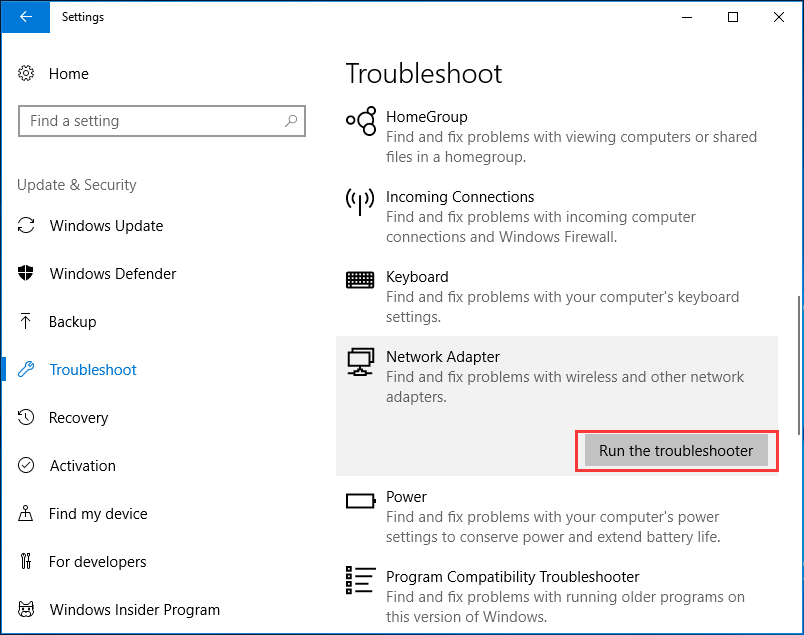
Paraan 5: I-update ang Mga Driver ng Adapter sa Network
Kung ang driver ng adapter ng network ay luma na, maaari kang makakuha ng error sa naka-disconnect na media. Upang kumonekta sa network, dapat mong i-update ang driver sa pinakabagong bersyon.
Tip: Ang pag-update sa driver ay maaaring mangailangan ng isang koneksyon sa Internet. Kaya, dapat mong i-download ang driver ng website ng OEM sa ibang computer, ilagay ito sa iyong PC at pagkatapos ay simulan ang pag-update.- Buksan ang Device Manager sa pamamagitan ng pagsunod sa isa sa mga paraan sa post na ito - 10 Mga paraan upang Buksan ang Device Manager Windows 10 .
- Palawakin Mga adaptor sa network at i-right click ang isang driver upang pumili I-update ang driver .
- Pumili ka I-browse ang aking computer para sa driver software at pagkatapos ay sundin ang mga tagubilin sa screen upang tapusin ang pag-update ng driver.
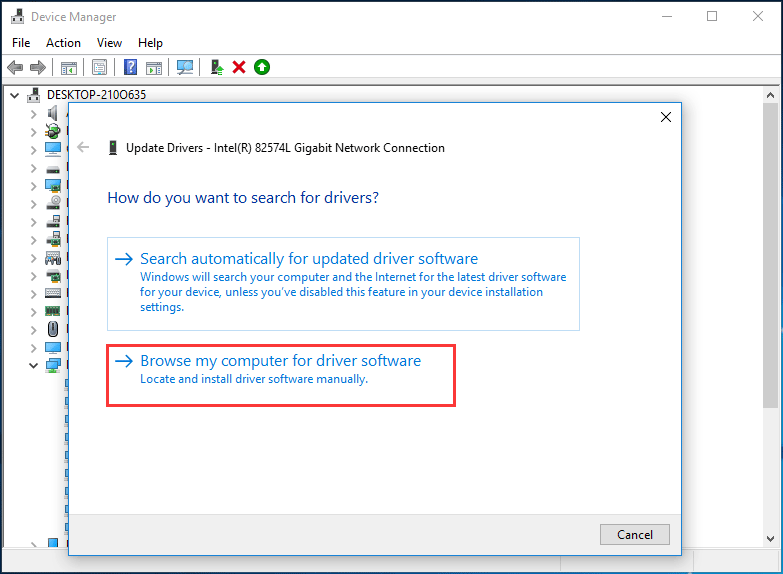
Pangwakas na Salita
Ngayon ay natapos na namin ang post na ito. Kung nararanasan mo ang naka-disconnect na mensahe ng error sa media sa Windows 10 pagkatapos patakbuhin ang ipconfig / lahat ng utos, subukan lamang ang limang simpleng pamamaraan upang ayusin ang isyu ng ipconfig network. Napatunayan silang kapaki-pakinabang upang malutas ang iyong isyu.


![8 Mga Tip Para sa Pag-aayos ng Mga Larawan sa iCloud na Hindi Nagsi-sync Sa iPhone / Mac / Windows [MiniTool News]](https://gov-civil-setubal.pt/img/minitool-news-center/15/8-tips-fixing-icloud-photos-not-syncing-iphone-mac-windows.png)






![3 Mga Kapaki-pakinabang na Paraan upang Ayusin ang Powershell Ay Natigil sa Error sa Paggawa [MiniTool News]](https://gov-civil-setubal.pt/img/minitool-news-center/47/3-useful-methods-fix-powershell-has-stopped-working-error.jpg)







![Madaling Ayusin ang Windows Ay Hindi Nakakonekta sa Error sa Network na ito [MiniTool News]](https://gov-civil-setubal.pt/img/minitool-news-center/11/easily-fix-windows-was-unable-connect-this-network-error.png)

