Patuloy na Nakakonekta ang Laptop mula sa Wi-Fi? Ayusin ang Isyu Ngayon! [MiniTool News]
Laptop Keeps Disconnecting From Wi Fi
Buod:
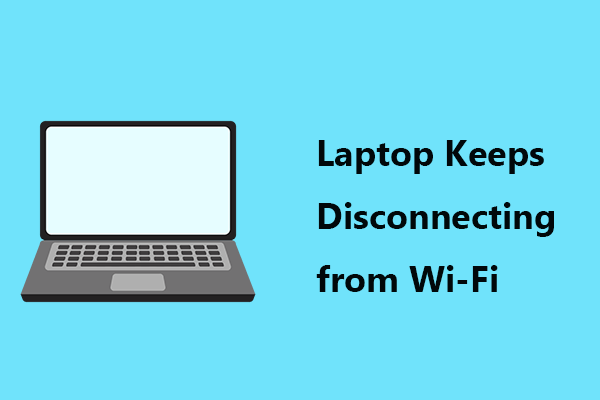
Patuloy na kumokonekta ang laptop mula sa Wi-Fi sa Windows 10/8/7? Hindi lamang ikaw ang may ganitong isyu at maraming mga gumagamit ang nag-ulat ng kasong ito. Upang ayusin ang nakakainis na isyu ng koneksyon na ito, maaari mong subukan ang mga solusyon na ito na nabanggit sa post na ito sa pamamagitan ng MiniTool .
Pinapanatili ng Laptop ang Pag-drop ng Wi-Fi
Sa Windows 10/8/7, ang mga isyu sa koneksyon ay palaging nakakaapekto sa iyo. Nang walang koneksyon sa Internet, hindi mo magagamit ang computer para sa anumang bagay.
Sa aming nakaraang mga post, inilarawan namin ang maraming mga kaso tungkol sa koneksyon sa Internet kabilang ang Ethernet at Wi-Fi, halimbawa, Ang Wi-Fi Internet ay nagbubawas ng ilang segundo , naka-disconnect ang media state ng media , Ang Windows 10 walang Internet, na-secure ang error , atbp.
Ngayon, tatalakayin namin ang isa pang paksa sa iyo - patuloy na bumababa ang Wi-Fi ng laptop. Kapag nakakonekta ang laptop sa isang wireless na koneksyon, madalas na masisira ang Internet.
Pagkatapos, tatanungin mo ang 'bakit patuloy na nakakakonekta ang aking laptop mula sa Wi-Fi'. Ang mga pangunahing dahilan para sa sitwasyong ito ay maling mga Setting ng Power na nauugnay sa network, maling pagsasaayos ng network, masira o hindi napapanahong mga driver ng WIFI, at marami pa.
Sa kasamaang palad, madali mong maaayos ang isyung ito at ngayon makita natin ang ilang mga mabisang solusyon.
 Ayusin ang Internet Pinapanatili ang Pagkakakonekta ng Windows 10 - 6 Mga Tip
Ayusin ang Internet Pinapanatili ang Pagkakakonekta ng Windows 10 - 6 Mga Tip Nakakainis ba ang internet na patuloy na kumakawala? Suriin ang 6 na tip para sa kung paano ayusin ang internet / WiFi na patuloy na nakakakonekta sa Windows 10.
Magbasa Nang Higit PaNaayos: Panatilihing Kumokonekta ang Laptop mula sa Wi-Fi
Patakbuhin ang Troubleshooter sa Network
Ang mga troubleshooter ng Windows ay idinisenyo upang ayusin ang ilang mga isyu sa iyong computer. Bagaman hindi nila maaayos ang bawat problema, maaari mong subukan. Dito, patakbuhin ang troubleshooter ng network kung ang iyong laptop ay nakakakonekta mula sa Wi-Fi.
Hakbang 1: Sa Windows 10, pumunta sa Mag-troubleshoot tab sa pamamagitan ng pagpunta sa Simulan> I-update at Seguridad .
Hakbang 2: Hanapin Mga Koneksyon sa Network at mag-click Patakbuhin ang troubleshooter .
Hakbang 3: Tapusin ang proseso sa pamamagitan ng pagsunod sa mga tagubilin sa screen.
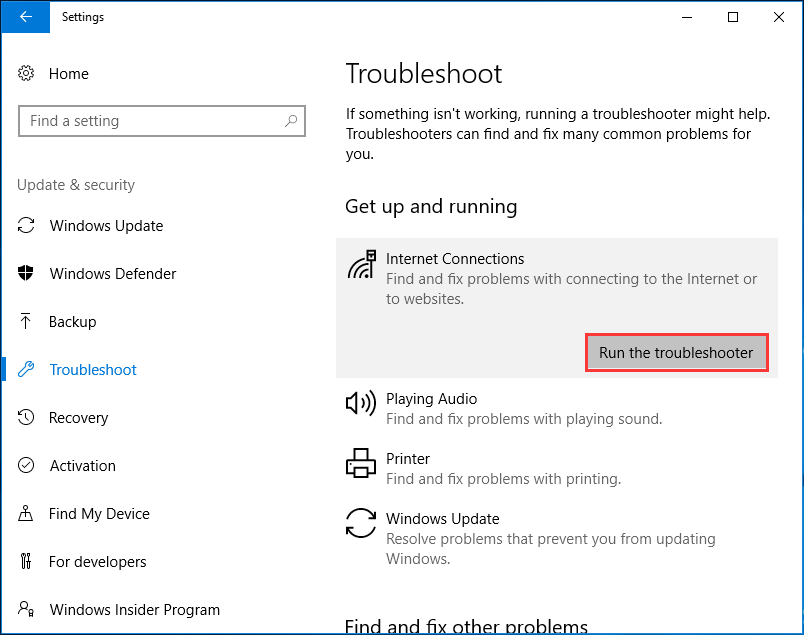
I-restart ang Iyong Mga Device sa Laptop at Network
Kapag patuloy na nakakakonekta ang iyong laptop mula sa Wi-Fi, maaari mong piliing i-restart ito at ang iyong router upang makatulong na i-reset ang mga setting ng network at ayusin ang isyu.
Hakbang 1: Patayin ang laptop at i-unplug ang power cable.
Hakbang 2: Patayin ang router at idiskonekta ang power cable mula rito.
Hakbang 3: Iwanan ang lahat ng mga aparato nang humigit-kumulang na 1 minuto.
Hakbang 4: Ikonekta ang mga kable ng kuryente sa router at iyong laptop.
Hakbang 5: I-on ang iyong router at laptop. Pagkatapos, ikonekta ang laptop sa isang wireless na koneksyon at tingnan kung naayos ang isyu.
I-configure ang Pamamahala sa Lakas
Minsan ang Wi-Fi ay patuloy na bumababa sa laptop dahil pinapatay ng iyong system ang wireless network adapter upang makatipid ng kuryente. Upang ayusin ang isyu, muling i-configure ang setting.
Hakbang 1: Pindutin Manalo + R , input ncpa.cpl at mag-click OK lang .
Hakbang 2: Mag-right click sa iyong Wi-Fi adapter at mag-click Ari-arian .
Hakbang 3: Mag-click I-configure , pumunta sa Pamamahala sa Kuryente , at tiyakin ang kahon ng Payagan ang computer na patayin ang aparatong ito upang makatipid ng kuryente ay walang check.
Hakbang 4: Mag-click OK lang upang mai-save ang pagbabago.
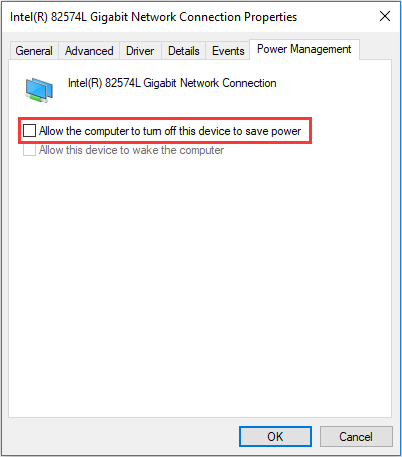
I-reset ang Pag-configure ng TCP / IP
Ang pag-reset ng mga setting ng TCP o IP sa mga default na setting ay kapaki-pakinabang kung ang iyong laptop ay patuloy na kumokonekta mula sa Wi-Fi o ang laptop ay random na nakakakonekta mula sa Wi-Fi.
Hakbang 1: Patakbuhin ang Command Prompt bilang administrator.
Hakbang 2: Ipasok ang dalawang utos na ito at pindutin Pasok pagkatapos ng bawat isa:
netsh winsock reset
netsh int ip reset c: resetlog.txt
Hakbang 3: I-restart ang iyong laptop.
Lumipat sa Network mula sa Publiko patungo sa Pribado
Ayon sa mga gumagamit, marahil ang iyong laptop ay patuloy na nakakakonekta mula sa Wi-Fi kung ang network ay nakatakda sa Publiko. Upang ayusin ang isyung ito, maaari mong baguhin ang koneksyon sa Pribado.
Hakbang 1: Buksan ang Takbo window sa pamamagitan ng pagpindot Manalo + R , input ms-setting: network-wifi at mag-click OK lang .
Hakbang 2: Mag-click sa iyong network at pumili Pribado .
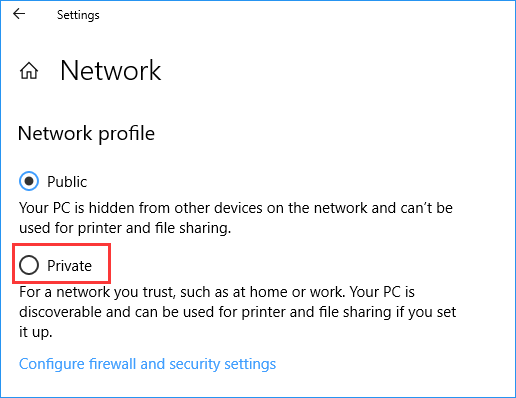
I-update o I-install muli ang iyong Wi-Fi Adapter Driver
Ang isang hindi napapanahong o nasirang driver ng adapter ay maaaring maging sanhi ng laptop na manatiling kumonekta mula sa Wi-Fi. Upang ayusin ang isyung ito, maaari mong piliing i-update o muling i-install ang driver.
Upang magawa ang gawaing ito, maaari kang pumunta sa Device Manager. O direktang i-download ang pinakabagong driver online at i-install ito sa iyong laptop. Itong poste - Paano Mag-update ng Mga Driver ng Device sa Windows 10 (2 Mga Paraan) maaaring maging kapaki-pakinabang para sa iyo.
Gumamit ng Google DNS
Minsan maaaring maganap ang isyu sa Wi-Fi dahil sa iyong DNS. Ayon sa mga gumagamit, ang kaso na ang Wi-Fi ay patuloy na bumababa sa laptop ay nawawala pagkatapos lumipat sa DNS ng Google. Kaya, maaari mo ring subukan.
Hakbang 1: Uri ncpa.cpl sa Run window at pindutin ang Pasok .
Hakbang2: Mag-right click sa iyong adapter at pumili Ari-arian .
Hakbang 3: Piliin Bersyon ng Internet Protocol 4 (TCP / IPv4) at mag-click Ari-arian .
Hakbang 4: Piliin Gamitin ang sumusunod na mga DNS server address , itakda Ginustong DNS server sa 8.8.8.8, at Kahaliling DNS server sa 8.8.4.4 .
Hakbang 5: I-save ang pagbabago.
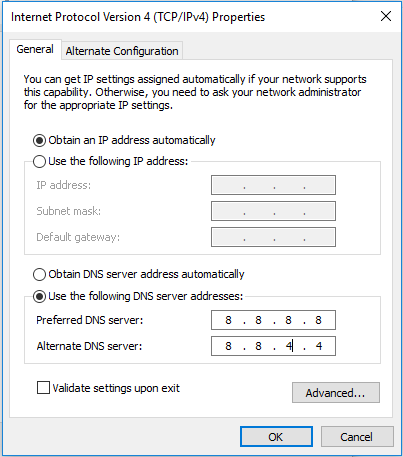
Bottom Line
Ang ilang mga karaniwang solusyon ay ipinakilala sa iyo. Kung ang iyong laptop ay nakakakonekta mula sa Wi-Fi, maaari mong subukan ang mga pamamaraang ito upang madaling mapupuksa ang isyu sa Windows 10/8/7.

![Mabilis na Ayusin ang Windows 10 Bluetooth Not Working (5 Simpleng Paraan) [MiniTool News]](https://gov-civil-setubal.pt/img/minitool-news-center/98/quick-fix-windows-10-bluetooth-not-working.png)
![Nangungunang 10 Pinakamahusay na Software ng Data Migration: HDD, SSD, at OS Clone [Mga Tip sa MiniTool]](https://gov-civil-setubal.pt/img/disk-partition-tips/11/top-10-best-data-migration-software.jpg)

![5 Mga Tip upang Ayusin ang Realtek HD Audio Manager Nawawala ang Windows 10 [MiniTool News]](https://gov-civil-setubal.pt/img/minitool-news-center/64/5-tips-fix-realtek-hd-audio-manager-missing-windows-10.jpg)

![Nalutas - NVIDIA Hindi ka Gumagamit Ngayon sa isang Display [MiniTool News]](https://gov-civil-setubal.pt/img/minitool-news-center/25/solved-nvidia-you-are-not-currently-using-display.png)
![Paano i-uninstall ang NVIDIA Drivers sa Windows 10? (3 Paraan) [MiniTool News]](https://gov-civil-setubal.pt/img/minitool-news-center/00/how-uninstall-nvidia-drivers-windows-10.jpg)

![Ano ang Secure Boot? Paano Paganahin at Huwag Paganahin Ito sa Windows? [MiniTool Wiki]](https://gov-civil-setubal.pt/img/minitool-wiki-library/81/what-is-secure-boot-how-enable.jpg)


![Hindi Madaling Magpatuloy ang Windows Easy Transfer, Paano Mag-ayos ng [MiniTool News]](https://gov-civil-setubal.pt/img/minitool-news-center/44/windows-easy-transfer-is-unable-continue.jpg)



![Paano Gumawa o Huwag Paganahin ang Chrome Palagi sa Nangungunang Windows 10 [MiniTool News]](https://gov-civil-setubal.pt/img/minitool-news-center/64/how-make-disable-chrome-always-top-windows-10.png)

![Paano Mag-ayos ng Serbisyo sa Patakaran ng Diagnostics Ay Hindi tumatakbo na Error [MiniTool News]](https://gov-civil-setubal.pt/img/minitool-news-center/44/how-fix-diagnostics-policy-service-is-not-running-error.jpg)
