Nalutas na! - Paano Mag-ayos ng Steam Remote Play na Hindi Gumagana? [MiniTool News]
Solved How Fix Steam Remote Play Not Working
Buod:

Naranasan mo na ba ang Steam Remote Play na hindi gumagana kung nais mong maglaro ng mga laro kasama ang iyong mga kaibigan sa Steam sa iba't ibang mga computer? Kung oo, alam mo ba kung paano ayusin ang isyung ito? Dito sa MiniTool Software mag-post, ipapakita namin sa iyo ang iba't ibang mga pamamaraan upang mapupuksa ang isyung ito.
Ano ang Steam Remote Play?
Pinapayagan ka ng Steam Remote Play na maglunsad ng mga laro sa isang computer ngunit maglaro ng mga laro mula sa iba pang mga sinusuportahang aparato na nakakonekta sa Steam. Sa pamamagitan ng Remote Play Together, maaari mong malayo ang paanyaya sa iyong Mga Kaibigan sa Steam na sumali sa iyong mga lokal na session ng co-op. Hindi kailangang i-install o ilunsad ng iyong mga kaibigan ang laro sa kanilang aparato. Gamit ang Steam Link app, ang Remote Play ay maaaring magamit sa anumang suportadong aparato na naka-install ang app.
Paano Kung Hindi Gumagana ang Steam Remote Play?
Sa mga oras, maaari mong makita na ang Steam Remote Play ay hindi gumagana / Steam Remote Play na magkasama na hindi gumagana. Narito ang isang tunay na kaso mula sa Reddit:
Hindi Gumagana ang Steam Remote Play?
Sinusubukan kong maglaro ng Cuphead at Ipasok ang Gungeon kasama ang isang kaibigan ngunit ang kanilang keyboard ay ipinares sa aking controller bilang isa kaya walang pangalawang manlalaro sa laro. may paraan ba upang ayusin ito?
Nangungunang Mga Dahilan para sa Steam Remote Play Hindi Gumagana
Bakit nangyari ang isyung ito? Ang mga posibleng dahilan ay kasama ang:
- Ang Steam client ay luma na.
- Gumagamit ka ng isang bersyon ng beta.
- Hinahadlangan ng iyong software na anti-virus ang Steam Remote Play.
- Mabagal o hindi pinagana ang koneksyon sa network.
- Gumagamit ka ng isang mas lumang bersyon ng Windows.
- At iba pa...
Sa post na ito, nangongolekta kami ng ilang mga kapaki-pakinabang na pamamaraan at ipinapakita ito sa iyo.
Paano Mag-ayos ng Steam Remote Play na Hindi Gumagana?
- Paganahin muli ang Remote Play sa Mga Setting ng Steam
- Suriin ang Iyong Anti-Virus Software
- Huwag paganahin ang iba pang Mga Koneksyon sa Network ng Host at Mga Sistema ng Bisita
- Pakawalan ang mga System IPs
- Huwag paganahin ang IPV6
- Suriin ang Bersyon ng Steam
- Huwag paganahin ang Pag-encode ng Hardware sa Mga Setting ng Steam
- I-install muli ang Client ng Steam
- I-upgrade ang Windows
Paraan 1: Paganahin muli ang Remote Play sa Mga Setting ng Steam
- Buksan ang Steam client sa host system at pagkatapos ay pumunta sa Menu .
- Pumunta sa Mga setting at pagkatapos ay mag-click Remote Play .
- Alisan ng check Paganahin ang Remote Play .
- Gumamit ng parehong pamamaraan upang hindi paganahin ang Remote Play sa system ng panauhin.
- I-reboot ang iyong computer .
- Pumunta sa Mga setting upang suriin Paganahin ang Remote Play sa sistema ng panauhin at pagkatapos ay sa host system.
Ngayon, maaari mong suriin kung maaari mong gamitin ang Steam Remote Play nang normal. Kung hindi, maaari mong subukan ang susunod na pamamaraan.
Paraan 2: Suriin ang Iyong Anti-Virus Software at Firewall
Marahil, ang iyong anti-virus software o firewall ay nakatakda upang harangan ang Steam Remote Play. Kung gayon, hindi ito gagana. Maaari mong buksan ang anti-virus software at firewall upang magkaroon ng isang tseke at baguhin ang mga setting kung kinakailangan.
Paraan 3: Huwag paganahin ang iba pang Mga Koneksyon sa Network ng Host at Mga Sistema ng Bisita
Mayroong isang kilalang bug sa Steam Remote Play: kung gumagamit ka ng higit sa isang koneksyon sa network sa iyong host o aparato ng panauhin, hindi gagana ang Steam Remote Play. Kaya kailangan mong huwag paganahin ang hindi kinakailangang koneksyon sa network.
1. Mag-right click sa icon ng koneksyon sa network sa Taskbar at pagkatapos ay piliin ang Buksan ang mga setting ng Network at Internet .
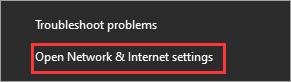
2. Mag-click Baguhin ang mga pagpipilian sa adapter sa ilalim Baguhin ang mga setting ng iyong network .
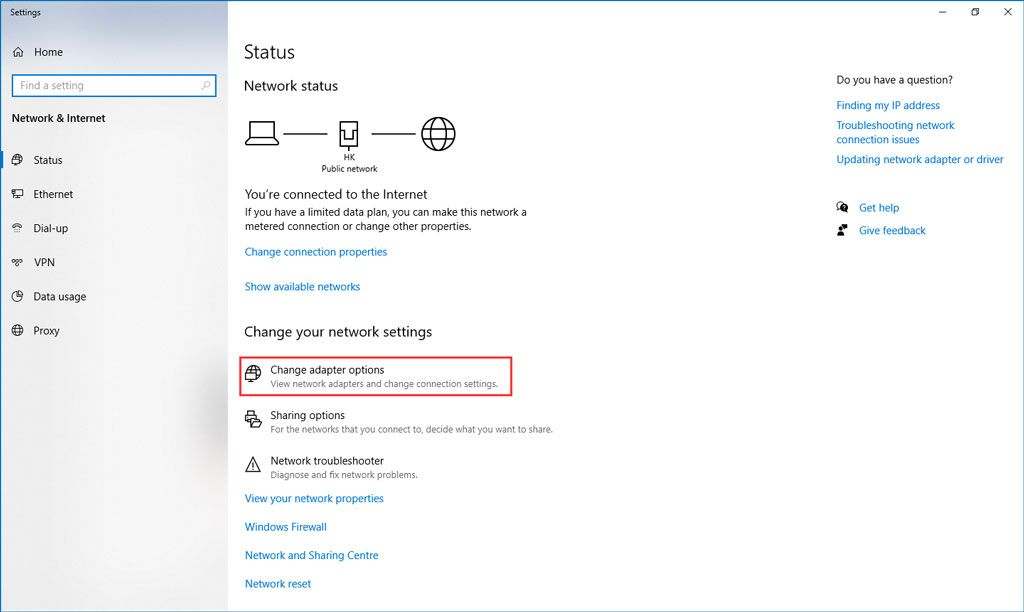
3. Mag-right click sa koneksyon sa network na nais mong huwag paganahin at pagkatapos ay piliin ang Huwag paganahin .
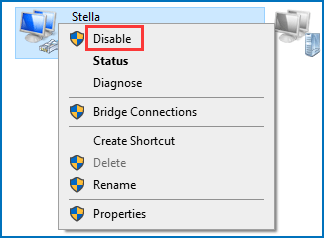
4. Ulitin ang mga hakbang sa itaas upang hindi paganahin ang lahat ng mga hindi kinakailangang koneksyon sa network.
Sa wakas, maaari mong i-restart ang iyong computer at pagkatapos ay suriin kung maaari mong matagumpay na magamit ang Steam Remote Play.
Paraan 4: Pakawalan ang mga System IPs
Ang pansamantalang paggalaw ng mga module ng komunikasyon sa iyong system ay maaari ding maging sanhi ng hindi paggana ng Steam Remote Play / Steam Remote Play na hindi gumagana. Maaari mong i-renew / palabasin ang mga IP ng host at system ng panauhin upang subukan. Ipinapakita sa iyo ng post na ito kung paano gawin ang trabahong iyon sa parehong mga system ng host at panauhin: [Nalutas!] Paano Mag-Renew ng IP Address sa Windows at Mac?
Gayunpaman, kung hindi gagana para sa iyo ang mga pagpapatakbo sa itaas, maaari mong subukan ang sumusunod na gabay:
1. Pindutin Manalo + R buksan Takbo sa sistema ng panauhin.
2. Uri singaw: // bukas / console sa Run box at pindutin ang Pasok .
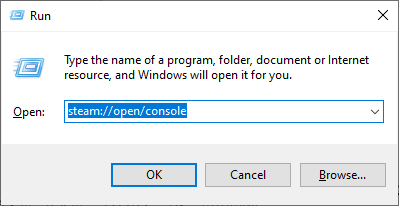
3. Uri kumonekta_remote: 27036 sa Steam console.
Paraan 5: Huwag paganahin ang IPV6
Ang IPV4 at IPV6 ay dalawang bersyon sa Internet Protocol. Bagaman sinisira ng IPV6 ang mga limitasyon ng IPV4, mayroon itong bahagi ng mga isyu. Maaaring mabigo ang iyong system na umangkop sa IPV6, na sanhi ng hindi paggana ng Steam Remote Play. Sa gayon, maaari mong hindi paganahin ang IPV6 upang makita kung malulutas ang isyu.
1. Mag-right click sa network icon at pagkatapos ay piliin ang Buksan ang mga setting ng Network at Internet .
2. Mag-click Baguhin ang mga pagpipilian sa adapter sa ilalim Baguhin ang mga setting ng iyong network .
3. Mag-right click sa koneksyon sa network na iyong ginagamit at pagkatapos ay piliin ang Ari-arian .
4. Mag-scroll pababa upang maghanap Bersyon ng Internet Protocol 6 (TCP / IPv6) at alisan ng check ito.
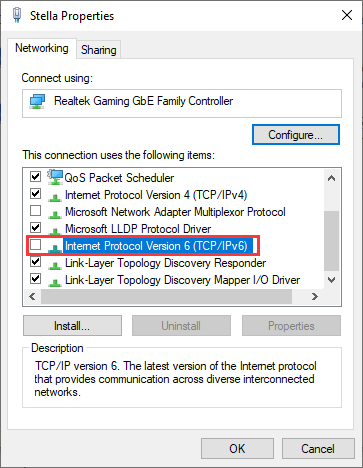
5. Mag-click OK lang upang mai-save ang pagbabago.
Ngayon ay maaari mong suriin kung maaari mong gamitin ang Steam Remote Play upang maglaro ng mga laro kasama ang iyong mga kaibigan.
Paraan 6: Suriin ang Bersyon ng Steam
Ang bersyon ng beta ay karaniwang isang bersyon ng pagsubok bago ang isang bagong bersyon ay inilabas sa publiko. Naglalaman ito ng ilang mga bagong tampok pati na rin ang ilang mga bug. Ito ang maaaring maging sanhi ng hindi paggana ng Steam Remote Play. Maaari kang gumamit ng isang pormal na dating bersyon upang subukan, o maaari mong gamitin ang bagong matatag na bersyon kung magagamit.
Sa kabilang banda, kung gumagamit ka ng isang matatag na bersyon at nakakaranas ng isyung ito, maaari kang lumipat sa bersyon ng beta upang subukan.
Paraan 7: Huwag paganahin ang Pag-encode ng Hardware sa Mga Setting ng Steam
- Buksan ang Steam client sa host system at pagkatapos ay pumunta sa Menu .
- Pumunta sa Mga setting at pagkatapos ay mag-click Remote Play .
- Pumunta sa Mga Advanced na Opsyon ng Client at pagkatapos ay alisan ng tsek Paganahin ang Pag-decode ng Hardware .
Paraan 8: I-install muli ang Steam Client
1. Pumunta sa C: Program Files Steam sa File Explorer.
2. Kopyahin ang Mga Steamapp folder sa isang ligtas na lokasyon.
3. Buksan ang iyong Task Manager upang wakasan ang lahat ng mga proseso na nauugnay sa Steam.
4. Mag-click Magsimula at pagkatapos ay pumunta sa Mga setting> Mga App .
5. Piliin Singaw sa listahan ng programa at mag-click I-uninstall .
6. I-restart ang iyong computer.
7. Pumunta sa direktoryo ng pag-install ng Steam at tanggalin ang natitirang mga file dito. Ang lokasyon ay C: Program Files Steam o C: Program Files Valve Steam .
8. Gumamit ng Paghahanap sa Windows upang maghanap Registry Editor .
9. Mag-right click sa unang resulta at mag-click Patakbuhin bilang administrator .
10. Pumunta sa sumusunod na landas:
32-bit: HKEY_LOCAL_MACHINE SOFTWARE Valve
64-bit: HKEY_LOCAL_MACHINE SOFTWARE Wow6432Node Valve
11. Hanapin ang Balbula folder at tanggalin ito.
12. Pumunta saHKEY_CURRENT_USER Software Valve Steam.
13. Tanggalin ang Balbula folder.
14. I-reboot ang iyong system.
Kailangan mong gamitin ang mga hakbang sa itaas upang i-uninstall ang Steam Client sa parehong host at guest system. Pagkatapos, kailangan mong muling mai-install ito sa parehong mga computer at tingnan kung maaari kang maglaro ng mga laro kasama ang iyong mga kaibigan.
Paraan 9: I-upgrade ang Windows
Kung gumagamit ka pa rin ng lumang Windows XP, posible na ang lumang bersyon na ito ay hindi tugma sa Steam Remote Play na iyong ginagamit. Kailangan mong i-upgrade ang iyong Windows XP sa Windows 10 at pagkatapos suriin kung gumagana nang normal ang Steam Remote Play.


![Paano ayusin ang Hindi Maabot ang Error sa Mga Pag-activate ng Windows Server? [MiniTool News]](https://gov-civil-setubal.pt/img/minitool-news-center/20/how-fix-unable-reach-windows-activation-servers-error.jpg)
![3 Mga Solusyon upang Panatilihin ang Num Lock sa Pagkatapos ng Startup sa Windows 10 [MiniTool News]](https://gov-civil-setubal.pt/img/minitool-news-center/46/3-solutions-keep-num-lock-after-startup-windows-10.jpg)


![Paano Ipakita ang Nakatagong File Windows 10 (CMD + 4 na Paraan) [MiniTool News]](https://gov-civil-setubal.pt/img/minitool-news-center/28/how-show-hidden-files-windows-10.jpg)

![Mensahe + Patuloy na Humihinto sa Android? Gawin ang Mga Bagay na Ito upang Ayusin Ito [MiniTool News]](https://gov-civil-setubal.pt/img/minitool-news-center/84/message-keeps-stopping-android.png)
![[Step-by-Step na Gabay] Paano Mag-upgrade ng ASUS X505ZA SSD?](https://gov-civil-setubal.pt/img/partition-disk/60/step-by-step-guide-how-to-upgrade-asus-x505za-ssd-1.png)


![Paano Ayusin ang CD Command na Hindi Gumagawa sa CMD Windows 10 [MiniTool News]](https://gov-civil-setubal.pt/img/minitool-news-center/00/how-fix-cd-command-not-working-cmd-windows-10.jpg)



![CHKDSK vs ScanDisk vs SFC vs DISM Windows 10 [Mga Pagkakaiba] [Mga Tip sa MiniTool]](https://gov-civil-setubal.pt/img/data-recovery-tips/46/chkdsk-vs-scandisk-vs-sfc-vs-dism-windows-10.jpg)


![3 Mga Pag-aayos para Bumalik sa Isang Mas Maagang Hindi Magagawa na Windows 10 [Mga Tip sa MiniTool]](https://gov-civil-setubal.pt/img/backup-tips/92/3-fixes-go-back-an-earlier-build-not-available-windows-10.png)