Paano I-reboot nang maayos ang Windows 10? (3 Magagamit na Mga Paraan) [MiniTool News]
How Reboot Windows 10 Properly
Buod:
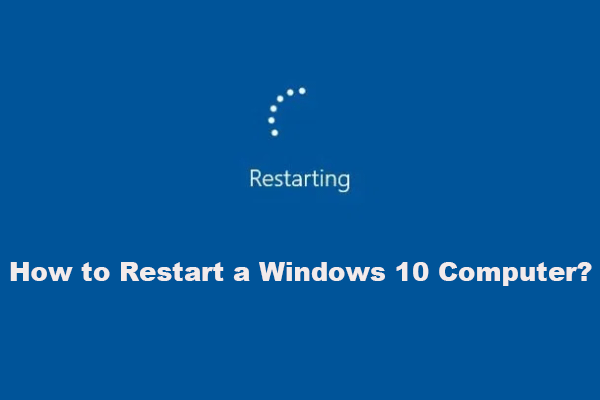
Ang pag-restart ng computer ay maaaring malutas ang ilang mga isyu sa software o mailapat ang mga pagbabagong nagawa mo sa computer. Kailangan mong i-restart ang iyong computer sa tamang paraan upang maiwasan ang mga hindi kinakailangang isyu sa computer. Bukod sa normal na paraan, mayroon ding dalawang iba pang mga pamamaraan: pag-restart ng computer mula sa Command Prompt at pag-reboot gamit ang Ctrl + Alt + Del. MiniTool ipapakita sa iyo kung paano gamitin ang 3 pamamaraang ito sa post na ito.
Upang ayusin ang ilang mga isyu o magpatupad ng ilang mga pagbabago / gawain sa iyong computer, maaaring kailanganin mong i-reboot ang iyong computer. Mas mahusay mong i-reboot ang iyong computer sa isang maayos na paraan upang hindi ito makabuo ng iba pang mga isyu sa computer.
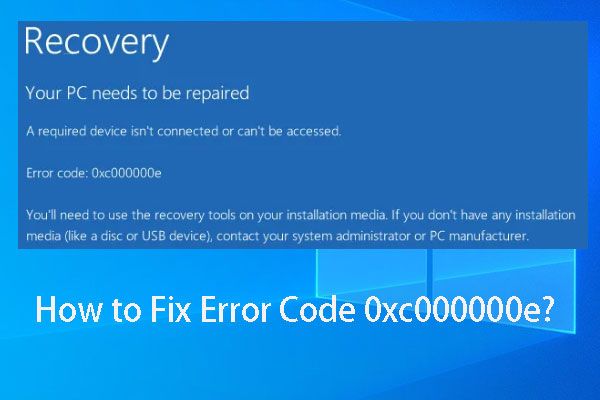 Paano Mo Maaayos ang Error Code 0xc000000e sa Windows 10?
Paano Mo Maaayos ang Error Code 0xc000000e sa Windows 10? Sa artikulong ito, mahahanap mo ang mga dahilan para sa Windows 10 boot error 0xc000000e at ang mga solusyon na napatunayan na epektibo upang malutas ang isyung ito.
Magbasa Nang Higit PaAlam mo ba kung paano i-reboot ang Windows 10 sa tamang paraan? Sa totoo lang, mayroong 3 magagamit na mga pamamaraan. Sa mga sumusunod na nilalaman, ipapakita namin sa iyo ang tatlong pamamaraang ito. Maaari kang pumili ng isang paraan na gusto mong gamitin.
Paraan 1: I-reboot sa isang Karaniwang Paraan
Ito ang maginoo na pamamaraan. Karamihan sa inyo ay dapat malaman ang ganitong paraan. Suriin natin ang pamamaraang ito tulad ng sumusunod:
- Buksan Magsimula sa Windows 10.
- pindutin ang Lakas pindutan at piliin I-restart mula sa popup menu.
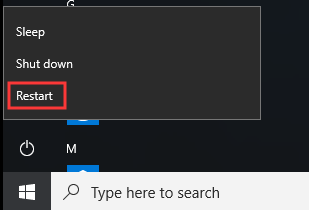
Pagkatapos, ang iyong Windows 10 computer ay pupunta sa restart.
Bilang karagdagan, mayroong isang pangalawang pagpipilian upang magsagawa ng isang normal na pag-restart ng Windows 10. Narito ang mga hakbang:
- Mag-right click sa Magsimula pindutan o pindutin ang Windows susi at ang X susi nang sabay upang buksan ang Power User Menu .
- Pumunta sa Patayin o mag-sign out .
- Pumili I-restart mula sa popup sub-menu ng Patayin o mag-sign out .
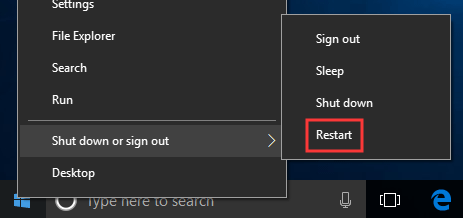
Pagkatapos, sisimulan ng iyong computer ang proseso ng pag-reboot. Kailangan mong maghintay ng matiyaga.
Paraan 2: I-reboot gamit ang Ctrl + Alt + Del
Maaari mo ring gamitin ang mga key ng kombinasyon upang muling simulan ang iyong Windows 10 computer. Maaari mo ring gamitin ang ganitong paraan sa lahat ng mga bersyon ng mga computer sa Windows.
Narito ang isang sunud-sunod na gabay:
- Pindutin Ctrl + Alt + Del sa parehong oras sa iyong computer upang buksan ang shutdown dialog box.
- Mag-click sa Lakas na pindutan na nasa kanang-ibabang bahagi ng iyong computer screen.
- Pumili I-restart mula sa pop-out menu.
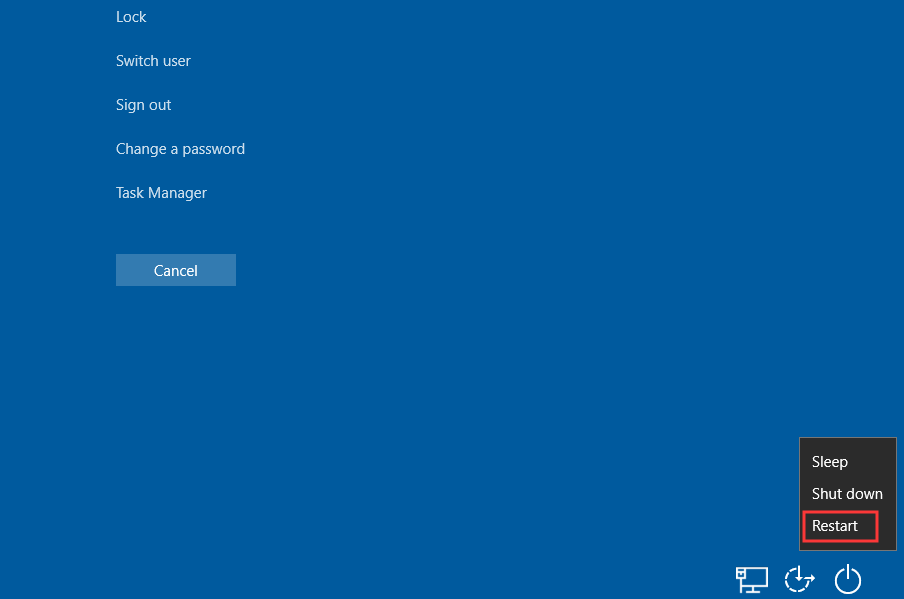
Tandaan: Ang shutdown dialog box ay maaaring magkakaiba sa iba't ibang mga bersyon ng Windows. Ngunit, lahat sa kanila ay ipapakita sa iyo ang pagpipilian upang i-reboot ang computer.
Paraan 3: I-restart mula sa Command Prompt
Ang pangatlong pamamaraan ay upang muling simulan ang iyong Windows 10 computer mula sa Command Prompt. Upang maging tiyak, maaari mong gamitin ang shutdown command upang muling simulan ang Windows 10.
Maaari mong sundin ang mga hakbang na ito upang muling simulan ang iyong Windows 10 computer mula sa Command Prompt:
- pindutin ang Windows susi at ang R key sa parehong oras upang buksan Takbo .
- Uri cmd sa search box at pindutin Pasok upang ma-access ang Command Prompt.
- Uri pagsasara / r sa Command Prompt at pindutin Pasok :
Dito, ang parameter / r ipinapahiwatig na i-reboot nito ang iyong computer ngunit hindi lamang ito isara. / s ay ang utos na magpapasara sa iyong computer.
Ang iyong computer ay magsisimulang mag-restart ayon sa gusto mo.
Iyon ang tatlong pamamaraan upang ma-restart nang maayos ang mga computer ng Windows 10. Bilang karagdagan, maaari kang maging interesado sa nauugnay na post na ito: I-reboot kumpara sa I-reset vs I-restart: Pagkakaiba ng I-reboot, I-restart, I-reset .
![Windows 10 Isang Moment Stuck lamang? Gamitin ang Mga Solusyon na Ito upang Ayusin Ito [Mga Tip sa MiniTool]](https://gov-civil-setubal.pt/img/data-recovery-tips/42/windows-10-just-moment-stuck.png)











![Hindi naka-log in sa Mga Rocket League Server? Narito Kung Paano Ayusin Ito! [MiniTool News]](https://gov-civil-setubal.pt/img/minitool-news-center/42/not-logged-into-rocket-league-servers.jpg)

![Saan Nag-install ng Mga Laro ang Microsoft Store? Hanapin ang Sagot Dito [MiniTool News]](https://gov-civil-setubal.pt/img/minitool-news-center/15/where-does-microsoft-store-install-games.jpg)

![Paano Itago ang Karamihan sa Binisita sa Bagong Pahina ng Tab sa Google Chrome [MiniTool News]](https://gov-civil-setubal.pt/img/minitool-news-center/22/how-hide-most-visited-new-tab-page-google-chrome.jpg)


