Paano Magbukas ng isang File / Folder sa Command Prompt (CMD) Windows 10 [MiniTool News]
How Open File Folder Command Prompt Windows 10
Buod:
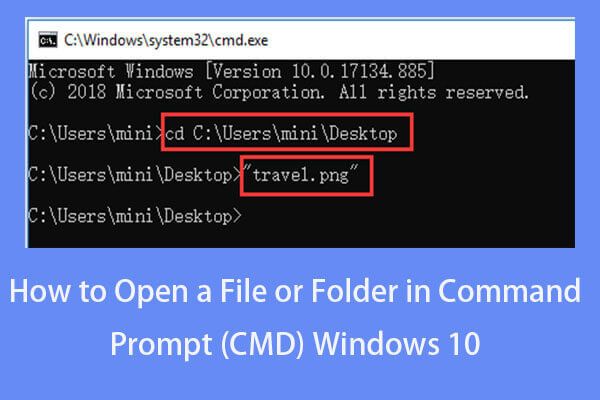
Nagtataka kung paano magbukas ng isang file cmd o kung paano magbukas ng isang folder sa Command Prompt sa Windows 10? Ang tutorial na ito ay nagbibigay ng isang sunud-sunod na gabay. Gayundin, kung hindi ka makahanap ng ilang mga file o folder sa Windows 10, o ang ilang mga file ay hindi inaasahan na nawala sa iyong Windows 10 computer, MiniTool ang libreng data recovery software para sa Windows 10/8/7 ay makakatulong sa iyo na madaling mabawi ang mga nawalang file.
Maaari mo ring buksan ang mga file mula sa Command Prompt. Nagtataka kung paano buksan ang isang file o folder sa Command Prompt sa Windows 10? Suriin ang sunud-sunod na gabay sa tutorial na ito.
Paano Magbukas ng isang File CMD Windows 10 sa 2 Hakbang
Hakbang 1 - Buksan ang Prompt ng Command
Mayroon kang maraming mga paraan upang buksan ang Command Prompt sa Windows 10 .
Maaari mong pindutin Windows + R mga susi sa keyboard upang buksan ang Windows Takbo dayalogo Pagkatapos mag-type cmd sa Run box. Kung nais mong patakbuhin ang Command Prompt bilang Administrator, kailangan mong pindutin Ctrl + Shift + Enter susi nang sabay.
Bilang kahalili, maaari mo ring i-click Magsimula o Search box sa Windows 10, at uri cmd o prompt ng utos . Mag-right click sa Command Prompt app sa listahan at pumili Patakbuhin bilang administrator .
Hakbang 2 - Buksan ang Mga File mula sa Command Prompt
Karaniwan mayroon kang dalawang paraan upang buksan ang isang file gamit ang cmd. Ang isa ay upang ilipat ang folder na nasa file, ang isa pa ay upang buksan ang mga file nang direkta sa Command Prompt.
Paraan 1. Paano buksan ang isang file na may cmd sa pamamagitan ng paglipat muna sa folder
- Maaari mong gamitin ang utos ng cd upang lumipat sa eksaktong folder kung saan nakasalalay ang file. Halimbawa, cd C: Users mini Desktop .
- Pagkatapos mong nasa tamang landas ng folder, maaari mong i-type ang pangalan ng file kasama ang extension nito, hal. 'Paglalakbay.png' , at hit Pasok pindutan upang buksan ito.
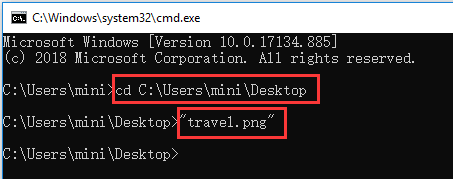
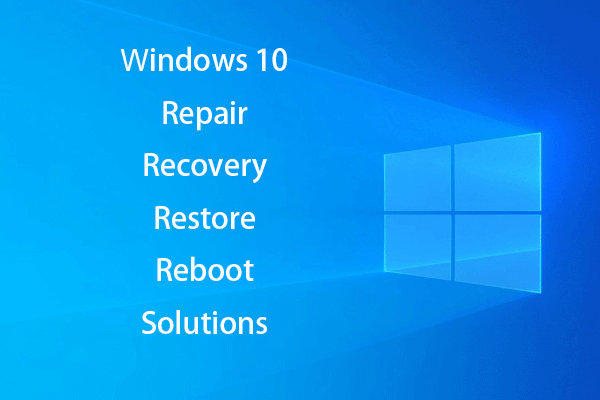 Lumikha ng Windows 10 Pag-ayos ng Disk / Recovery Drive / Imahe ng System upang ayusin ang Win 10
Lumikha ng Windows 10 Pag-ayos ng Disk / Recovery Drive / Imahe ng System upang ayusin ang Win 10 Ang pag-aayos, pagbawi, pag-reboot ng Windows 10, muling pag-install, ibalik ang mga solusyon. Alamin kung paano lumikha ng Windows 10 repair disk, recovery disk / USB drive / system image upang maayos ang mga isyu sa Windows 10 OS.
Magbasa Nang Higit PaParaan 2. Paano buksan ang isang file nang direkta gamit ang cmd
Maaari mo ring piliing buksan ang mga file mula sa Command Prompt sa Windows 10 nang direkta, sa halip na pumunta sa path ng folder. Maaari mong mai-input ang buong landas, pangalan ng file at extension ng file nito upang buksan ang target na file, hal. “C: Users mini Desktop travel.png” .
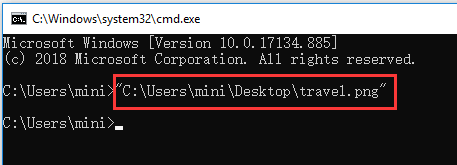
Maaari mo ring malayang tukuyin ang isang app upang buksan ang file. Kailangan mong i-type ang buong landas ng app nang mas maaga sa path ng file. Halimbawa, C: Users mini ”% windir% system32 mspaint.exe' 'C: Users mini Desktop travel.png' .
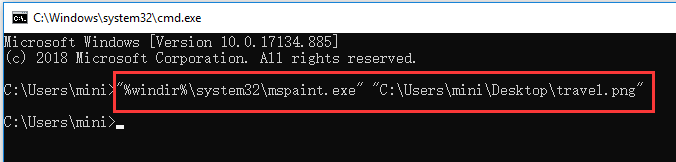
Paano Magbukas ng isang Folder sa Command Prompt Windows 10
Maaari mo ring buksan ang isang folder mula sa Command Prompt gamit ang linya ng utos sa ibaba.
Pagkatapos mong pumasok sa window ng Command Prompt sa pamamagitan ng pagsunod sa operasyon sa itaas, maaari mong buksan ang isang folder sa File Explorer sa Command Prompt. Ang linya ng utos ay maaaring maging ganito, simulan ang% windir% explorer.exe 'C: Users mini Desktop' .
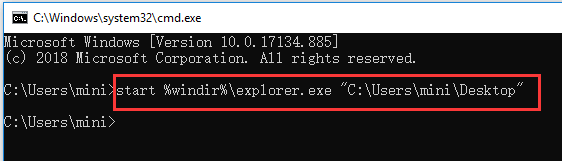
Tip: Kailangang banggitin na kailangan mong isara ang landas ng isang file o folder sa dobleng mga panipi, dahil ang ilang mga pangalan ng folder o mga file ay may puwang sa kanila.
Upang Ibalik muli ang Hindi Inaasahang Nawala na Mga File o Mga Folder sa Windows 10
Minsan maaari kang maghirap ng hindi inaasahang pagkawala ng data sa Windows 10 dahil sa iba't ibang mga kadahilanan, hal. pag-crash ng system, error sa Blue Screen (hal. Error sa Bad Pool Caller BSOD ), pagkawala ng kuryente, impeksyon sa malware / virus, pagkabigo sa hard drive, atbp. Upang madaling mabawi ang nawalang data nang libre, maaari mong piliin ang pinakamahusay na libreng data recovery software upang mapagtanto ito
MiniTool Power Data Recovery , isang 100% malinis at libreng data recovery software para sa Windows 10/8/7, ay nagbibigay-daan sa iyo upang madaling makuha ang maling pag-delete ng mga file o nawalang mga file mula sa computer local drive, external hard drive, SSD drive, USB drive ( pagbawi ng data ng pen drive ), SD card, at higit pa.
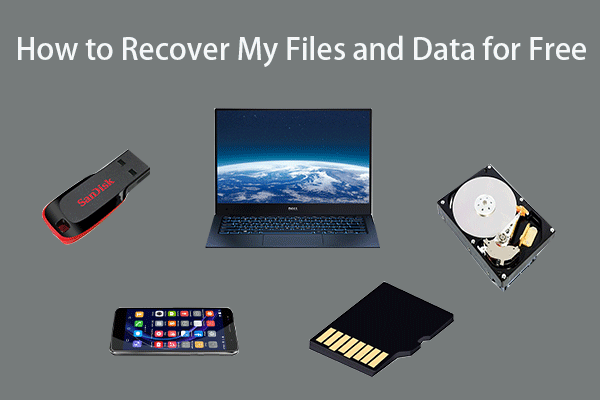 Paano Mabawi ang Aking Mga File / Data nang Libre sa 3 Hakbang [23 Mga FAQ + Solusyon]
Paano Mabawi ang Aking Mga File / Data nang Libre sa 3 Hakbang [23 Mga FAQ + Solusyon] Madaling 3 mga hakbang upang mabilis na mabawi ang aking mga file / data nang libre gamit ang pinakamahusay na libreng file recovery software. 23 Mga FAQ at solusyon para sa kung paano mabawi ang aking mga file at nawalang data ay kasama.
Magbasa Nang Higit Pa





![[Nalutas!] Paano Mag-sign out sa YouTube sa Lahat ng Mga Device?](https://gov-civil-setubal.pt/img/blog/83/how-sign-out-youtube-all-devices.jpg)
![Google Photos Download: App at Photos Download sa PC/Mobile [Mga Tip sa MiniTool]](https://gov-civil-setubal.pt/img/data-recovery/13/google-photos-download-app-photos-download-to-pc/mobile-minitool-tips-1.png)

![Code ng Error sa Google Drive 5 - Error sa Paglo-load ng Python DLL [MiniTool News]](https://gov-civil-setubal.pt/img/minitool-news-center/29/google-drive-error-code-5-error-loading-python-dll.png)

![Paano Huwag paganahin ang UAC sa Windows 10? Narito ang Apat na Simpleng Paraan! [MiniTool News]](https://gov-civil-setubal.pt/img/minitool-news-center/69/how-disable-uac-windows-10.jpg)



![Nagsisimula ang Windows 10 sa Mga Gumagamit ng Babala Kapag Malapit na ang Pagtatapos ng Suporta [MiniTool News]](https://gov-civil-setubal.pt/img/minitool-news-center/26/windows-10-begins-warning-users-when-end-support-nears.jpg)



