[SOLVED] Paano Muling Buhayin ang Windows 10 Sa Pag-recover ng Drive | Easy Fix [Mga Tip sa MiniTool]
How Revive Windows 10 With Recovery Drive Easy Fix
Buod:
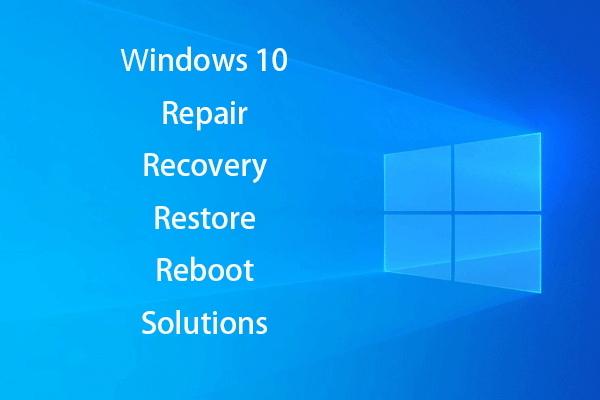
Nakakainis kung tumanggi ang iyong Windows 10 PC na mag-boot dahil sa biglaang pag-crash ng system, mga error sa hard drive o impeksyon sa virus. Sa pamamagitan ng paglikha ng isang disk sa pag-aayos ng Windows 10, pag-recover (USB) drive, pag-backup ng imahe ng system, madali mong maaayos at mababawi ang system ng Windows 10 kapag hindi maa-access ang computer. Ang mga solusyon sa pagbawi ng data ay ibinigay din.
Mabilis na Pag-navigate:
Ang pagkawala ng data ay isang pangkaraniwang isyu kung ang iyong Windows 10 operating system ay biglang nasira o ang panloob na hard drive ay may ilang mga matitinding error tulad ng masamang sektor o pisikal na pinsala. Ang laging pagkakaroon ng isang plano sa pag-recover o backup ay magiging isang mahusay na pagliligtas sakaling ang iyong Windows 10 PC ay hindi makapag-boot.
Pangunahing inilalarawan ng post na ito kung paano lumikha ng disk sa pag-aayos ng Windows 10, drive ng pagbawi, imahe ng system, at kung paano ayusin ang Windows 10 na may 5 mga pag-aayos. Ang pinakamahusay na madaling gamiting software sa pagbawi ng data para sa Windows (10) ay ibinigay din upang matulungan kang madaling makuha ang nawala o maling tinanggal na data.
Windows 10 Repair Disc kumpara sa Windows 10 Recovery Drive kumpara sa Imahe ng System
Ang Windows 10 ay may dalawang pagpipilian sa pagbawi / pag-aayos ng operating system: Recovery Drive at Disc ng Sistema ng Pag-ayos. Ang ilan sa iyo ay maaaring malito sa dalawang mga solusyon sa pag-aayos ng Windows 10 OS, at magtaka kung alin ang pipiliin. Suriin ang kanilang mga pagkakaiba sa ibaba.
Windows 10 disc ng pagkumpuni: Ang disc ng pag-aayos ng system ay mayroon na mula noong Windows 7. Ito ay isang bootable CD / DVD disc na may kasamang mga tool sa pag-troubleshoot ng Windows upang matulungan kang ayusin ang mga isyu na 'hindi maaaring mag-boot nang tama' ang mga computer. Naglalaman din ito ng mga tool upang payagan kang ibalik ang PC mula sa dati nang nilikha na System Image Backup. Ibinabalik ng system disc ng pag-aayos ang iyong computer sa parehong kondisyon kung saan mo nilikha ang disc ng pag-aayos.
Windows 10 recovery drive: Ang pagbawi ng drive ay idinagdag sa Windows 10 at 8. Maaari kang lumikha ng isang bootable USB recovery drive na naglalaman ng parehong mga tool sa pag-troubleshoot tulad ng disk sa pag-aayos ng system. Bilang karagdagan, makokopya nito ang kinakailangang mga file ng muling pag-install ng system batay sa kasalukuyang PC at papayagan kang muling mai-install ang Windows 10 kung kinakailangan. Ibabalik ng recovery drive ang iyong system sa katayuan ng default na pabrika.
Larawan ng system ng Windows: Maaari kang pumili upang ibalik ang computer mula sa isang imahe ng pag-backup ng system ng pagbawi. Lumilikha ang pamamaraang ito ng isang imahe ng buong kasama ang kapaligiran sa Windows. mga personal na file at application. Kailangan mong regular na likhain ang imahe ng system upang mapanatili ang kasalukuyang Windows.
Ang imahe ng pagbawi ay nakaimbak sa isang espesyal na pagkahati sa pagbawi sa iyong PC. 3-6GB ito. Kung nakalikha ka ng isang drive ng pag-recover, maaari mong opsyonal na tanggalin ang backup na imahe ng system o tanggalin ang partisyon ng pagbawi upang makatipid ng puwang ng iyong PC. Ang utility ng Image Image Backup ay nasuspinde sa Windows 10. Maaari mong suriin sa ibaba kung paano madaling lumikha ng isang backup na imahe ng system sa Windows 10 gamit ang isa pang madaling pamamaraan.
Pagpipilian:
- Ang Windows 10 repair disk at recovery drive ay halos pareho. Parehong maaaring ayusin ang iyong Windows 10 operating system katiwalian o mga problema sa boot. Samakatuwid, hindi mo kailangang lumikha ng parehong system disc at recovery drive ng Windows 10.
- Ang USB drive ay maliit at portable, at mas malamang na mapinsala kaysa sa isang DVD / CD disc. Ang bilis ng paglipat ng data ng USB ay mas mabilis kaysa sa isang DVD reader. Bukod dito, maraming mga bagong PC o laptop ay wala nang panloob na mga DVD drive. Maaari ka lamang lumikha ng isang Windows 10 recovery USB drive.
- Gayunpaman, kung ang iyong PC ay hindi makapag-boot mula sa USB, kailangan mo pa ring lumikha ng isang Windows 10 system repair CD / DVD disk upang matulungan ka ayusin ang mga isyu sa pagsisimula ng Windows 10 .
- Ang Windows 10 recovery drive at pag-aayos ng disk ay hindi nai-back up ang iyong personal na mga file / data at naka-install na mga programa. Kung mayroon kang ilang mahalagang data na natatakot na mawala sa isang araw, o kailangan muling i-install ang Windows 10 , masidhing iminungkahing gumawa ka ng isang backup ng data.
Paano Lumikha ng isang Windows 10 Recovery USB Drive sa 4 na Hakbang?
Pinipili ng karamihan sa mga tao na lumikha ng isang recovery USB drive para sa Windows 10 upang i-troubleshoot ang mga error sa system, i-reset ang computer o muling mai-install ang Windows kung sakaling magkaroon ng isang sakuna sa PC. Suriin ang sunud-sunod na gabay sa ibaba kung paano lumikha ng isang recovery drive.
Hakbang 1. Mag-plug sa isang USB sa Windows 10 PC
Sa una, dapat mong i-plug ang isang USB (mas malaki sa 8GB) sa iyong Windows 10 computer, at gawin itong konektado nang maayos. (Kaugnay: Ayusin ang USB Flash Drive na Hindi Kinikilala )
Hakbang 2. Buksan ang Windows 10 Recovery Drive Tool
Sa Windows 10 box para sa paghahanap sa tabi ng Start, maaari kang mag-type pagbawi ng drive sa loob. I-click ang pinakamahusay na resulta ng pagtutugma Lumikha ng isang drive ng pagbawi upang buksan ang Windows 10 Recovery Drive utility. Mag-click Susunod .
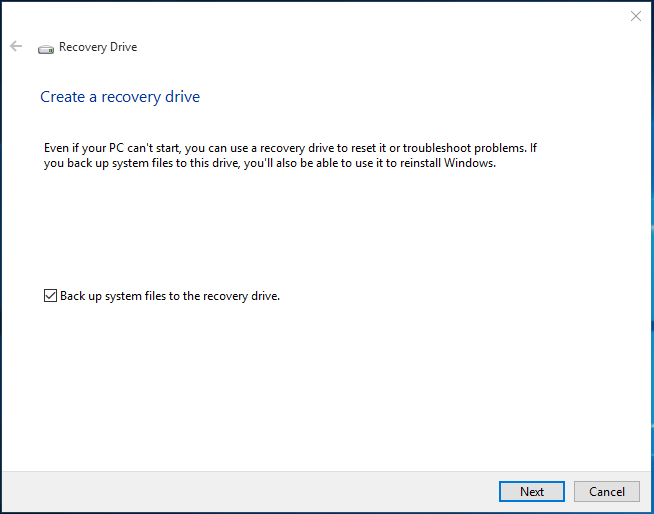
Hakbang 3. Piliin ang USB Flash Dive
Pagkatapos ay maaari mong piliin ang target na USB drive at mag-click Susunod .
Tip: Ang lahat sa USB drive ay tatanggalin. Mangyaring tiyaking nailipat mo ang kinakailangang data sa iba pang mga aparato. 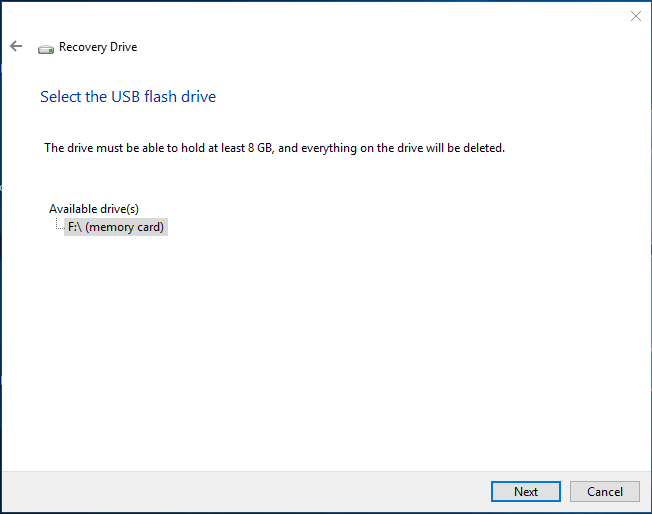
Hakbang 4. Lumikha ng Dive sa Pag-recover
Panghuli tapikin Lumikha na pindutan upang simulang lumikha ng isang Windows 10 recovery USB drive. Ang buong proseso ay maaaring tumagal ng ilang oras. Matapos itong makumpleto, mag-click Tapos na .
Inirekumenda na pagbabasa: Hindi Makalikha ng Recovery Drive Windows 10 - Nalutas
2 Mga Alternatibong Paraan upang Ma-back up ang Mga File ng System sa Recovery Drive
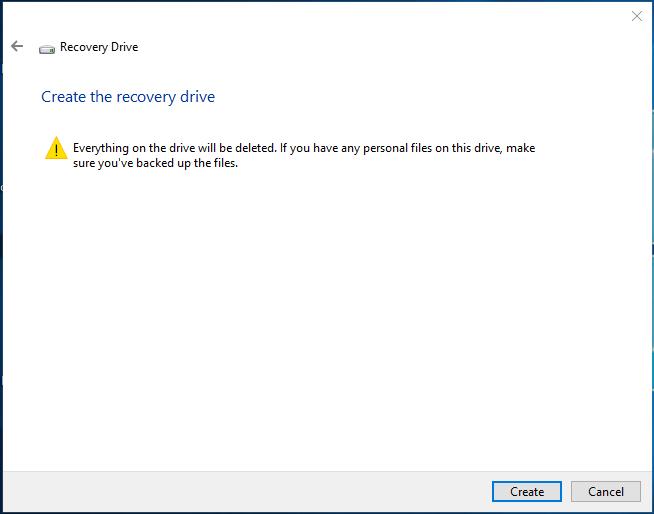
Kung hindi gagana ang iyong computer o hindi makapag-boot sa hinaharap, maaari kang mag-plug in sa pag-recover na USB drive, at i-reboot ang iyong Windows 10 computer mula sa USB.
Kapag nakita mo ang Mag-troubleshoot window, maaari kang pumili I-recover mula sa isang drive o Mga advanced na pagpipilian .
Mabawi mula sa isang pagpipilian sa pagmamaneho ay isang malinis na muling pag-install ng Windows, at lahat ng iyong data, mawawala ang mga naka-install na application.
Mga advanced na pagpipilian Nagbibigay sa iyo ang pagpipilian ng maraming mga pamamaraan sa pag-recover / pag-aayos: System Restore, System Image Recovery, Startup Repair, Command Prompt, Bumalik sa Naunang Build.




![Paano I-recover ang Hindi Inilahad na Paghahati sa Data Dito | Madaling Gabay [Mga Tip sa MiniTool]](https://gov-civil-setubal.pt/img/disk-partition-tips/22/how-recover-unallocated-partition-with-data-it-easy-guide.jpg)

![Libreng Pag-download at Pag-install ng ReviOS 10 ISO File [Step-by-Step na Gabay]](https://gov-civil-setubal.pt/img/news/4B/revios-10-iso-file-free-download-and-install-step-by-step-guide-1.png)


![Paano Ayusin ang 'Ang iyong Microsoft Account ay nangangailangan ng pansin' Error [MiniTool News]](https://gov-civil-setubal.pt/img/minitool-news-center/95/how-fix-your-microsoft-account-requires-attention-error.jpg)




![Paano Mag-update / Mag-install ng Mga USB 3.0 Driver sa Windows 10? [MiniTool News]](https://gov-civil-setubal.pt/img/minitool-news-center/13/how-update-install-usb-3.jpg)
![Nangungunang 6 Mga Pag-aayos Para sa Host ng Infrastructure ng Shell Ay Huminto sa Paggawa [Mga Tip sa MiniTool]](https://gov-civil-setubal.pt/img/data-recovery-tips/87/top-6-fixes-shell-infrastructure-host-has-stopped-working.jpg)



![Mga Solusyon Upang Error Code 3: 0x80040154 Sa Google Chrome [MiniTool News]](https://gov-civil-setubal.pt/img/minitool-news-center/58/solutions-error-code-3.png)