Kumuha ng Mga Sagot Dito! Maaari Mo bang Mag-install ng Mga Update sa Windows sa Safe Mode?
Get Answers Here Can You Install Windows Updates Safe Mode
Ang Safe Mode ay isa sa pinakamainam na paraan upang masuri at i-troubleshoot ang mga problema sa iyong computer. Maaaring ayusin ng pag-install ng pinakabagong update sa Windows ang ilang mga bug, magdala ng ilang bagong feature, o mag-update ng ilang bahagi at higit pa para mapatakbo ang iyong device nang mas mahusay. Maaaring magtanong ang ilan: maaari ko bang i-install ang Windows Update sa Safe Mode? Sa post na ito sa MiniTool Website, makakakuha ka ng mga kasiya-siyang sagot.
Sa pahinang ito :
- Tungkol sa Safe Mode
- Maaari Mo bang Mag-install ng Mga Update sa Windows sa Safe Mode?
- Paano i-uninstall ang Windows Updates sa Safe Mode?
- Pagbabalot ng mga Bagay
Tungkol sa Safe Mode
Kapag may malaking isyu sa system na pumipigil sa Windows na gumana nang normal, maaari kang pumasok sa Safe Mode upang masuri ang iyong system. Sinisimulan ng Safe Mode ang Windows sa isang pangunahing estado na may limitadong hanay ng mga file at driver, kaya maaari mong paliitin ang pinagmulan ng mga problema.
Mga tip: Napakahalaga na magkaroon ng backup ng iyong data habang gumagamit ng computer. Sa sandaling magdusa ang iyong computer mula sa isang biglaang pag-crash, madali mong maibabalik ang iyong data gamit ang backup na kopya. Upang gawin ang trabahong ito, ang isang Windows backup software na MiniTool ShadowMaker ay ang pinakamahusay na pagpipilian para sa iyo. Ang tool na ito ay libre, madaling gamitin, at madaling sundin.
MiniTool ShadowMaker TrialI-click upang I-download100%Malinis at Ligtas
 Ano ang Mangyayari Kung I-shut Down Mo ang Iyong Computer Habang Nag-a-update?
Ano ang Mangyayari Kung I-shut Down Mo ang Iyong Computer Habang Nag-a-update?Ligtas bang i-off ang PC sa panahon ng pag-update ng Windows? Ano ang mangyayari kung i-off mo ang iyong computer sa panahon ng pag-update? Alamin Natin!
Magbasa paMaaari Mo bang Mag-install ng Mga Update sa Windows sa Safe Mode?
Narito ang tanong: maaari mo bang i-install ang Windows Update sa Safe Mode? Sabi nga, ang tunay na kaalaman ay nagmumula sa pagsasanay. Ipasok natin ang Safe Mode para makuha ang sagot:
Ilipat 1: Paganahin ang Safe Mode
Para sa isang bootable device, maaari mong paganahin ang Safe Mode sa pamamagitan ng System Configuration. Upang gawin ito:
Hakbang 1. Pindutin ang manalo + R para buksan ang Takbo kahon.
Hakbang 2. I-type msconfig at tamaan Pumasok buksan System Configuration .
Hakbang 3. Sa ilalim ng Boot tab, tik Safe Mode > tik Network > tamaan Mag-apply at OK .
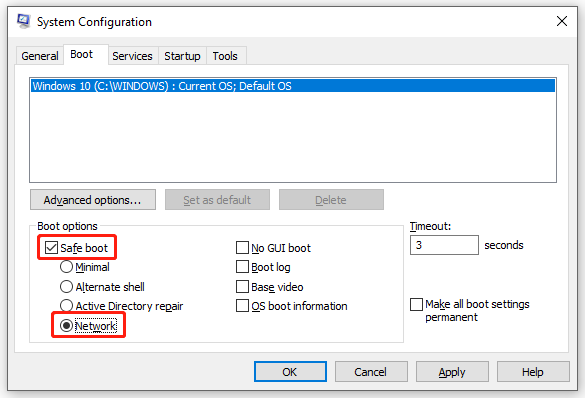 Mga tip: Kung nabigo ang iyong computer na mag-boot nang normal, maaari mong sundin ang mga hakbang na ito upang paganahin ang Safe Mode: ipasok ang Windows Recovery Environment > pumunta sa I-troubleshoot > Mga advanced na opsyon > Mga Setting ng Startup > I-restart > pindutin F5 upang makapasok sa Safe Mode sa networking.
Mga tip: Kung nabigo ang iyong computer na mag-boot nang normal, maaari mong sundin ang mga hakbang na ito upang paganahin ang Safe Mode: ipasok ang Windows Recovery Environment > pumunta sa I-troubleshoot > Mga advanced na opsyon > Mga Setting ng Startup > I-restart > pindutin F5 upang makapasok sa Safe Mode sa networking. 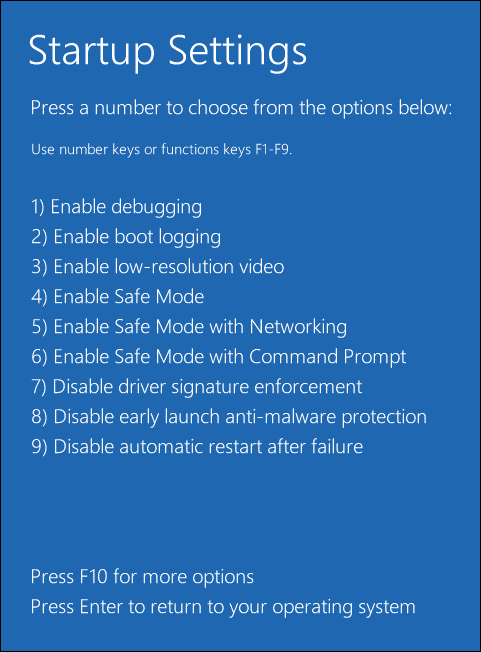
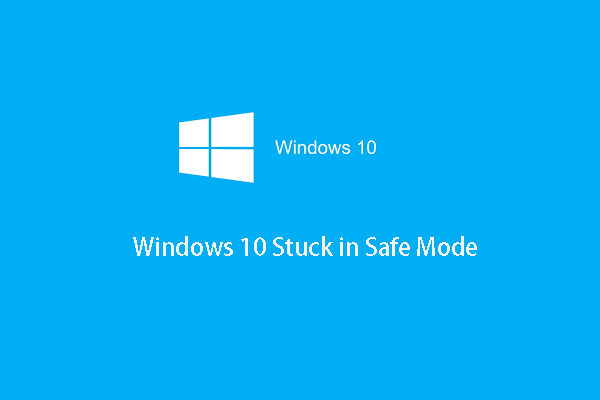 Nalutas – Na-stuck ang Windows 10 sa Safe Mode (3 Paraan)
Nalutas – Na-stuck ang Windows 10 sa Safe Mode (3 Paraan)Maaari mong makita ang error na Windows 10 na natigil sa Safe Mode. Ipinapakita ng post na ito kung paano ayusin ang computer na na-stuck sa error sa Safe Mode.
Magbasa paIlipat 2: Pumunta sa Windows Update
Sa Safe Mode, kailangan mong: pindutin manalo + ako buksan Mga Setting ng Windows 10 > Update at Seguridad > Windows Update . Pagkatapos, makikita mo ang sumusunod na pahina.
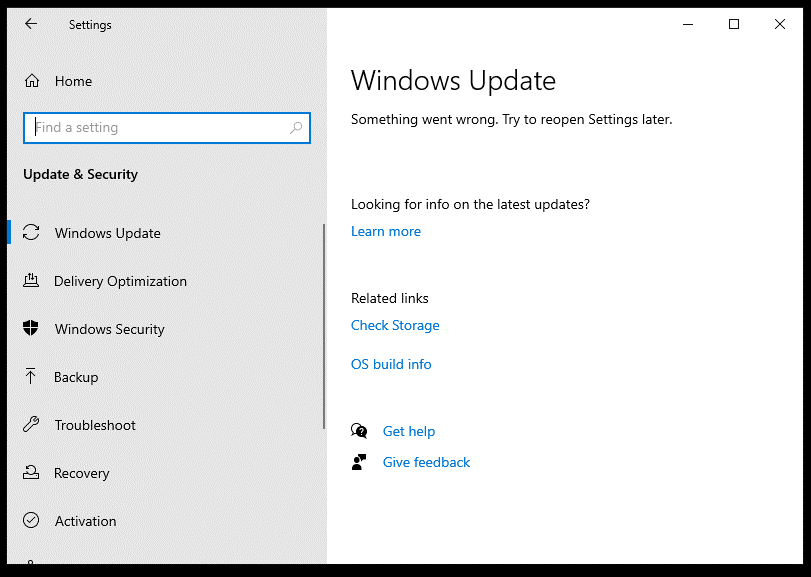
Tulad ng para sa Windows 11, maaari mong makuha ang pahinang ito:
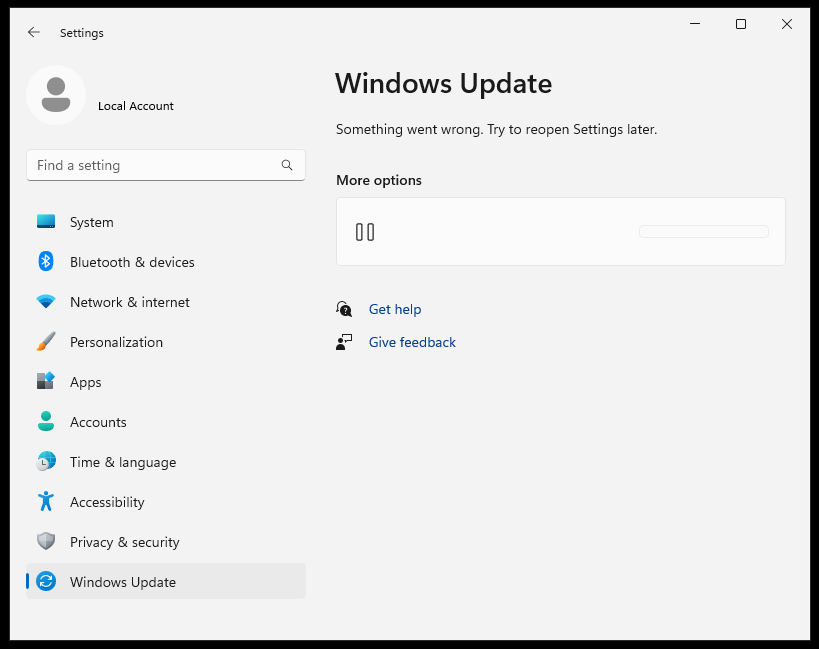
Tulad ng nakikita mo, hindi mahalaga kung sa Windows 10, o Windows 11, ang lahat ng mga setting at opsyon sa Windows Update ay nawawala. Pagkatapos, makakagawa kami ng konklusyon na hindi mo mai-install ang Windows Update sa Safe Mode.
Mga tip: Kung pipiliin mong i-download nang manu-mano ang update mula sa Katalogo ng Microsoft Update na pahina sa Safe Mode, kailangan mo pa rin itong i-install kapag nag-boot nang normal ang iyong computer dahil hindi available ang mga partikular na driver at component sa Safe Mode.Paano i-uninstall ang Windows Updates sa Safe Mode?
Bagama't hindi mo magawang i-install ang Windows Updates sa Safe Mode, maaari mong i-uninstall ang mga ito sa mode na ito ayon sa aming pagsisiyasat. Pagkatapos i-enable ang Safe Mode sa isang network, sundin ang mga hakbang na ito para i-uninstall ang mga may problemang update na gusto mong alisin:
Hakbang 1. I-type control panel sa search bar at pindutin Pumasok .
Hakbang 2. Piliin Kategorya mula sa drop-down na menu ng Tingnan ni .
Hakbang 3. Sa ilalim Mga programa , mag-click sa I-uninstall ang isang program .
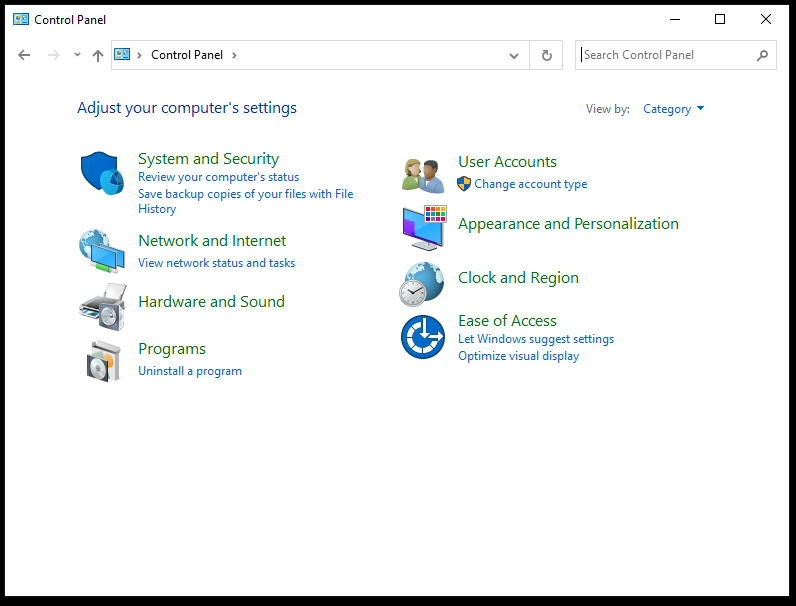
Hakbang 4. Sa kaliwang pane, pindutin Tingnan ang mga naka-install na update .
Hakbang 5. Ngayon, makikita mo ang lahat ng naka-install na update, i-right-click ang update na gusto mong tanggalin at pindutin I-uninstall .
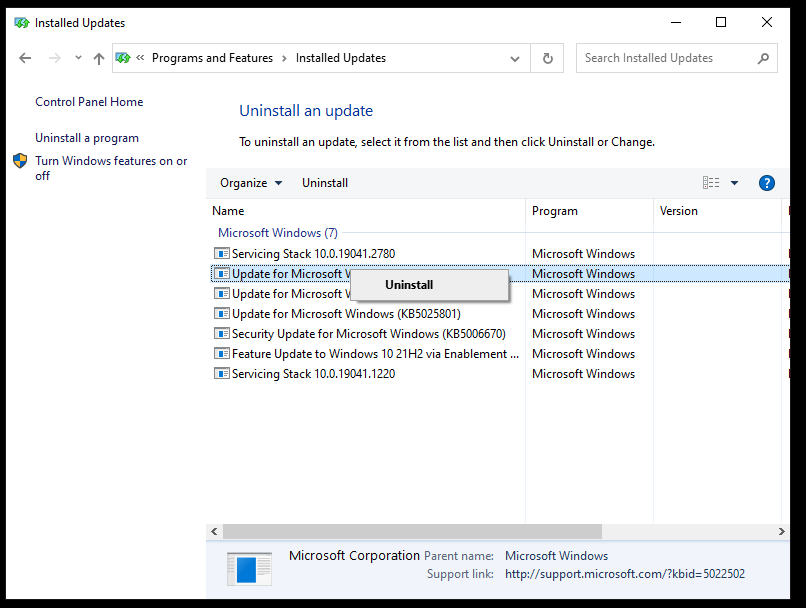
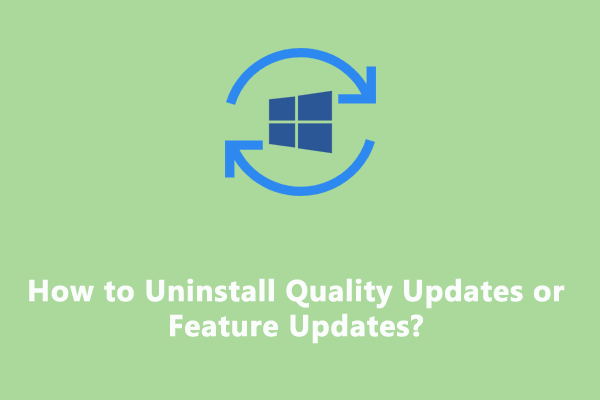 Paano I-uninstall ang Mga Update sa Kalidad o Mga Update sa Tampok?
Paano I-uninstall ang Mga Update sa Kalidad o Mga Update sa Tampok?Ano ang mga update sa kalidad? Ano ang mga update sa tampok? Bakit kailangan mong i-uninstall ang mga ito? Ang lahat ng mga detalye na gusto mo ay nakalista sa post na ito.
Magbasa paPagbabalot ng mga Bagay
Maaari mo bang i-install ang Windows Updates sa Safe Mode? Maaari mo bang i-uninstall ang Windows Updates sa Safe Mode? Sa palagay ko ay malinaw ka na ngayon. Hindi ka makakapag-install ng Windows Updates dahil limitado lang ang mga mapagkukunan at serbisyo ang available sa Safe Mode. Gayunpaman, kung makakaranas ka ng ilang mga problema pagkatapos i-update ang iyong Windows, maaari kang pumasok sa Safe Mode upang i-uninstall ang problemang pag-update upang makita kung magkakaroon ito ng pagbabago.

![Paano Ayusin ang Isyu ng 'Mouse Double Click' sa Windows 10 [MiniTool News]](https://gov-civil-setubal.pt/img/minitool-news-center/89/how-fix-mouse-double-clicks-issue-windows-10.jpg)


![[Nalutas] Hindi Maaaring Buksan ng Viewer ng Windows Photo ang Error sa Larawan na Ito [Mga Tip sa MiniTool]](https://gov-civil-setubal.pt/img/data-recovery-tips/10/windows-photo-viewer-cant-open-this-picture-error.png)

![Limitasyon sa Laki ng File ng Discord | Paano Magpadala ng Malalaking Video sa Discord [MiniTool News]](https://gov-civil-setubal.pt/img/minitool-news-center/69/discord-file-size-limit-how-send-large-videos-discord.png)



![Ibalik muli ang Data na Nawala Ng DiskPart Clean - Kumpletong Gabay [Mga Tip sa MiniTool]](https://gov-civil-setubal.pt/img/data-recovery-tips/84/recover-data-lost-diskpart-clean-complete-guide.jpg)
![Mababa ba ang Virtual Memory? Narito Kung Paano Taasan ang Virtual Memory! [MiniTool News]](https://gov-civil-setubal.pt/img/minitool-news-center/43/is-virtual-memory-low.png)


![Paano Gawin ang Fortnite Run Better sa PC? 14 Trick [Mga Tip sa MiniTool]](https://gov-civil-setubal.pt/img/backup-tips/32/how-make-fortnite-run-better-pc.png)




