Paano Hindi Pagaganahin ang Xbox Game Bar Sa Windows 10: 3 Mga Paraan [MiniTool News]
How Disable Xbox Game Bar Windows 10
Buod:
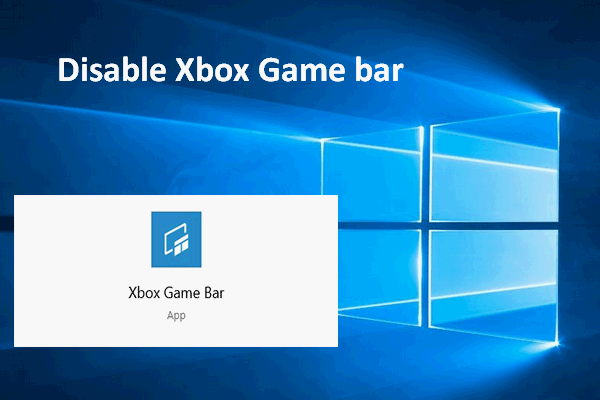
Ang Xbox Game bar para sa Windows 10 ay isang kamangha-manghang bagong tool na dinisenyo para sa lalo na ang mga manlalaro upang ma-access ang Xbox app at listahan ng mga kaibigan, kumuha ng video, kumuha ng mga screenshot, kontrol sa Spotify, at mag-broadcast ng online na gameplay sa isang mabilis na bilis, nang hindi umaalis sa laro. Gayunpaman, mayroon ding ilang nakakainis na mga bagong tooltip na kasama nito. Iyon ang dahilan kung bakit nais kong sabihin sa iyo kung paano hindi paganahin ang Xbox Game bar.
Sa wakas ay nagpasya ang Microsoft na idagdag Xbox Game bar sa mga na-update na bersyon ng Windows 10 upang mai-optimize ang karanasan sa paglalaro. Ang kahanga-hangang bagong tampok na ito ay ginagawang posible para sa mga PC manlalaro na kontrolin ang lahat ng kanilang mga paboritong aktibidad sa paglalaro habang naglalaro sila.
Maginhawa bilang ang Windows 10 Game bar ay, mayroon pa ring ilang mga tao na hindi gusto ito; sa palagay nila ang Game bar ay nasa daan at hindi ito masyadong kapaki-pakinabang para sa kanila. Samakatuwid, nais nilang huwag paganahin ang Windows Game bar.
Paalala : kung kailangan mong i-back up ang mga file, pamahalaan ang mga drive at i-recover ang data, MiniTool Software ang iyong pinakamahusay na pagpipilian.
Narito kung paano maibalik ang mga nawawalang file mula sa Windows 10:
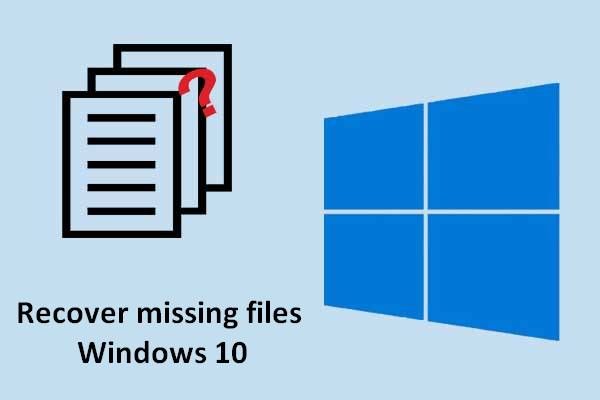 Alamin ang Mga Praktikal na Paraan Upang Mabawi ang Nawawalang Mga File Sa Windows 10
Alamin ang Mga Praktikal na Paraan Upang Mabawi ang Nawawalang Mga File Sa Windows 10 Kapag kailangan mong makuha ang mga nawawalang file sa Windows 10, ang mga pamamaraan na nabanggit sa artikulong ito ay maaaring maging iyong dayami na nakakatipid ng buhay.
Magbasa Nang Higit PaHuwag paganahin ang Xbox Game Bar & Game DVR sa Windows 10
Ano ang Game DVR
Bilang bahagi ng bagong tool ng Game bar, makakatulong sa iyo ang Game DVR na magrekord ng mga video sa background habang naglalaro ka ng isang laro. Sa ganitong paraan, maaari kang makakuha ng isang clip ng anumang mahalagang sandali nang madali. Siyempre, kukunin ng Game DVR ang iyong mga mapagkukunan ng system.
Maaari mong piliing huwag paganahin ang Xbox DVR lamang o ganap na patayin ang Xbox Game bar.
Mag-click dito kung nais mong mabawi ang data mula sa Xbox One hard drive.
Paano hindi pagaganahin ang Game DVR (sa Windows 10)?
- Hanapin ang pindutan ng logo ng Windows sa ibabang kaliwang sulok ng screen at mag-right click dito.
- Pumili ka Mga setting pagpipilian mula sa menu ng konteksto.
- Pumili Gaming pagpipilian mula sa window ng Mga Setting ng Windows.
- Lumipat sa Laro DVR sa kaliwang panel.
- Hanapin ang pagpipilian sa ilalim ng switch Itala sa background habang naglalaro ako ng isang laro .
- I-click ang switch upang i-on ito Patay na .
- Maaari mo ring i-click ang switch sa ilalim Magrekord ng audio kapag nag-record ako ng isang laro upang buksan ito Patay na .
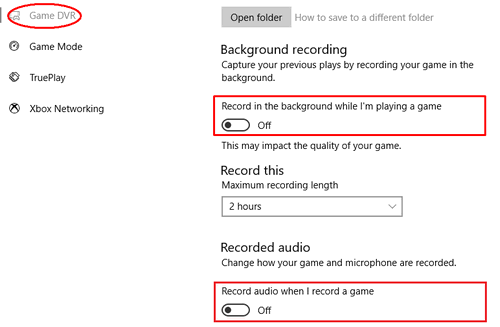
Paano Huwag paganahin ang Windows 10 Game Bar
Talagang may 3 mga paraan upang ganap na patayin ang Xbox Game bar.
Isa: huwag paganahin ang sa pamamagitan ng Mga Setting ng App.
- Pindutin Manalo + ako o gumamit ng iba pang mga paraan upang buksan ang Mga Setting ng Windows.
- Hanapin at piliin ang Gaming .
- Siguraduhin mo Game bar ay napili sa kaliwang panel.
- Hanapin Mag-record ng mga clip ng laro, mga screenshot, at mag-broadcast gamit ang Game bar sa kanang panel.
- I-click ang switch sa ilalim nito upang buksan ito Patay na .
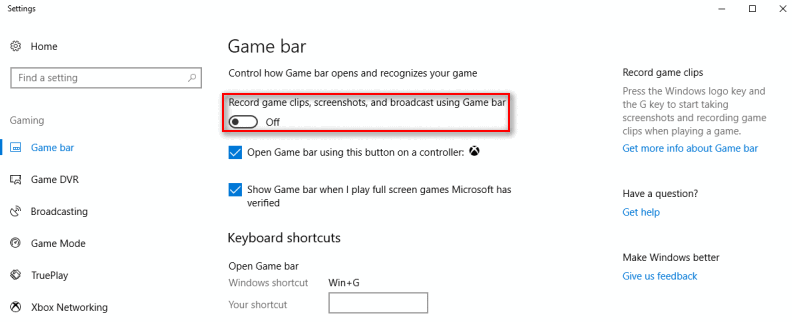
Dalawa: huwag paganahin sa pamamagitan ng Registry Editor.
- Mag-click sa search box sa iyong Windows 10 taskbar.
- Uri magbago muli sa kahon at pindutin Pasok .
- Pumili ka Oo mula sa pop-up window upang patakbuhin ang Registry Editor.
- Palawakin HKEY_CURRENT_USER , SOFTWARE , Microsoft , Windows , KasalukuyangVersion , at GameDVR isa-isa.
- Mag-right click sa Pinagana ang AppCapture susi mula sa kanang panel.
- Palitan ang data ng halaga mula 1 hanggang 0 .
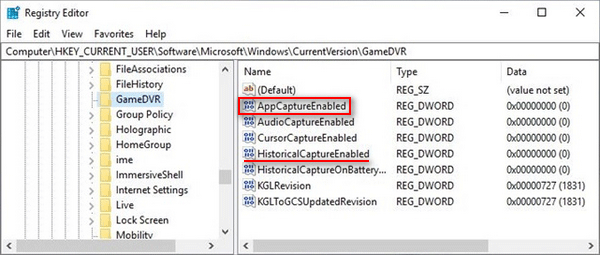
Mangyaring tandaan na maaari mong baguhin ang data ng halaga ng Ang HistoricalCaptureEnified susi upang patayin ang Game DVR.
Pansin : kung nakita mong hindi gumagana ang iyong Windows 10 taskbar, dapat mong subukan ang mga pamamaraang nabanggit sa pahinang ito upang malutas ang problema:
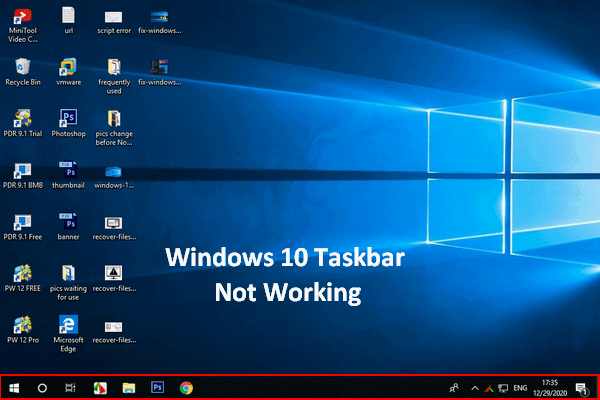 Hindi Gumagana ang Windows 10 Taskbar - Paano Makitungo sa Isyu na Ito
Hindi Gumagana ang Windows 10 Taskbar - Paano Makitungo sa Isyu na Ito Kung nakita mong hindi gumagana ang iyong taskbar sa Windows 10, mangyaring huwag mag-panic dahil mayroon akong kapaki-pakinabang na pamamaraan upang matulungan.
Magbasa Nang Higit PaTatlo: huwag paganahin ang paggamit ng Patakaran sa Pangkat.
- pindutin ang Button ng logo ng Windows at R button sabay-sabay upang buksan ang Run dialog.
- Uri msc sa text box.
- Mag-click sa OK lang pindutan upang buksan ang Local Group Policy Editor.
- Palawakin Pag-configure ng Computer , Mga Administratibong Template , Mga Bahagi ng Windows , at Pagrekord at Pag-broadcast ng Windows Game sa ayos
- Pag-right click Pinapagana o hindi pinagana ang Pag-record ng Laro at Pag-broadcast ng Windows mula sa kanang panel.
- Suriin Hindi pinagana at mag-click sa OK lang pindutan upang kumpirmahin.
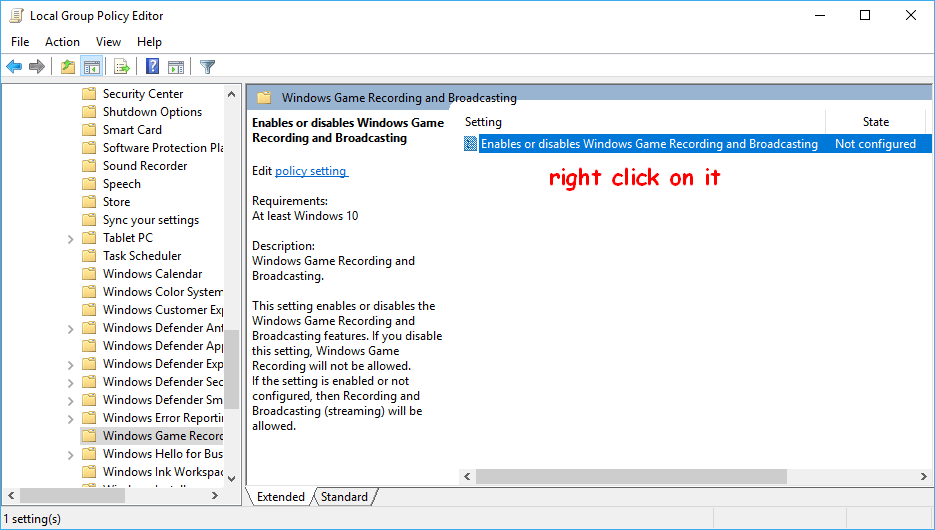
Ang huling pamamaraan ay hindi angkop para sa Windows 10 Home edition!

![Mabilis na Ayusin ang Windows 10 Bluetooth Not Working (5 Simpleng Paraan) [MiniTool News]](https://gov-civil-setubal.pt/img/minitool-news-center/98/quick-fix-windows-10-bluetooth-not-working.png)
![Nangungunang 10 Pinakamahusay na Software ng Data Migration: HDD, SSD, at OS Clone [Mga Tip sa MiniTool]](https://gov-civil-setubal.pt/img/disk-partition-tips/11/top-10-best-data-migration-software.jpg)

![5 Mga Tip upang Ayusin ang Realtek HD Audio Manager Nawawala ang Windows 10 [MiniTool News]](https://gov-civil-setubal.pt/img/minitool-news-center/64/5-tips-fix-realtek-hd-audio-manager-missing-windows-10.jpg)

![Nalutas - NVIDIA Hindi ka Gumagamit Ngayon sa isang Display [MiniTool News]](https://gov-civil-setubal.pt/img/minitool-news-center/25/solved-nvidia-you-are-not-currently-using-display.png)
![Paano i-uninstall ang NVIDIA Drivers sa Windows 10? (3 Paraan) [MiniTool News]](https://gov-civil-setubal.pt/img/minitool-news-center/00/how-uninstall-nvidia-drivers-windows-10.jpg)

![Ano ang Secure Boot? Paano Paganahin at Huwag Paganahin Ito sa Windows? [MiniTool Wiki]](https://gov-civil-setubal.pt/img/minitool-wiki-library/81/what-is-secure-boot-how-enable.jpg)




![Toshiba Satellite Laptop Windows 7/8/10 Mga Problema sa Pag-troubleshoot [Mga Tip sa MiniTool]](https://gov-civil-setubal.pt/img/data-recovery-tips/01/toshiba-satellite-laptop-windows-7-8-10-problems-troubleshooting.jpg)
![Paano Ikonekta ang AirPods sa Iyong Laptop (Windows at Mac)? [Mga Tip sa MiniTool]](https://gov-civil-setubal.pt/img/news/9B/how-to-connect-airpods-to-your-laptop-windows-and-mac-minitool-tips-1.jpg)
![Naayos - Code 37: Hindi Maipasimula ng Windows ang Driver ng Device [MiniTool News]](https://gov-civil-setubal.pt/img/minitool-news-center/42/fixed-code-37-windows-cannot-initialize-device-driver.jpg)
![Paano Itakda ang Monitor sa 144Hz Windows 10/11 Kung Hindi Ito? [Mga Tip sa MiniTool]](https://gov-civil-setubal.pt/img/news/00/how-to-set-monitor-to-144hz-windows-10/11-if-it-is-not-minitool-tips-1.png)

