Google Slides kumpara sa Microsoft PowerPoint – Mga Pagkakaiba
Google Slides Kumpara Sa Microsoft Powerpoint Mga Pagkakaiba
Google Slides vs Microsoft PowerPoint, alin ang pipiliin? Pangunahing ipinakikilala ng post na ito ang pagkakaiba sa pagitan ng Google Slides at PowerPoint upang matulungan kang mas maunawaan ang dalawang programang pagtatanghal na ito. Ang isang libreng tool sa pagbawi ng data ay ibinibigay din upang matulungan kang mabawi ang anumang tinanggal o nawala na mga file. Para sa higit pang mga tip sa computer, trick, at libreng tool, maaari mong bisitahin MiniTool Software opisyal na website.
Ano ang Google Slides?
Google Slides ay isang libreng online na tagagawa ng slideshow at programa ng pagtatanghal. Ito ay bahagi ng libre at web-based na Google Docs Editors suite na kinabibilangan din ng Google Docs, Google Sheets , Google Forms, Google Drawings, Google Sites, at Google Keep. Maaari mong gamitin ang Google Slides upang madaling gumawa at mag-edit ng mga slideshow online at lumikha ng magagandang presentasyon kasama ng iba.
Ano ang PowerPoint?
Microsoft PowerPoint ay isang presentasyon at slide app na ginagamit ng maraming tao. Hinahayaan ka nitong gumawa ng matingkad na slideshow na may musika, graphics, chart, atbp. Ang PowerPoint ay isang bahagi ng Microsoft Office suite. Nag-aalok din ito ng standalone na app para mabili at ma-download mo. Nag-aalok din ang Microsoft PowerPoint ng libreng online na bersyon na hinahayaan kang lumikha, mag-edit, at makipagtulungan sa mga presentasyon online.
Google Slides vs PowerPoint – Mga Pagkakaiba
Google Slides kumpara sa Microsoft PowerPoint, alin ang mas mahusay, at ano ang kanilang mga pagkakaiba? Maaari mong ipagpatuloy ang pagsusuri sa ibaba.
1. PowerPoint vs Google Slides - Mga Sinusuportahang Platform
Microsoft PowerPoint
Ang Microsoft PowerPoint ay orihinal na idinisenyo para sa Windows, ngunit magagamit din ito para sa Mac, Android, iOS, at Windows 10 Mobile. Madali mo i-download ang Microsoft PowerPoint app para sa mga platform na ito. Nag-aalok din ito ng bersyon sa web upang hayaan ang mga user na gamitin ang PowerPoint online.
Google Slides
Ang Google Slides ay isang libreng online na tagagawa ng slideshow, kaya magagamit mo ito sa isang browser sa anumang device tulad ng Windows, macOS, atbp. Nag-aalok din ito ng mobile app para sa Android at iOS at madali mong i-download ang Google Slides app mula sa Google Play Store o App Store. Nag-aalok din ito ng desktop application para sa Google Chrome OS.
Paghahambing: Parehong sinusuportahan ng Google Slides at Microsoft PowerPoint ang iba't ibang platform. Maaaring gamitin ang Google Slides sa anumang device sa pamamagitan ng paggamit ng browser, ngunit umaasa ito sa koneksyon sa internet. Maaari mong gamitin ang desktop app o ang web app ng PowerPoint. Maaaring gamitin offline ang PowerPoint desktop app.
2. Google Slides vs PowerPoint – Mga Format ng File
Microsoft PowerPoint
Ang default na format ng file ng PowerPoint na bersyon 2007 o mas bago ay .pptx.
Maaari mo ring i-save ang PowerPoint presentation file bilang mga sumusunod na format ng file: .ppt, .pdf, .pps, .pot, .pptm, .ppsx, .ppsx, .ppam, .potx, .potm, .xml, .mp4, .wmv, .gif, .jpg, .png, .bmp, .htm, .html, atbp.
Google Slides
.gslides, .ppt, .pptx, .jpg, .odp, .pdf, .png, .pot, .potm, .potx, .pps, .ppsm, .ppsx, .pptm, .svg, .txt.
Paghahambing: Parehong sinusuportahan ng Google Slides at PowerPoint ang iba't ibang mga format ng pagtatanghal. Ganap na sinusuportahan ng Google Slides ang mga format ng Microsoft PowerPoint file. Madali kang makakapagbukas at makakapag-edit ng PowerPoint file sa Google Slides.
3. Google Slides vs PowerPoint – Mga Pangunahing Tampok
PowerPoint
Nagbibigay ang PowerPoint desktop ng mas advanced na feature at special effect kaysa sa Google Slides.
Tulad ng para sa pag-embed, maaari mong malayang mag-embed ng mga video at audio file sa PowerPoint. Maaari ka ring magdagdag ng anumang uri ng mga graphics o animation, o kahit na gumuhit nang mag-isa sa PowerPoint. Pinapayagan ka ring magpasok ng isang video sa YouTube sa pamamagitan ng paggamit ng opsyong Online na Video.
Ang PowerPoint ay naglalaman ng isang PowerPoint Designer na nagbibigay ng mga awtomatikong mungkahi sa disenyo para sa iyong mga slide.
Ang PowerPoint ay mayroon ding tampok na Presenter View na nagbibigay-daan sa iyong ipadala ang iyong presentasyon sa pangalawang screen.
Ang PowerPoint ay pangunahing isang tool sa pagtatanghal sa desktop at ang iyong mga gawa ay nakaimbak sa iyong computer. Ang software ay may tampok na AutoRecover at sine-save ang iyong file sa isang nakatakdang agwat ng oras. Kung ikaw ay isang Microsoft Office/365 subscriber at gumagamit ng PowerPoint 2016 o mas bagong bersyon, ang iyong PowerPoint program ay magkakaroon din ng AutoSave opsyon at i-save ang iyong dokumento bawat ilang segundo sa OneDrive.
Ang pakikipagtulungan sa PowerPoint ay hindi kasingdali ng Google Slides. Upang mag-collaborate sa isang PowerPoint presentation, kailangan mong gumamit ng PowerPoint 2010 at mas bago, i-save ang presentation sa OneDrive , at ibahagi ang presentation file sa mga collaborator. Ang isa pang paraan ay ang paggamit ng web na bersyon ng PowerPoint.
Ang online na bersyon ng PowerPoint ay may mas kaunting feature kaysa sa Google Slides. Mayroon din itong mas kaunting mga tampok kaysa sa bersyon ng desktop ng PowerPoint.
Google Slides
Nag-aalok ang Google Slides ng mga pangunahing animation at transition na mas mababa kaysa sa PowerPoint.
Binibigyang-daan ka nitong mag-embed ng mga video mula sa YouTube o sa iyong Google Drive. Hindi ka maaaring mag-embed ng mga audio file. Tulad ng para sa pagpasok ng mga larawan, maaari kang mag-upload ng mga larawan mula sa iyong PC, Drive, URL, Camera, o maghanap ng mga larawan mula sa pagtatanghal.
Awtomatikong sine-save ng Google Slides ang iyong mga file sa Google Drive, at hindi mo kailangang mag-alala tungkol sa pagkawala ng iyong pag-unlad. Ang bawat libreng Google Drive account ay may 15 GB ng libreng storage.
Nagbibigay ang Google Slides ng isang detalyadong history ng bersyon upang madaling makita ang mga pagbabago sa pag-edit o ibalik ang iyong presentation file sa isang nakaraang bersyon.
Madali kang makakapag-export ng Google Slides presentation file bilang PowerPoint file o makakapag-import ng PowerPoint file para i-edit ito sa Slides.
Madali mong maibabahagi ang isang presentation file sa iba at mai-edit ito nang magkasama sa real-time mula sa anumang device.
Paghahambing: Parehong nagbibigay ang Google Slides at Microsoft PowerPoint ng iba't ibang mga kapaki-pakinabang na template na mapagpipilian mo. Maaari mong gamitin ang alinmang application upang madaling gumawa at mag-edit ng mga presentasyon. Panalo ang Google Slides kung kailangan mong madalas makipagtulungan sa iba. Panalo ang PowerPoint kung mas gusto mong gumamit ng tool sa pagtatanghal nang offline at kailangang gumamit ng higit pang mga animation, special effect, at transition para sa iyong mga slide.
4. Google Slides vs PowerPoint – Presyo
Google Slides
Ang Google Slides ay ganap na libre. Maaari kang mag-sign up para sa isang libreng Google account upang magamit ang Google Slides nang libre.
PowerPoint
Ang PowerPoint Online ay libre gamitin sa pamamagitan ng pag-sign in sa isang Microsoft account. Ngunit ang desktop app ng Microsoft PowerPoint ay nangangailangan ng pagbili. Maaari kang mag-subscribe sa isang Microsoft 365 na subscription, bumili ng isang beses na pagbili ng Microsoft Office suite, o bumili ng standalone na PowerPoint app mula sa Microsoft Store.
Ang pinakamura Microsoft 365 plan ay Microsoft 365 Personal na nagkakahalaga ng $69.99/bawat taon. Ang pinakabagong suite ng Microsoft Office ay Office 2021. Office Home at Student 2021 nagkakahalaga ng $149.99. Ang standalone na PowerPoint ay nagkakahalaga ng $159.99 habang ang PowerPoint Home at Student ay nagkakahalaga ng $79.99.
Paghahambing: Kung naghahanap ka ng 100% libreng programa sa pagtatanghal, maaari mong piliin ang Google Slides. Kung gusto mo ng desktop slideshow maker, maaari mong magbayad para sa Microsoft PowerPoint o bumili ng Microsoft Office para makakuha ng PowerPoint.
I-recover ang mga Na-delete/Nawala na PowerPoint (PPT) Files
Kung nawala ang isang PPT file o nagkamali kang nagtanggal ng PPT file at nawalan ng laman ang Recycle Bin, maaari kang gumamit ng isang propesyonal na programa sa pagbawi ng data upang ibalik ang nawala o tinanggal na PPT file.
MiniTool Power Data Recovery ay isang propesyonal na programa sa pagbawi ng data para sa Windows. Tinutulungan ka nitong madaling mabawi ang anumang tinanggal o nawalang data (mga file, larawan, video, email, atbp.) mula sa isang Windows PC o laptop, USB flash drive, SD o memory card, external hard drive, SSD, atbp.
Bukod sa natanggal na pagbawi ng file, tinutulungan ka rin ng program na ito na ibalik ang data mula sa iba't ibang sitwasyon ng pagkawala ng data, halimbawa, pagbawi ng data mula sa na-format o sira na hard drive, pagbawi ng data pagkatapos ng impeksyon sa malware/virus, o kahit na pag-recover ng data kapag ang PC ay hindi boot.
I-download at i-install ang libreng MiniTool Power Data Recovery sa iyong Windows PC o laptop, at subukang gamitin ito para mabawi ang mga tinanggal o nawalang file.
- Ilunsad ang MiniTool Power Data Recovery pagkatapos mong i-install ito.
- Sa pangunahing UI, piliin ang target na drive sa ilalim Mga Lohikal na Drive at i-click Scan . Upang mabawi ang data mula sa isang Windows computer, maaari ka ring pumili ng isang partikular na lokasyon tulad ng Desktop, Recycle Bin, o isang partikular na folder at i-click ang I-scan. Upang i-scan ang buong disk o device, maaari mong i-click ang Mga device tab, piliin ang target na disk/device at i-click ang I-scan. Upang mabawi ang data mula sa isang panlabas na aparato tulad ng isang USB, kailangan mong ikonekta ito sa iyong computer nang maaga.
- Hayaang tapusin ng data recovery software ang pag-scan. Pagkatapos ay maaari mong suriin ang resulta ng pag-scan upang malaman kung naroroon ang iyong mga nais na file, kung gayon, suriin ang mga ito at i-click ang I-save. Pumili ng bagong lokasyon o device para iimbak ang mga na-recover na file.
Tip: Upang mai-scan at mabawi lamang ang mga partikular na uri ng mga file, maaari mong i-click ang Mga Setting ng Pag-scan icon sa kaliwang panel at piliin ang uri ng target na file tulad ng PowerPoint file. I-scan at ire-recover lang nito ang mga PowerPoint file, at dapat itong maghatid ng mas mabilis na bilis kaysa sa pag-scan sa buong device.

Paano I-restore ang Na-delete/Nawala na Google Slides Files
Ang mga file ng Google Slides ay iniimbak sa iyong Google Drive. Upang mabawi ang mga tinanggal na file ng Google Slides, maaari mong tingnan ang post na ito para sa ilang solusyon: Paano Mabawi ang Mga Natanggal na Google Drive File (6 na Paraan) .
Libreng PC Backup Software
Dito ay ipinakilala din namin ang isang madaling gamitin na libreng PC backup na application upang matulungan kang i-back up ang mga file at ang system sa iyong PC.
MiniTool ShadowMaker ay isang propesyonal na libreng Windows backup software application. Ang mga pangunahing tampok nito ay ang PC data backup at Windows OS backup.
Magagamit mo ang program na ito upang malayang pumili ng mga file, folder, partition, o buong nilalaman ng disk upang i-back up sa isang panlabas na hard drive, USB flash drive, o network drive. Naghahatid ito ng mabilis na bilis ng pag-backup kahit para sa pag-back up ng malalaking file. Kung mayroon kang maraming mga file na kailangang i-back up, kung gayon ang isang propesyonal na backup na application ay maaaring isang mahusay na pagpipilian.
Maaari mo ring gamitin ang program na ito upang i-back up ang operating system ng Windows at i-restore ang iyong OS mula sa backup kung magkamali ang iyong computer.
Kasama rin sa program na ito ang iba pang mga backup na feature tulad ng schedule backup, incremental backup, file sync, disk clone, atbp.
I-download at i-install ang MiniTool ShadowMaker para magamit ito para mag-back up ng mga file sa iyong PC ngayon.
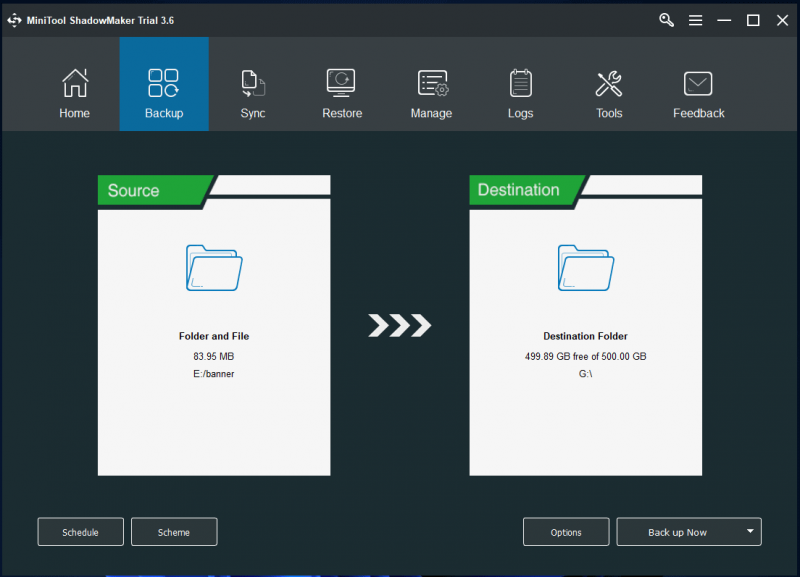
Konklusyon
Google Slides vs PowerPoint, alin ang mas mahusay? Ipinakikilala ng post na ito ang ilang pagkakaiba sa pagitan ng Google Slides at Microsoft PowerPoint. Pareho sa dalawang programang pagtatanghal na ito ay may kanilang mga pakinabang. Maaari mong piliin ang tool batay sa iyong mga kagustuhan. Kung marami kang binibigyang-diin sa pakikipagtulungan, ang Google Slides ay isang mas mahusay na pagpipilian at ito ay ganap na libre upang gamitin. Kung mas gusto mong gumamit ng tool sa pagtatanghal nang offline, ang Microsoft PowerPoint app ay isang mahusay na pagpipilian.
Para sa higit pang mga tip at trick sa computer, maaari mong bisitahin ang MiniTool News Center na naglalaman ng iba't ibang mga kapaki-pakinabang na tutorial sa computer.
Upang mag-download at subukan ang iba pang mga program mula sa MiniTool Software, maaari mong bisitahin ang opisyal na website nito kung saan makakahanap ka rin ng mga libreng tool tulad ng MiniTool Partition Wizard, MiniTool MovieMaker, MiniTool Video Converter, MiniTool Video Repair, at marami pa.
Kung mayroon kang anumang mga isyu sa paggamit ng mga produkto ng MiniTool Software, maaari kang makipag-ugnayan [email protektado] .


![Paano Ayusin ang Isyu ng 'Windows Driver Foundation High CPU' [MiniTool News]](https://gov-civil-setubal.pt/img/minitool-news-center/67/how-fix-windows-driver-foundation-high-cpu-issue.jpg)



![Hindi Matutulog ang Computer? 7 Mga Solusyon para sa Iyong Ayusin Ito [Mga Tip sa MiniTool]](https://gov-civil-setubal.pt/img/backup-tips/87/computer-wont-stay-asleep.jpg)

![Panimula sa Computer Workstation: Kahulugan, Mga Tampok, Mga Uri [MiniTool Wiki]](https://gov-civil-setubal.pt/img/minitool-wiki-library/15/introduction-computer-workstation.jpg)




![Ayusin ang System Idle Process High CPU Usage Windows 10/8/7 [MiniTool News]](https://gov-civil-setubal.pt/img/minitool-news-center/43/fix-system-idle-process-high-cpu-usage-windows-10-8-7.jpg)



![Paano Mag-download ng Internet Download Manager, Mag-install at Gumamit ng IDM [Mga Tip sa MiniTool]](https://gov-civil-setubal.pt/img/news/F3/how-to-download-internet-download-manager-install-use-idm-minitool-tips-1.png)

