Paano Ipabasa ng Malakas Sa Iyo ang Microsoft Word
How Make Microsoft Word Read Aloud You
Ang Microsoft Word ay isang tanyag na word processor na nasa suite ng Microsoft Office. Maaari kang lumikha ng isang dokumento sa Microsoft Word nang madali upang mai-save ang mahalagang impormasyon. Minsan, maaaring gusto mong baguhin ang Word text sa speech para sa iba't ibang dahilan tulad ng multitasking at pagtitipid ng oras. Paano mapabasa sa iyo ang Word? 3 iba't ibang paraan ang ipapakilala.
Sa pahinang ito :- Maaari bang Magbasa nang malakas ang Microsoft Word
- #1. Basahin nang Malakas
- #2. Magsalita
- #3. Narrator
Maaari bang Magbasa nang malakas ang Microsoft Word
Ang Microsoft Word, na kasama sa suite ng Microsoft Office, ay isang mahusay na tool para sa proseso ng salita at pag-iimbak ng impormasyon. Napakadali at ligtas na gumawa ng dokumento ng Word at ibahagi ito sa iba. Gayunpaman, minsan kailangan ng mga tao na marinig ang impormasyon nang direkta sa halip na basahin ito; sila ay nagtatanong kung maaari bang basahin sa akin ang Salita. Oo naman, ang ilang mga tampok ay binuo dito upang gawin Microsoft Word basahin nang malakas maaari. Ano sila? Paano mapabasa sa iyo ang Word? Sasagutin ang mga tanong na ito mamaya.
Tip: Upang maprotektahan ang mahalagang impormasyong naka-save sa isang dokumento ng Word, kailangan mong paganahin ang tampok na auto-save at magsimula ng isang regular na backup na plano. Kung ang isang dokumento ng Word ay nawala nang hindi inaasahan, dapat mong makuha ang sumusunod na software ng MiniTool upang matulungan kang mabawi ito.
MiniTool Power Data Recovery TrialI-click upang I-download100%Malinis at Ligtas
Mga Posibleng Dahilan para Mabasa nang Malakas ang Salita
- Kailangan mong i-proofread ang ilang nilalaman.
- Gusto mong pagbutihin ang iyong pang-unawa at ang iyong kakayahang matuto.
- Marami kang dapat gawin, kaya wala kang oras para magbasa ng Word document.
- Gusto mong ibahagi ang nilalaman ng isang dokumento sa mga taong hindi nakakakita.
- atbp.
Paano ipabasa sa iyo ang Salita? Dapat mo lamang gamitin ang mga sumusunod na tool na binuo sa Microsoft Word upang basahin ang impormasyon nang malakas. Kunin natin ang Windows 10 read text bilang isang halimbawa.
 Ang Pinakamahusay na Pag-aayos para sa Microsoft Word ay Huminto sa Paggana sa PC
Ang Pinakamahusay na Pag-aayos para sa Microsoft Word ay Huminto sa Paggana sa PCAlam mo ba kung ano ang gagawin kapag nakatagpo ka ng error na huminto sa pagtatrabaho ang Microsoft Word? Tinutulungan ka ng post na ito na makahanap ng mga sagot.
Magbasa pa#1. Basahin nang Malakas
Nababasa ng feature na Read Aloud ang lahat o bahagi ng iyong dokumento. Ngunit dapat mong malaman na magagamit lamang ito para sa mga user ng Office 2019 at Microsoft 365.
Basahin ang Microsoft Word gamit ang Read Aloud
Paano ipabasa sa iyo ang Microsoft Word sa pamamagitan ng paggamit ng Read Aloud:
- Hanapin ang dokumento ng Word na gusto mong basahin sa iyong computer.
- Buksan ito gaya ng karaniwan mong ginagawa.
- Ilagay ang iyong cursor sa lugar kung saan mo gustong magsimula ang pagbabasa nang malakas.
- Lumipat sa Pagsusuri tab sa pambungad na Salita.
- I-click Basahin nang Malakas . Babasahin nang malakas ang nilalaman.
Hindi Magbubukas ang Microsoft Word Sa Windows at Mac: Paano Ito Ayusin.
May lalabas na maliit na control panel sa kanang sulok sa itaas upang matulungan kang kontrolin ang pagbabasa. Ang mga pindutan mula kaliwa hanggang kanan ay:
- Buksan ang target na dokumento ng Word.
- Piliin ang mga salita o talata na gusto mong basahin ng system.
- Mag-click sa Sabihin ang napiling teksto icon sa Quick Access Toolbar.
- Mag-click muli sa icon na ito kung gusto mong huminto sa pagbabasa.
- Mag-click sa I-customize pababang arrow sa kanang bahagi ng Quick Access Toolbar.
- Pumili Higit pang mga Utos mula sa drop-down na menu.
- Pumili Mabilis na Access Toolbar sa kaliwang pane ng window ng Word Options.
- Hanapin ang Pumili ng mga utos mula sa kahon.
- Mag-scroll pababa upang hanapin at piliin Magsalita .
- I-click Idagdag at pagkatapos ay i-click OK upang kumpirmahin ang aksyon.
- Pindutin Windows + Ctrl + Pumasok .
- Ilagay ang iyong cursor sa text na gusto mong basahin ng computer.
- Pindutin Narrator susi + Pababa arrow para simulan ang pagbabasa.
- Pindutin Narrator para huminto.
- Pindutin Narrator susi + Pababa arrow ulit para ipagpatuloy ang pagbabasa.

#2. Magsalita
Mahahanap mo ang feature na Speak hindi lang sa Word, kundi pati na rin sa Outlook, PowerPoint, at OneNote. Babasahin lamang nito ang napiling teksto para sa iyo. Sa kabaligtaran, nakakatulong ang feature na Read Aloud na basahin ang buong dokumento simula sa lokasyon ng iyong cursor.
Basahin ang Salita Gamit ang Speak Button
Paano ipabasa sa iyo ang Microsoft Word:
Paano i-lock at protektahan ang isang dokumento ng Word?
Idagdag ang Speak Icon sa Quick Access Toolbar
Paano kung hindi mo mahanap ang Speak select text icon? Dapat mong idagdag ito nang manu-mano sa Quick Access Toolbar.
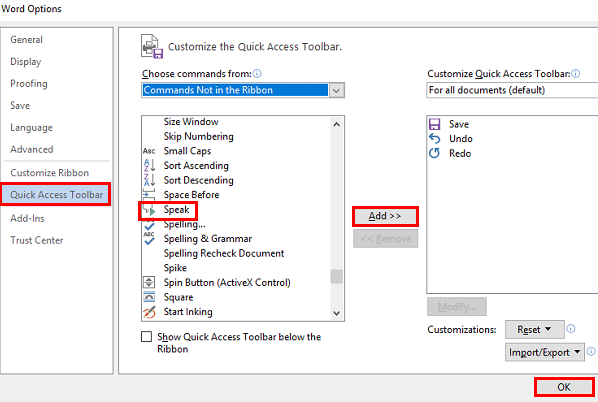
Maaari mong buksan ang Control Panel -> Ease of Access -> Speech Recognition -> Text to Speech para baguhin ang Speak preferences.
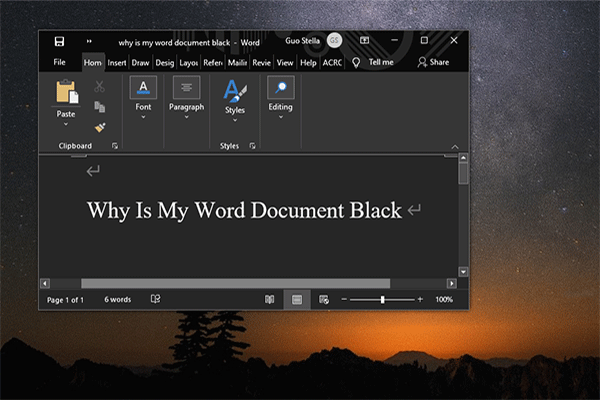 Bakit Itim ang Aking Word Document? | Mga Dahilan at Solusyon
Bakit Itim ang Aking Word Document? | Mga Dahilan at SolusyonBakit itim ang aking Word document? Pagkatapos basahin ang post na ito, malalaman mo ang mga dahilan at kung paano ibabalik sa normal ang iyong Microsoft Word.
Magbasa pa#3. Narrator
Isa itong Windows Screen reader app na mababasa ang lahat ng nasa iyong screen (text at user interface). Hindi ito limitado sa Microsoft Word.
Gamitin ang Narrator sa Windows 10 para Magbasa
Paano baguhin ang iyong Narrator:
Pindutin Windows + I -> piliin Dali ng Access -> pumili Narrator mula sa kaliwang sidebar.
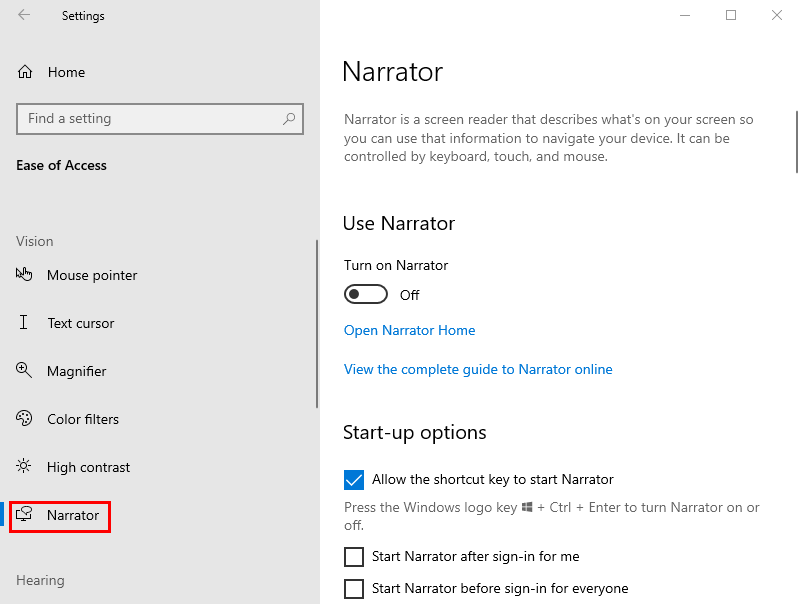
Iyon ay tungkol sa kung paano ipabasa sa iyo ang iyong computer.
Pakibasa ang page na ito kung gusto mong mabawi ang mga nawalang Word file sa Mac.


![Nangungunang 5 Mga Paraan upang Ayusin ang Volsnap.sys BSOD sa Startup Windows 10/8/7 [MiniTool News]](https://gov-civil-setubal.pt/img/minitool-news-center/86/top-5-ways-fix-volsnap.png)

![7 Pinakamahusay na YesMovies na Manood ng Pelikula nang Libre [2021]](https://gov-civil-setubal.pt/img/movie-maker-tips/75/7-best-yesmovies-watch-movies.png)

![5 Mga Solusyon - Ang Device ay Hindi Handa Error (Windows 10, 8, 7) [Mga Tip sa MiniTool]](https://gov-civil-setubal.pt/img/data-recovery-tips/99/5-solutions-device-is-not-ready-error-windows-10.jpg)
![Paano Kung Hindi Ma-access ng iyong Computer ang BIOS? Isang Gabay para sa Iyo! [MiniTool News]](https://gov-civil-setubal.pt/img/minitool-news-center/23/what-if-your-computer-can-t-access-bios.jpg)










![Subukan ang Mga Paraang Ito upang Hindi Paganahin ang Serbisyo sa Pag-uulat ng Windows 10 Error [MiniTool News]](https://gov-civil-setubal.pt/img/minitool-news-center/91/try-these-methods-disable-windows-10-error-reporting-service.png)
