Buong Solusyon upang Subaybayan ang Hindi Pagpapakita ng Buong Screen ng Windows 10 [MiniTool News]
Full Solutions Monitor Not Displaying Full Screen Windows 10
Buod:

Naranasan mo ba ang isang isyu sa buong screen sa iyong monitor, halimbawa, monitor na hindi ipinapakita ang buong screen Windows 10? Ano ang mga dahilan? Paano mag-full screen? Ang post na ito ang lugar na dapat mong puntahan mula noon MiniTool dadalhin ka sa ilang mga pamamaraan upang matulungan kang malutas ang isyu ng Windows 10 na hindi gumagamit ng buong screen.
Windows 10 Hindi Buong Screen
Marami sa inyo ang nag-ulat na ang iyong mga monitor ay hindi maipakita ang buong screen kapag naglaro sila. Upang maging tiyak, isang manipis na itim na bar ang lilitaw sa gilid ng displayer, na hinihinto ito mula sa pagpunta sa buong screen. Palaging nangyayari ang isyung ito pagkatapos mag-upgrade sa Windows 10.
Sa nakaraang operating system, maaari kang maglaro nang mahusay. Ngunit ang isyu sa buong screen ay nangyayari pagkatapos mag-install ng isang pag-update. Bakit hindi ipinapakita ng monitor ang buong screen sa Windows 10? Ito ay sanhi ng pangunahin ng driver ng adapter ng video o mga setting ng pagpapakita
Kaya, kung paano i-full screen sa kaganapan ng Windows 10 na hindi gumagamit ng buong screen ay magiging isang katanungan. Ngayon, tingnan natin ang ilang mga kapaki-pakinabang na solusyon.
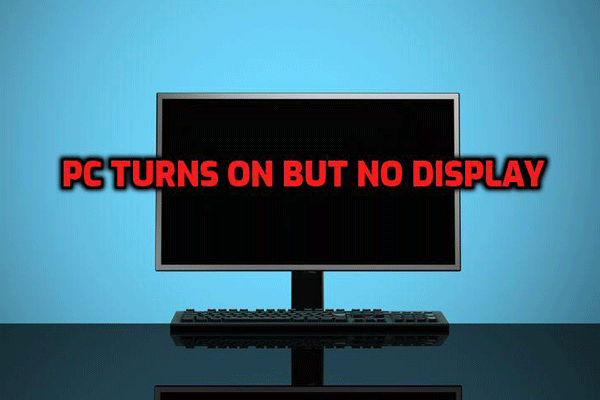 Wag ka mag panic! 8 Mga Solusyon upang Ayusin ang Pag-on ng PC Ngunit Walang Display
Wag ka mag panic! 8 Mga Solusyon upang Ayusin ang Pag-on ng PC Ngunit Walang Display Ano ang dapat mong gawin kapag nagsimula ang iyong computer ngunit ang screen ay itim? Narito ang 8 natatanging mga paraan upang matulungan na mabisang ayusin ang 'pag-on ng PC ngunit walang isyu sa pagpapakita'.
Magbasa Nang Higit PaPaano Ayusin ang Monitor Hindi Nagpapakita ng Full Screen Windows 10
Paraan 1: Suriin ang Mga setting ng Buong Screen ng Laro
Upang ayusin ang isyu, maaari mong subukang suriin ang buong setting ng screen ng iyong mga laro, na kung saan ay ang pinakamadaling paraan. Sa karamihan ng mga laro, mayroong isang full mode mode. Suriin lamang kung pinagana ito. Kung hindi, buksan nang buo ang mode na ito. Kung ang solusyon na ito ay hindi gumagana para sa iyo, pumunta sa susunod.
Paraan 2: Suriin ang Mga Setting ng Display
Kapag ang monitor ay nagpapakita ng mga itim na bar sa gilid ng monitor nang hindi ipinapakita ang buong screen sa Windows 10, ang pangunahing salarin ay ang mga setting ng pagpapakita ng iyong computer. Minsan, ang mga setting ay maaaring baguhin pagkatapos ng isang pag-update sa Windows, na humahantong sa isyu ng Windows 10 hindi buong screen.
Ngayon, sundin ang mga hakbang sa ibaba upang suriin ang mga setting ng pagpapakita ng iyong PC:
Hakbang 1: Sa Windows Desktop, i-right click ang blangkong espasyo at pumili Mga setting ng display . Bilang kahalili, maaari kang mag-click Simulan> Mga setting> System upang ipasok ang Ipakita interface
Hakbang 2: Sa ilalim ng Kaliskis at layout seksyon, tiyakin ang pag-scale ng Baguhin ang laki ng teksto, apps, at iba pang mga item ay nakatakda sa 100%.
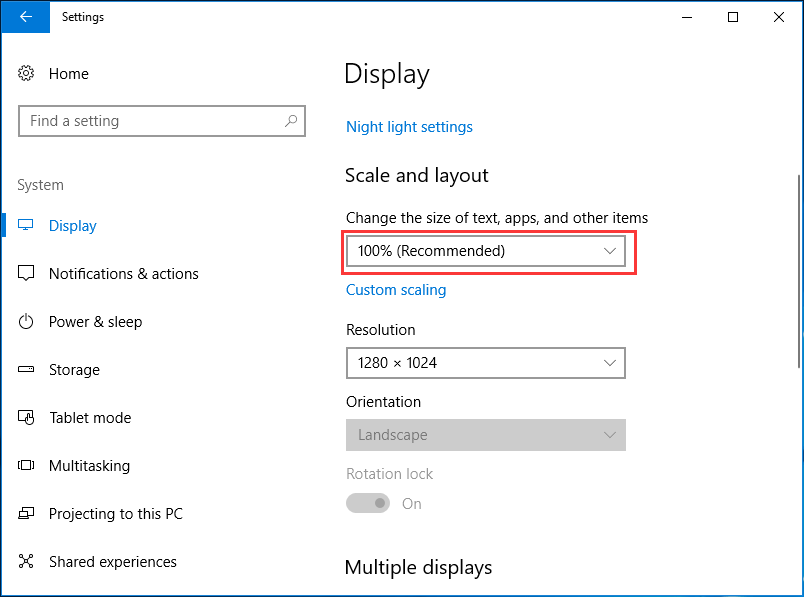
Hakbang 3: Tiyaking ang resolusyon ay nakatakda sa inirekumenda.
Paraan 3: I-update o I-install muli ang iyong Display Adapter Driver
Matapos i-upgrade ang iyong operating system ng Windows, ang iyong driver ng graphic card o driver ng displayer adapter ay maaaring hindi na napapanahon o maaaring hindi tugma sa bagong OS. Bilang isang resulta, ang isyu ng monitor na hindi nagpapakita ng buong screen na Windows 10 ay nangyayari sa iyong computer.
Upang i-troubleshoot ang isyung ito, maaari mong piliing i-update ang lumang driver o muling i-install ito. Sundin ang gabay:
Hakbang 1: Mag-right click sa Magsimula pindutan at i-click Tagapamahala ng aparato sa Windows 10.
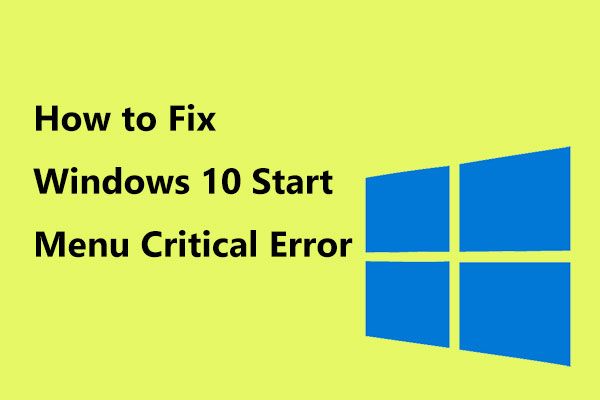 Narito ang Mga Kapaki-pakinabang na Solusyon sa Windows 10 Start Menu Critical Error!
Narito ang Mga Kapaki-pakinabang na Solusyon sa Windows 10 Start Menu Critical Error! Natanggap ba ang mensaheng 'hindi gumagana ang menu ng pagsisimula ng kritikal na error'? Dadalhin ka ng post na ito sa ilang mga mabisang pag-aayos para sa error sa pagsisimula ng menu.
Magbasa Nang Higit PaHakbang 2: Palawakin Ipakita ang mga adaptor , mag-right click sa driver:
- Upang mai-update ito, pumili I-update ang driver at pagkatapos hayaan ang Windows na maghanap sa iyong computer at sa Internet para sa pinakabagong software ng driver para sa iyong aparato.
- Upang alisin ito, pumili I-uninstall At i-restart ang iyong PC at ang drive ay awtomatikong mai-install.
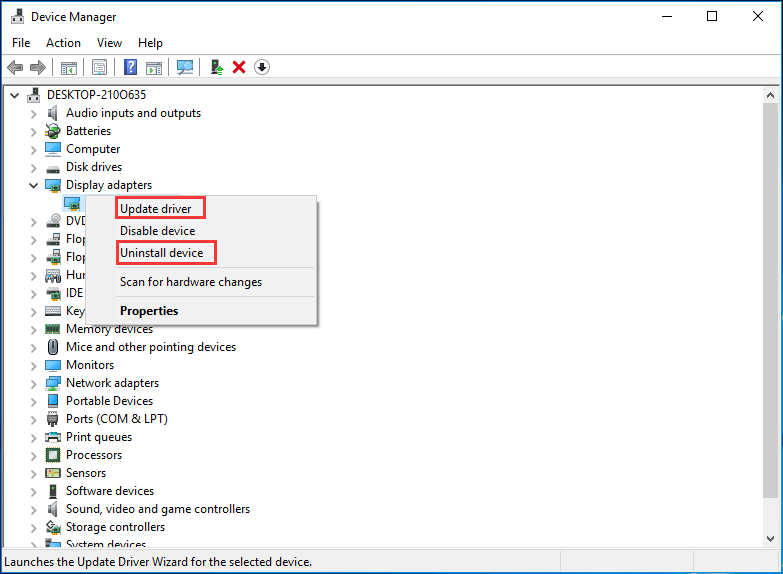
Pangwakas na Salita
Ngayon, tatlong pamamaraan upang ayusin ang isyu ng monitor na hindi nagpapakita ng buong screen na Windows 10 ay ipinakilala dito. Ang Windows 10 ba ay hindi gumagamit ng buong screen? Isa-isang subukan ang mga paraang ito. Inaasahan kong maaari mong i-troubleshoot ang iyong problema sa PC nang madali.


![Paano Mo Mababawi ang Data mula sa isang naka-lock na Android Phone? [Mga Tip sa MiniTool]](https://gov-civil-setubal.pt/img/android-file-recovery-tips/91/how-can-you-recover-data-from-locked-android-phone.jpg)

![[SOLVED] Paano malutas ang Windows 10 Awtomatikong Pag-ayos ng Loop [Mga Tip sa MiniTool]](https://gov-civil-setubal.pt/img/data-recovery-tips/71/how-resolve-windows-10-automatic-repair-loop.png)
![[FIX] Ang Pagtanggal ng Mga Mensahe ng iPhone sa Sarili 2021 [Mga Tip sa MiniTool]](https://gov-civil-setubal.pt/img/ios-file-recovery-tips/56/iphone-deleting-messages-itself-2021.jpg)





![Google Photos Download: App at Photos Download sa PC/Mobile [Mga Tip sa MiniTool]](https://gov-civil-setubal.pt/img/data-recovery/13/google-photos-download-app-photos-download-to-pc/mobile-minitool-tips-1.png)


![Maaari mong Huwag paganahin ang Hindi kinakailangang Mga Serbisyo sa Windows 10 [MiniTool News]](https://gov-civil-setubal.pt/img/minitool-news-center/98/you-can-disable-unnecessary-services-windows-10.png)

![[Buong Repasuhin] Windows 10 Mga Pagpipilian sa Pag-backup ng Kasaysayan ng File [Mga Tip sa MiniTool]](https://gov-civil-setubal.pt/img/backup-tips/07/windows-10-backup-options-file-history.png)
![Windows 10 Sound Equalizer para sa Iyong Mapagbuti ang Audio sa PC [MiniTool News]](https://gov-civil-setubal.pt/img/minitool-news-center/53/windows-10-sound-equalizer.png)

![Nangungunang 10 Fan Control Software sa Windows 10 [MiniTool News]](https://gov-civil-setubal.pt/img/minitool-news-center/35/top-10-fan-control-software-windows-10.png)