[Madaling Gabay] Nangungunang 5 Pag-aayos sa Mabagal na Pag-install ng Windows
Madaling Gabay Nangungunang 5 Pag Aayos Sa Mabagal Na Pag Install Ng Windows
Nahihirapan ka ba sa mabagal na pag-install ng Windows 10 o mabagal na pag-install ng Windows 11? Kung ikaw ay nasa parehong bangka, tingnan ang post na ito sa Website ng MiniTool upang makakuha ng higit pang mga detalye.
Bakit Magpakailanman ang Pag-install ng Windows 10?
Maaaring makita ng ilan sa inyo na masyadong matagal ang pag-install ng Windows 10. Kung minsan, maaaring tumagal ng oras, magdamag, o kahit na araw ngunit hindi pa rin kumpleto ang pag-install. Ang tagal ng pag-install ng Windows 10/11 sa iyong computer ay nakasalalay sa mga salik sa ibaba:
- Bilis ng internet.
- Libreng espasyo sa imbakan.
- Ang uri ng hardware.
- Mga magkasalungat na programa o peripheral na device.
Karaniwan, ang pag-install ng Windows 10/11 sa iyong computer ay hindi magtatanggal ng mga file sa iyong device. Gayunpaman, palaging matalinong gumawa ng mga hakbang sa pag-iwas upang matiyak ang kaligtasan ng iyong data. Upang mapanatiling ligtas ang iyong data, mas mabuting i-back up mo ang iyong computer gamit ang MiniTool ShadowMaker. Kapag hindi sinasadyang nawawala ang iyong data, madali mo itong maibabalik sa pamamagitan nito libreng backup na software .
Paano Ayusin ang Mabagal na Pag-install ng Windows?
Ayusin 1: Gumamit ng Stable Internet Connection
Ang pag-install ng Windows ay nangangailangan ng isang matatag at aktibong koneksyon sa internet. Ang tagal ng pag-install ng Windows 10/11 ay depende rin sa bilis ng iyong koneksyon sa network.
Ayusin 2: I-install ang Windows sa SSD
Ang isa pang kadahilanan na maaaring maka-impluwensya sa oras ng pag-install ng Windows ay hardware. Karaniwan, ang mga SSD ay mas mabilis sa pagtanggap at pag-iimbak ng data kaysa sa mga HDD. Kung nag-install ka ng Windows 10/11 sa isang SSD, mababawasan ang oras ng pag-install at magkakaroon ka rin ng mas magandang karanasan gamit ang Windows 10/11 kapag na-install na.
Tingnan ang gabay na ito: Paano Mag-install ng Windows 10 sa isang Bagong Hard Drive (na may mga Larawan)
Ayusin 3: Idiskonekta ang Anumang Hindi Katugmang Panlabas na Device
Ayon sa karamihan ng mga user, ang mga hindi tugmang peripheral na device ang pangunahing dahilan ng mabagal na pag-install ng Windows. Samakatuwid, maaari mong idiskonekta ang mga panlabas na device tulad ng mga panlabas na hard drive, printer, scanner, mouse at keyboard pagkatapos i-off ang iyong computer at pagkatapos ay subukang i-install ang Windows 10/11 nang wala ang mga ito.
Ayusin 4: I-uninstall ang Mga Salungat na Programa
Kung nag-install ka ng Windows pagkatapos mag-download ng program, maaaring magkasalungat ang program na ito, na humahantong sa mabagal na pag-install ng Windows. Upang malutas ang isyung ito, kailangan mong i-uninstall ang mga kamakailang naka-install na program at muling i-install ang Windows upang suriin kung may anumang pagpapabuti.
Hakbang 1. Mag-click sa Magsimula at pumunta sa Mga setting .
Hakbang 2. Mag-click sa Mga app > Mga app at feature , at pagkatapos ay makakakita ka ng listahan ng mga program na naka-install sa iyong computer.
Hakbang 3. Mag-scroll pababa upang mahanap ang mga program na na-install mo kamakailan, pindutin ito, at piliin I-uninstall .
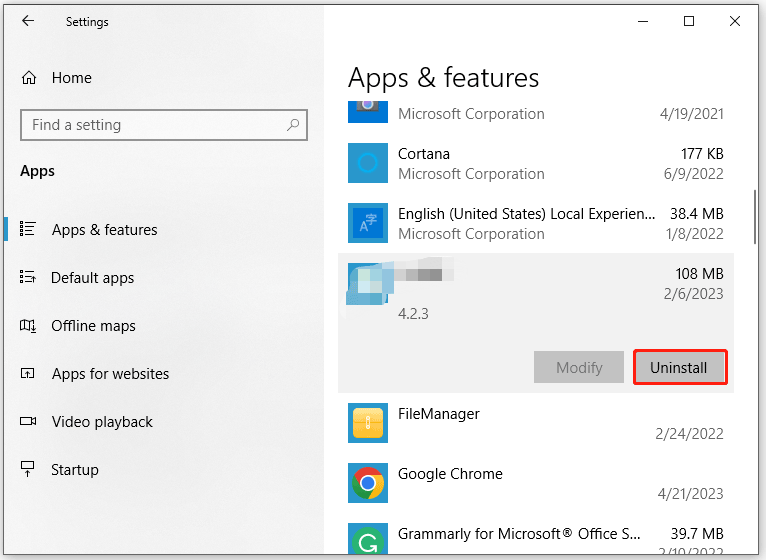
Hakbang 4. Pindutin I-uninstall muli upang kumpirmahin ang pagkilos na ito. Pagkatapos ng proseso, i-install muli ang Windows 10/11.
Ayusin 5: Magbakante ng Disk Space
Upang ayusin ang mabagal na pag-install ng Windows, kailangan mong magbakante ng mas maraming espasyo sa disk para sa mga file sa pag-install. Ang minimum na halaga ng espasyo na kailangan mo para sa Windows 10/11 ay bahagyang nag-iiba batay sa bersyon na iyong na-install. Dapat ding tandaan na ang pag-iwan ng hindi bababa sa 10 hanggang 20% na libreng storage sa anumang drive ay isang magandang ideya upang mabawasan ang mga isyu sa pagganap. Narito kung paano gamitin ang tool sa Disk Cleanup para makatipid ng kaunting espasyo sa disk:
Hakbang 1. Pindutin ang manalo + S sama-sama upang pukawin ang Search bar .
Hakbang 2. I-type Paglilinis ng Disk at tamaan Pumasok .
Hakbang 3. Piliin ang drive na gusto mong linisin at pindutin OK .
Hakbang 4. Sa ilalim Mga file na tatanggalin , piliin ang mga uri ng mga file na gusto mong linisin at pindutin OK .
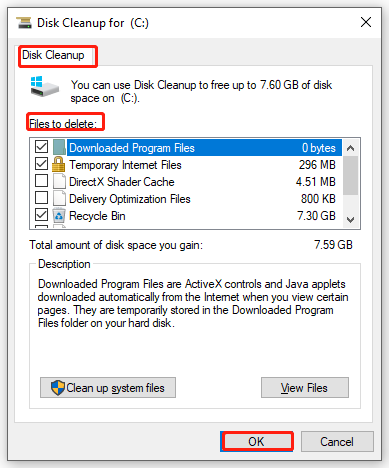
Hakbang 5. Upang alisin ang mga file na hindi kinakailangan, mag-click sa Linisin ang mga file ng system at tamaan Tanggalin ang mga file .
![Paano Ibalik ang Mga Driver ng Nvidia Windows 10 - 3 Mga Hakbang [MiniTool News]](https://gov-civil-setubal.pt/img/minitool-news-center/20/how-roll-back-nvidia-drivers-windows-10-3-steps.jpg)

![Paano Ayusin ang 'System Battery Voltage Ay Mababa' Error [MiniTool News]](https://gov-civil-setubal.pt/img/minitool-news-center/53/how-fix-system-battery-voltage-is-low-error.jpg)

![Paano Ayusin ang Nawawala na Error sa Windows 10? Narito ang Mga Solusyon [Mga Tip sa MiniTool]](https://gov-civil-setubal.pt/img/backup-tips/87/how-fix-windows-10-store-missing-error.png)




![Ano ang Menu ng Dell Boot at Paano Ito Maipapasok sa Windows 10 [MiniTool News]](https://gov-civil-setubal.pt/img/minitool-news-center/91/what-is-dell-boot-menu.jpg)
![Solve: Frosty Mod Manager Not Launching Game (2020 Nai-update) [Mga Tip sa MiniTool]](https://gov-civil-setubal.pt/img/disk-partition-tips/04/solve-frosty-mod-manager-not-launching-game.jpg)


![[Mga Pag-aayos] Nagsasara ang Computer Habang Naglalaro sa Windows 11/10/8/7](https://gov-civil-setubal.pt/img/data-recovery/78/computer-shuts-down-while-gaming-windows-11-10-8-7.png)
![Paano Ayusin ang Error sa Pagkuha ng Impormasyon mula sa Server DF-DFERH-01 [MiniTool News]](https://gov-civil-setubal.pt/img/minitool-news-center/99/how-fix-error-retrieving-information-from-server-df-dferh-01.png)


![Paano Gumawa ng Desktop Shortcut para sa Mga Setting sa Windows 10/11 [Mga Tip sa MiniTool]](https://gov-civil-setubal.pt/img/news/31/how-to-create-desktop-shortcut-for-settings-in-windows-10/11-minitool-tips-1.png)

![Paano Tanggalin ang isang Virtual Drive Windows 10 - 3 Mga Paraan [MiniTool News]](https://gov-civil-setubal.pt/img/minitool-news-center/89/how-delete-virtual-drive-windows-10-3-ways.png)