Paano Maayos ang Paghahanap sa Google na Hindi Gumagawa Sa Android / Chrome [MiniTool News]
How Fix Google Search Not Working Android Chrome
Buod:
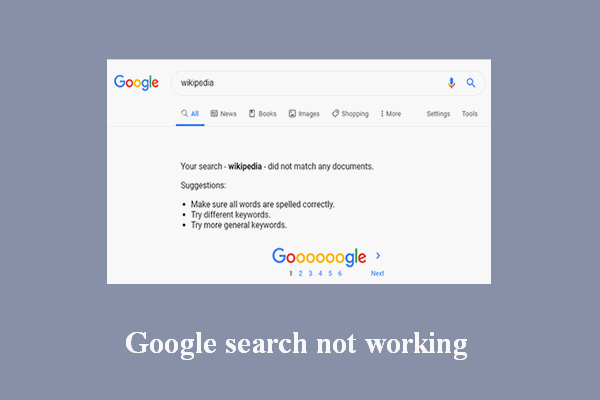
Ang paghahanap sa Google ay malawakang ginagamit ng mga tao sa mundo upang maghanap para sa kinakailangang impormasyon. Madali at mabilis na makuha ang nais mo sa pamamagitan ng paghahanap ng mga keyword sa Google. Ngunit ang ilang mga tao ay sinasabi na ang kanilang paghahanap sa Google ay hindi gumagana minsan at tiyak na kailangan nila ng mga kapaki-pakinabang na solusyon sa pag-aayos nito. MiniTool ay nagbibigay ng pahinang ito upang matulungan ang mga gumagamit na malutas ang mga problema sa paghahanap sa Google.
Hindi Gumagana Nang Bigla ang Google Search
Ang pagba-browse sa internet o paghahanap sa web ang ginagawa namin araw-araw; maaari mong makuha ang impormasyong kailangan mo sa pamamagitan ng paghahanap ng mga keyword sa Google o direktang pagbisita sa website. Ang Google Chrome ay isang web browser na pinili ng karamihan sa mga tao sa mundo dahil nagbibigay ito ng kasiya-siyang karanasan sa paghahanap.
Gayunpaman, ang mga problema ay maaaring mangyari tulad ng iba pang mga application; Ang mga problema sa paghahanap sa Google ay madalas na pinag-uusapan ng mga gumagamit. Sasabihin sa iyo ng mga sumusunod na seksyon kung ano ang gagawin kapag naghanap Hindi gumagana ang paghahanap sa Google .
Tip: Pinayuhan kang kumuha ng isang tool sa pag-recover bago ka talagang magkaroon ng problema sa pagkawala ng data na isinasaalang-alang ang seguridad ng data.Hindi Ipakita sa Google ang Mga Resulta sa Paghahanap
Paano ayusin kapag nakita mong hindi gumagana ang Android search sa Android? Mangyaring sundin ang gabay sa ibaba; gumagana ito para sa parehong Google app ay hindi magpapakita ng mga resulta ng paghahanap at hindi gumagana ang bar ng paghahanap sa Google (ibalik ang Google search bar).
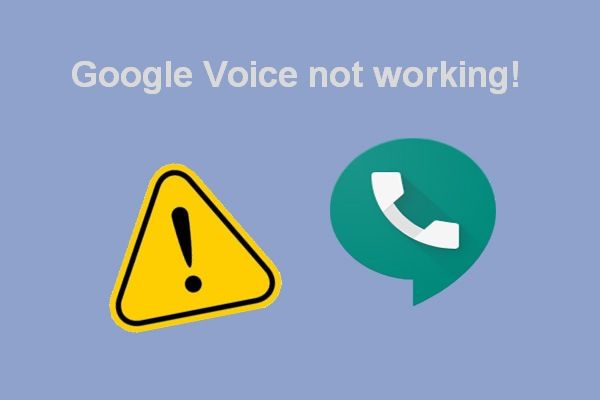 Ayusin ang mga problema sa Google Voice Not Working 2020
Ayusin ang mga problema sa Google Voice Not Working 2020 Mayroong maraming mga post sa internet na nagsasabi na ang Google Voice ay hindi gumagana kapag ang mga tao ay naglunsad ng app o subukan na tumawag.
Magbasa Nang Higit PaSolusyon 1: Suriin at Ayusin ang Koneksyon sa Internet
Bakit hindi gumagana ang Google (sa aking telepono / iba pang mga aparato)? Ang koneksyon sa Internet ay dapat na ang unang bagay na isasaalang-alang kapag nakita mong hindi gumagana ang Google.
Hakbang 1: tiyaking hindi naka-on ang mode ng Airplane; sa sandaling ito ay pinagana, mapuputol nito ang Wi-Fi at mga mobile network.
- Mag-navigate sa Mga setting sa iyong Android device at buksan ito.
- Hanapin ang Network at internet seksyon
- Hanapin ang Mode ng eroplano pagpipilian at suriin kung ito ay naka-on o hindi.
- I-toggle ang switch upang patayin kung ang Airplane mode ay pinagana dati.
Magkakaroon ng isang icon ng Airplane mode sa tuktok ng screen kung ang iyong aparato ay nasa mode na ito; maaari kang pumunta upang suriin nang direkta.
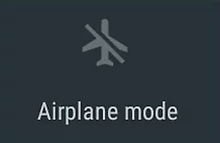
Hakbang 2: suriin ang koneksyon sa Wi-Fi.
Kung gumagamit ka ng Wi-Fi upang maghanap sa Google, dapat mong suriin ang mga setting.
- Buksan Mga setting sa Android aparato.
- Hanapin ang Network at internet seksyon; maaari ding mapangalanan ito Wireless at mga network o iba pa.
- Mag-navigate sa Wi-Fi pagpipilian at i-toggle ang switch nito sa Sa .
- Pumili ng isang network (mangyaring ipasok ang password kung kinakailangan).
Kung tatakbo ka sa isang icon ng Wi-Fi na may '?' / '!' markahan, o isang bahagyang napunan o kumurap na icon, dapat mong baguhin ang mga setting sa ilalim ng patnubay.
Hakbang 3: suriin ang koneksyon ng mobile data.
- Buksan Mga setting -> hanapin mo Wireless at mga network -> piliin Paggamit ng data .
- Suriin kung ang Data ng cellular (o Mobile data) ay naka-on.
- Kung hindi, mangyaring i-toggle ang switch nito Sa .
Solusyon 2: Ayusin ang Google Chrome App
Hakbang 1: i-restart ang Chrome app.
- Pumunta sa Mga setting .
- Hanapin ang Aparato seksyon
- Pumili ka Mga app o Application manager .
- Pumili Chrome app
- Mag-click Pwersa tumigil at mag-click OK lang upang kumpirmahin.
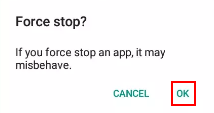
Hakbang 2: i-restart ang Android device.
I-shut down ang iyong Android device nang tuluyan -> maghintay sandali -> muli ang kapangyarihan sa aparato.
Hakbang 3: i-update ang Chrome app sa pinakabagong bersyon.
Suriin ang mga update -> i-download ang mga update -> i-install ang mga update.
Hakbang 4: limasin ang cache ng app.
- Pumunta sa Mga setting -> piliin Aparato -> piliin Mga app o Application manager .
- Piliin ang Chrome aplikasyon.
- Piliin ang Imbakan o Cache pagpipilian
- Mag-click I-clear ang cache .
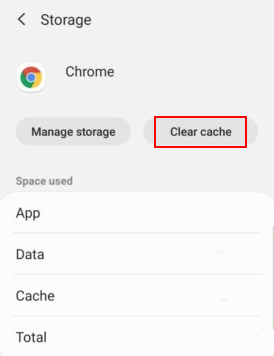
Hakbang 5: limasin ang data ng app.
- Pumunta sa Mga setting -> piliin Aparato -> piliin Mga app o Application manager .
- Pumili ka Chrome -> piliin Imbakan -> pumili Pamahalaan ang imbakan -> click I-clear ang data ng paghahanap sa Google .
Ang mga pangalan ng mga pagpipilian ay maaaring bahagyang naiiba sa iba't ibang mga Android device.
 Paano Mababawi ang Tinanggal na Kasaysayan Sa Google Chrome - Ultimate Guide
Paano Mababawi ang Tinanggal na Kasaysayan Sa Google Chrome - Ultimate Guide Mayroong 8 mabisang pamamaraan na nagsasabi sa iyo kung paano mo mababawi ang tinanggal na kasaysayan sa Google Chrome nang mag-isa.
Magbasa Nang Higit PaIba pang mga pag-aayos na maaari mong subukan:
- Idagdag ulit ang widget sa paghahanap.
- Huwag paganahin ang Google app.
- Huwag paganahin ang aktibidad ng web at app.
- Boot aparato sa ligtas na mode.
Hindi gumagana ang mga nauugnay na paghahanap sa Google:
- Hindi gumagana ang paghahanap sa boses ng Google
- Hindi gumagana ang paghahanap sa imahe ng Google

![Narito ang 3 Seagate Backup Software para I-back up mo ang Hard Drive [Mga Tip sa MiniTool]](https://gov-civil-setubal.pt/img/backup-tips/71/here-are-3-seagate-backup-software.png)



![5 Pag-aayos sa SEC_ERROR_OCSP_FUTURE_RESPONSE sa Firefox [Mga Tip sa MiniTool]](https://gov-civil-setubal.pt/img/news/A5/5-fixes-to-sec-error-ocsp-future-response-in-firefox-minitool-tips-1.png)
![Ano ang ESENT sa Viewer ng Kaganapan at Paano Maayos ang ESENT Error? [MiniTool News]](https://gov-civil-setubal.pt/img/minitool-news-center/31/what-is-esent-event-viewer.png)



![Ano ang Isang Mekanikal na Keyboard at Paano Ito Gumagana [MiniTool Wiki]](https://gov-civil-setubal.pt/img/minitool-wiki-library/51/what-is-mechanical-keyboard.jpg)




![Ano ang Dapat Gawin ang Pag-set up ng DVD upang Mag-load ng Driver sa Hardware Monitor? [MiniTool News]](https://gov-civil-setubal.pt/img/minitool-news-center/52/what-do-dvd-setup-failed-load-hardware-monitor-driver.jpg)
![Patuloy na Pinuputol ng Discord sa Windows? Subukan ang Mga Solusyon na Ito! [MiniTool News]](https://gov-civil-setubal.pt/img/minitool-news-center/58/discord-keeps-cutting-out-windows.jpg)
![Ang Discord Go Live Ay Hindi Lilitaw? Narito ang Mga Solusyon! [MiniTool News]](https://gov-civil-setubal.pt/img/minitool-news-center/26/is-discord-go-live-not-appearing.jpg)

