Paano Mababawi ang Tinanggal na Kasaysayan Sa Google Chrome - Ultimate Guide [MiniTool Tips]
How Recover Deleted History Google Chrome Ultimate Guide
Buod:

Nararamdaman mo ba na walang magawa at mapataob kapag ang iyong kasaysayan sa Google Chrome ay biglang nawala o natanggal, ngunit hindi mo alam kung paano mabawi at makuha ang mga ito? Huwag mag-panic, lalakasan ka ng post na ito sa 8 mga paraan upang mabawi nang mabilis at tumpak ang tinanggal na kasaysayan ng Chrome. Kung talagang nilalayon mong tanggalin ang iyong kasaysayan, maaari kang lumaktaw sa dulo ng artikulo para sa isang direktang paraan upang tanggalin ang kasaysayan ng Google Chrome.
Mabilis na Pag-navigate:
Maaari Mo Bang Mabawi ang Tinanggal na Kasaysayan sa Google Chrome
Binuo ng Google Inc., ang Google Chrome ay isang malawak na ginagamit na web browser sa buong mundo. Ito ay simple sa disenyo at mabilis sa bilis. Tulad ng anumang iba pang mga web browser, bumubuo ang Google Chrome ng kasaysayan sa pagba-browse sa web na naglilista ng mga web page na binisita ng isang gumagamit kamakailan at ang nauugnay na data - tulad ng pamagat ng pahina at oras ng pagbisita. Ang mga file ng kasaysayan ay nagpapaalala sa mga gumagamit kung nasaan sila sa web at tinutulungan silang bumalik sa anumang hindi sinasadyang mga pahina.
Ang nakakainis na ang kasaysayan ng Google Chrome ay maaaring mawala dahil sa hindi alam na mga kadahilanan - kadalasang tinatanggal. Ano ang dapat mong gawin sa ilalim ng pangyayaring ito? Sa post na ito, ipapakita ko sa iyo kung paano mabawi ang tinanggal na kasaysayan sa Google Chrome sa 8 madaling paraan.
Paano tingnan ang kasaysayan ng Google Chrome:
- Buksan ang Google Chrome.
- Mag-click sa Dagdag pa Mga pagpipilian - ang tatlong patayong nakahanay na mga tuldok sa kanang sulok sa itaas ng window.
- Mag-navigate sa Kasaysayan at makikita mo ang mga kamakailang nakasara na pahina sa kaliwang listahan ng pop-up.
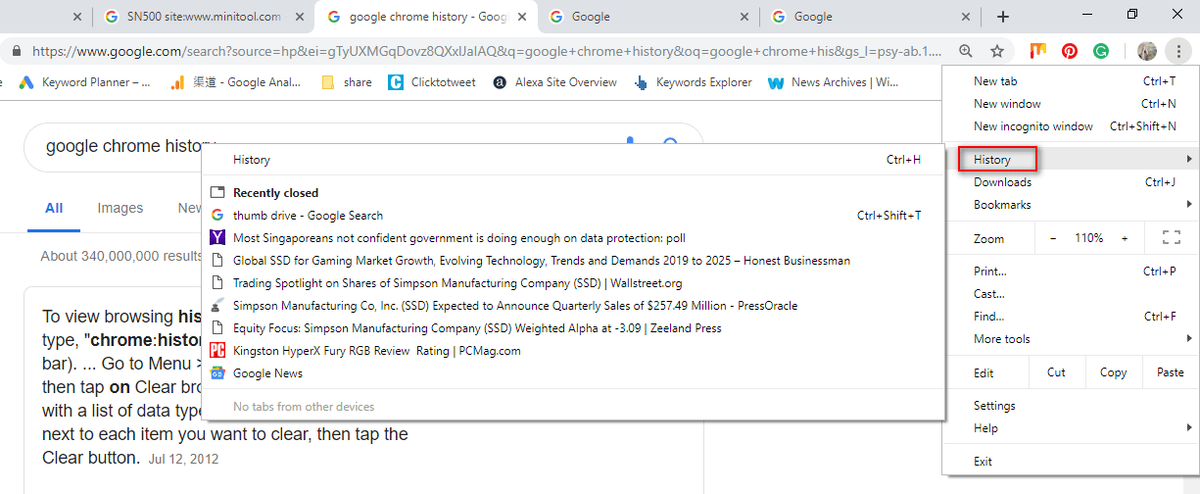
Ang isang mas madaling paraan upang makita ang kasaysayan ng Chrome ay ang pagpindot Ctrl at H sa parehong oras sa isang pambungad na Google Chrome.
Paano Mabawi ang Tinanggal na Kasaysayan sa Google Chrome: 8 Mga Paraan
Kung ang mga file ng kasaysayan ay tinanggal nang hindi sinasadya, magtataka ang mga tao ng mga paraan upang mabawi ang mga file ng kasaysayan ng Google Chrome. Dito sa bahaging ito, tutulungan ko kang mabawi nang mabilis ang na-delete na kasaysayan ng Chrome. (Ang lahat ng mga pamamaraan ay nasubok sa isang computer sa Windows 10.)
Paraan 1: Pumunta sa Recycle Bin
Ibalik muli ang tinanggal na kasaysayan ng Google: buksan ang Recycle Bin upang suriin kung ang mga tinanggal na mga file ng kasaysayan ay pansamantalang nakaimbak doon.
- Kung oo, piliin ang mga ito at piliin Ibalik mula sa menu ng konteksto.
- Kung HINDI, maaaring permanenteng natanggal mo ang kasaysayan ng pagba-browse. Sa kasong ito, magpatuloy sa Paraan 2.
Para sa higit pang mga detalye tungkol sa pagbawi ng Recycle Bin, mangyaring basahin ang pahinang ito:
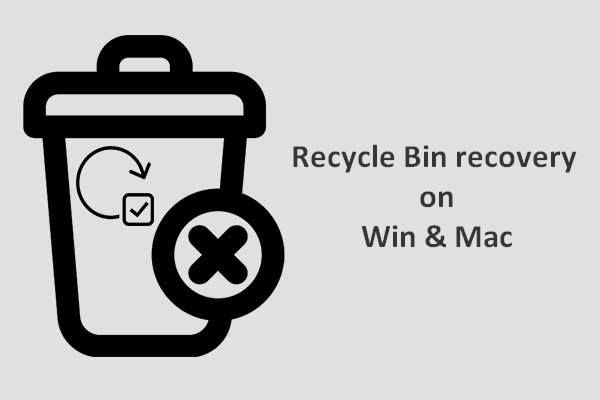 Upang Kumpletuhin ang Recycle Bin Recovery, Ito ang Dapat Mong Malaman
Upang Kumpletuhin ang Recycle Bin Recovery, Ito ang Dapat Mong Malaman Ang pag-recover ng Recycle Bin ay tila mahirap para sa amin kung ang Recycle Bin ay na-empyado o ang mga file ay natatanggal mula rito; ngunit, hindi ito ang kaso.
Magbasa Nang Higit PaParaan 2: Gumamit ng Data Recovery Program
Ang isang madaling paraan upang mabawi ang anumang nawalang mga file ay ang paggamit ng tool - MiniTool Power Data Recovery. Ito ay kapaki-pakinabang at kahit na magagawa mabawi ang permanenteng natanggal na mga file sa lahat ng mga karaniwang sistema ng Windows.
Paano mo mababawi ang tinanggal na kasaysayan sa computer?
Hakbang 1 : patakbuhin ang MiniTool Power Data Recovery upang makita ang sumusunod na interface. Para sa pag-recover sa kasaysayan ng Google Chrome, pumunta sa Ang PC na ito at piliin ang C drive upang i-scan.
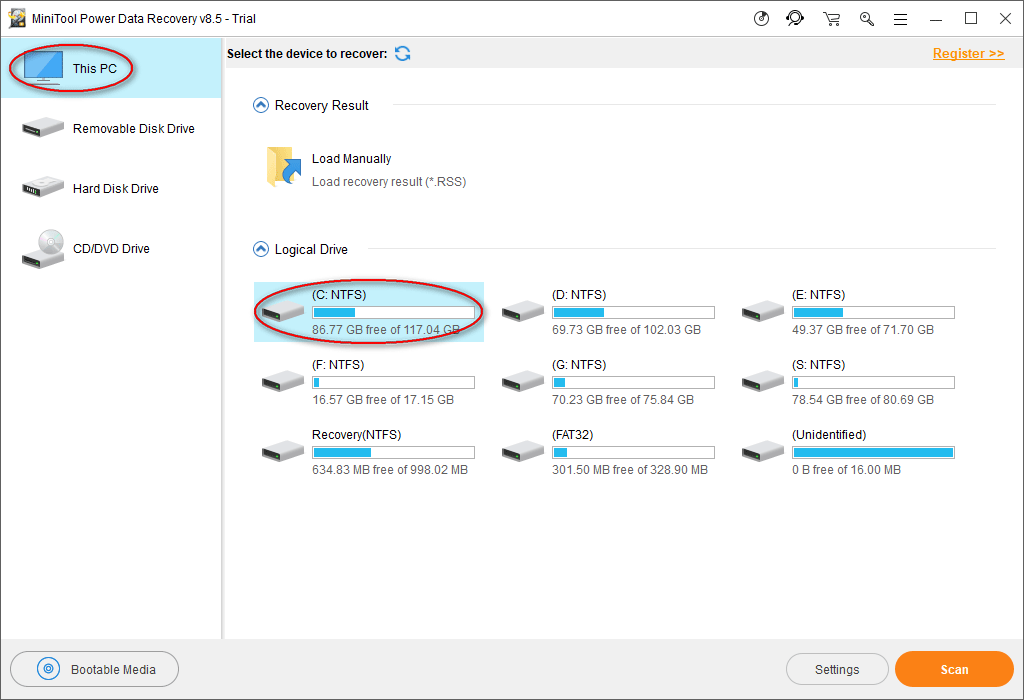
Ang mga file ng kasaysayan ng Google Chrome ay karaniwang itinatago sa landas na ito bilang default: C: Mga Gumagamit Username AppData Lokal Google Chrome User Data Default.
Samakatuwid, piliin ang C: bilang target drive sa hakbang na ito.
Gayunpaman, ang iyong landas ay maaaring maging iba tulad ng nakikita mo mula sa aming halimbawa. Upang hanapin ang landas na nai-save ang iyong Kasaysayan, i-type chrome: // bersyon / sa address bar ng Chrome upang makita ang detalyadong impormasyon.
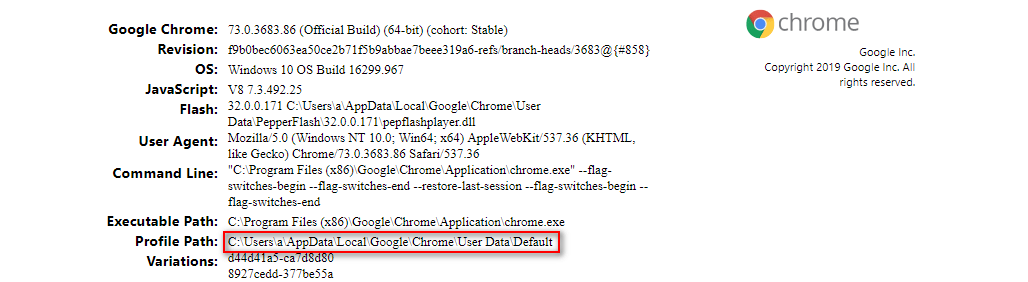
Bukod, kung na-export mo ang mga bookmark ng Google Chrome sa isang lokal na drive bago sila nawala, kailangan mong i-scan ang tukoy na drive upang mabawi ang mga bookmark ng Google Chrome.
Hakbang 2 : maghintay hanggang matapos ang pag-scan; Bilang kahalili, sa panahon ng pag-scan, maaari mong buksan ang kasalukuyang hinahanap na mga pagkahati upang hanapin ang folder ng Google na iyon. Kapag natagpuan ang folder na iyon, maaari mong i-pause ang proseso ng pag-scan, suriin ang folder na iyon at i-click Magtipid .
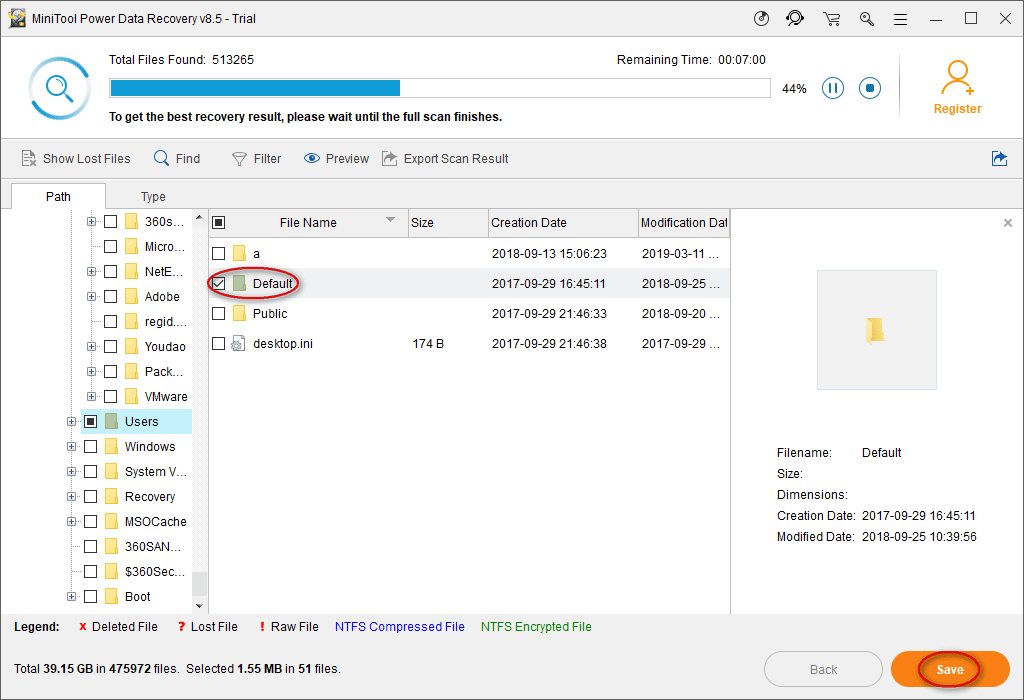
Hakbang 3 : sa prompt window, magtakda ng isang direktoryo upang i-save ang mga file at pindutin OK lang upang kumpirmahin. Mangyaring tiyakin na ang libreng puwang na natitira sa direktoryo ng target na imbakan ay sapat para sa iyo upang mabawi ang tinanggal na kasaysayan ng internet.
Tandaan: Kung gumagamit ka ng trial edition upang tapusin ang hakbang 1 ~ hakbang 3 ng pagbawi ng file sa kasaysayan ng Chrome, makikita mo ang sumusunod na dialog tungkol sa limitasyon sa pag-save ng file. Samakatuwid, kailangan mong gawin mag-upgrade ang iyong kopya ng MiniTool Power Data Recovery upang masira ang limitasyon upang makumpleto ang paggaling. 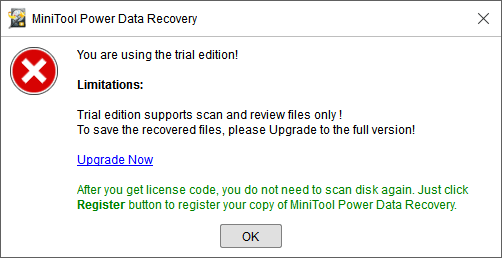
![Naayos: Ang Tinukoy na Pangalan ng Network ay Wala Nang Magagamit na Error [MiniTool News]](https://gov-civil-setubal.pt/img/minitool-news-center/11/fixed-specified-network-name-is-no-longer-available-error.png)

![Buong Gabay - Paano Mag-sign Out ng Fortnite sa PS4 / Switch [MiniTool News]](https://gov-civil-setubal.pt/img/minitool-news-center/45/full-guide-how-sign-out-fortnite-ps4-switch.png)




![Paano Ayusin ang Isyung 'Twitch Black Screen' sa Google Chrome [MiniTool News]](https://gov-civil-setubal.pt/img/minitool-news-center/86/how-fix-twitch-black-screen-issue-google-chrome.jpg)








![[Ligtas na Gabay] Regsvr32.exe Virus – Ano Ito at Paano Ito Aalisin?](https://gov-civil-setubal.pt/img/news/25/safe-guide-regsvr32-exe-virus-what-is-it-how-to-remove-it-1.jpg)


