Hindi Gumagana ang Middle Mouse Button? Narito ang 4 na Solusyon! [MiniTool News]
Middle Mouse Button Not Working
Buod:

Kung naghahanap ka para sa ilang mga pamamaraan upang harapin ang gitnang pindutan ng mouse na hindi gumagana, pagkatapos ang post na ito mula sa MiniTool ang kailangan mo Maaari mong subukang suriin ang iyong hardware, patakbuhin ang Hardware Troubleshooter, i-update ang driver ng mouse at baguhin ang mga setting ng Registry upang ayusin ang error.
Kapag ginagamit mo ang iyong computer at nais na i-scroll ang screen gamit ang iyong mouse upang matingnan ang iyong mga file, ngunit nalaman mo na ang iyong gitnang pindutan ng mouse ay hindi gumagana, na kung saan ay napaka-nakakabigo.
Bakit hindi gumagana ang iyong gitnang pindutan ng mouse? Mayroong maraming magkakaibang mga sanhi para sa error, lalo: ang problema sa hardware, isyu ng driver, at isyu ng koneksyon. Ngunit paano ayusin ang error? Patuloy na basahin, pagkatapos ay makakahanap ka ng apat na kapaki-pakinabang na pamamaraan.
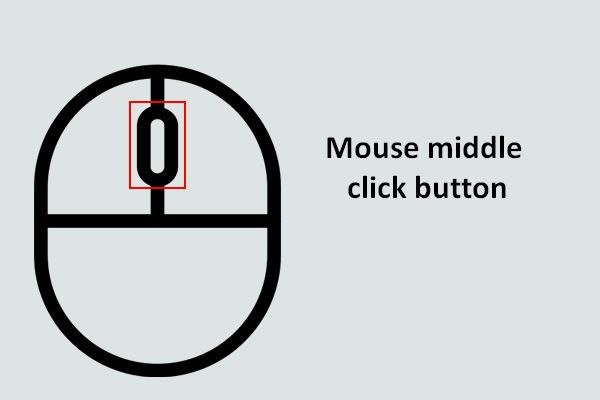 Gawin Ang Karamihan Sa Iyong Mouse na Middle Click Button Sa Windows
Gawin Ang Karamihan Sa Iyong Mouse na Middle Click Button Sa Windows Ang pindutan ng gitnang pag-click sa mouse sa isang mouse ay napaka kapaki-pakinabang kapag nais mong awtomatikong i-scroll ang pahina.
Magbasa Nang Higit PaParaan 1: Suriin ang Problema sa Hardware
Ang pinakakaraniwang sanhi ng error sa gitna ng pag-click na hindi gumagana ay ang isyu sa hardware. Samakatuwid, dapat mo munang suriin ang iyong mouse.
Upang makita ang problema, dapat mong i-unplug ang iyong mouse mula sa kasalukuyang computer at pagkatapos ay i-plug ito sa ibang computer. Kung ang mouse ay maaaring gumana nang maayos sa ibang computer, kung gayon mayroong isang problema sa koneksyon sa pagitan ng iyong computer at ng mouse.
At kung hindi mo pa rin magagamit ang pindutan ng gitnang mouse, maaaring may problema sa hardware sa mismong mouse mo. Kaya, marahil ay dapat mong isaalang-alang ang pagsuri sa mga bahagi ng mouse (hindi inirerekumenda) o pagpapalit nito.
Paraan 2: Patakbuhin ang Troubleshooter ng Hardware
Mayroong isang malakas na built-in na tampok sa Windows 10 na maaari mong gamitin upang suriin ang mga isyu sa hardware - Troubleshooter ng Hardware at Device. Sundin ngayon ang mga hakbang upang mapatakbo ito:
Hakbang 1: Uri control panel nasa Maghanap bar at pagkatapos ay mag-click Control Panel .
Tip: Kung hindi mo mahahanap ang Search bar, maaari mong basahin ang post na ito upang makita itong muli - Nawawala ang Windows 10 Search Bar? Narito ang 6 na Solusyon .Hakbang 2: Itakda Tingnan sa pamamagitan ng: Malalaking mga icon at pagkatapos ay mag-click Pag-troubleshoot . Pumili ka Hardware at Sound .
Hakbang 3: Mag-click Hardware at Mga Device at pagkatapos ay mag-click Susunod . Pagkatapos ay sundin ang mga senyas na ipinapakita sa screen upang tapusin ang pagto-troubleshoot.
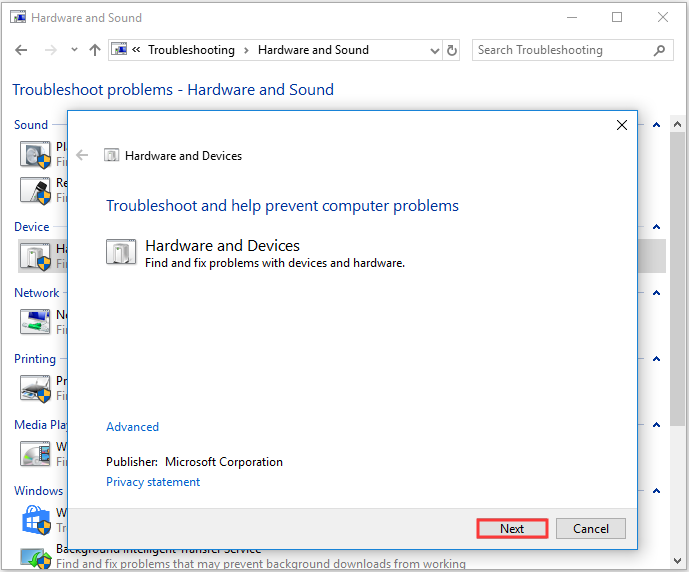
Hakbang 4: I-restart ang iyong computer upang suriin kung naayos ang error ng mouse wheel na hindi gumagana.
Paraan 3: I-update ang Mouse Driver
Kung ang iyong driver ng mouse ay lipas na sa panahon o nawawala, pagkatapos ay lilitaw ang scroll wheel na hindi gumagana. Kaya, maaari mong malutas ang problema sa pamamagitan ng pag-update ng driver ng mouse. Narito ang tutorial:
Hakbang 1: Pindutin ang Manalo + X mga susi sa parehong oras upang pumili Tagapamahala ng aparato .
Hakbang 2: Palawakin Mice at iba pang mga aparato na tumuturo at pagkatapos ay i-right click ang iyong mouse upang pumili I-update ang driver .
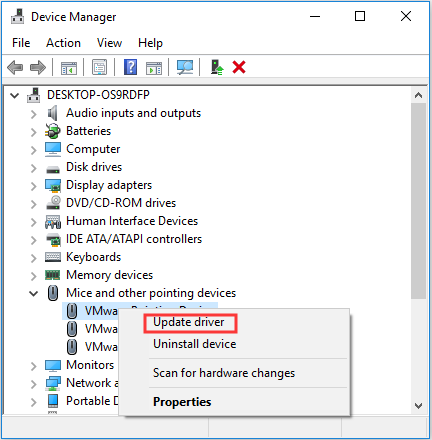
Hakbang 3: Piliin Awtomatikong maghanap para sa na-update na software ng driver at pagkatapos ay sundin ang mga tagubilin sa screen upang makumpleto ang pag-update ng iyong driver ng mouse.
Hakbang 4: I-restart ang iyong computer at suriin kung mayroon pa ring error sa gitna ng mouse na hindi gumagana.
Paraan 4: Baguhin ang Mga Setting ng Registro
Maaari mong matugunan ang mouse scroll na hindi gumagana kapag ang iyong mga setting ng mouse sa Registry Editor ay hindi naitakda nang tama. Kaya maaari mong baguhin ang mga setting ng Registry upang ayusin ang error. Narito ang isang mabilis na gabay:
Tip: Maaari kang maging sanhi ng malubhang pinsala sa iyong computer kung hindi mo sinunod ang mga tagubilin sa ibaba upang baguhin ang mga setting ng Registry, kaya inirerekumenda ito i-back up ang indibidwal na Mga Registry Key .Hakbang 1: Pindutin ang Manalo + R mga susi nang sabay upang buksan ang Takbo kahon
Hakbang 2: Uri magbago muli sa kahon at pagkatapos ay mag-click OK lang at Oo buksan Editor ng Registry .
Hakbang 3: Mag-navigate sa Computer HKEY_CURRENT_USER Control Panel Desktop .
Hakbang 4: Hanapin Mga WheelScrollLine sa kanang panel at pagkatapos ay i-double click ito.
Hakbang 5: Baguhin ang Data ng halaga sa 3 at pagkatapos ay mag-click OK lang upang makatipid ng mga pagbabago.
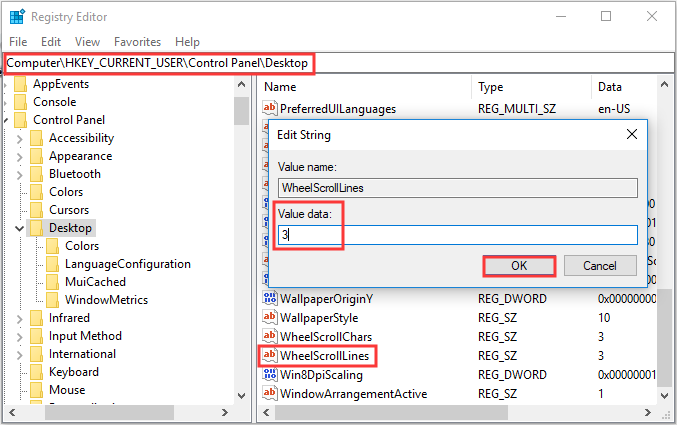
Hakbang 6: I-restart ang iyong computer upang suriin kung mananatili pa rin ang error sa gitna ng mouse na hindi gumagana.
Bottom Line
Kung natutugunan mo ang gitnang pindutan ng mouse na hindi gumagana ang error at nais mong makahanap ng ilang mga kapaki-pakinabang na pamamaraan upang matanggal ito, dapat mong subukan ang mga pamamaraang nabanggit sa itaas.




![Windows 10 Paghahanda ng Mga Opsyon sa Seguridad na naipit? Ayusin Ito Ngayon [Mga Tip sa MiniTool]](https://gov-civil-setubal.pt/img/data-recovery-tips/95/windows-10-preparing-security-options-stuck.jpg)


![Ano ang Vulkan Runtime Library at Paano Makitungo dito [MiniTool Wiki]](https://gov-civil-setubal.pt/img/minitool-wiki-library/20/what-is-vulkan-runtime-libraries-how-deal-with-it.png)


![Paano Makatingin sa Isang Na-cache na Bersyon Ng Mga Webpage Sa Chrome: 4 na Paraan [MiniTool News]](https://gov-civil-setubal.pt/img/minitool-news-center/86/how-view-cached-version-webpages-chrome.png)
![3 Mga Paraan upang Suriin ang Paggamit ng Hard Drive (Anong Program ang Gumagamit ng Drive) [MiniTool News]](https://gov-civil-setubal.pt/img/minitool-news-center/16/3-ways-check-hard-drive-usage.jpg)

![Robocopy vs Xcopy: Ano ang Mga Pagkakaiba sa pagitan Nila? [Mga Tip sa MiniTool]](https://gov-civil-setubal.pt/img/backup-tips/DB/robocopy-vs-xcopy-what-are-the-differences-between-them-minitool-tips-1.png)


![Narito ang 5 Paraan upang Ayusin ang Laptop Keyboard Hindi Gumagawa ng Windows 10 [MiniTool News]](https://gov-civil-setubal.pt/img/minitool-news-center/21/here-are-5-methods-fix-laptop-keyboard-not-working-windows-10.jpg)


![[Full Fixed!] Mabagal ang Disk Clone sa Windows 10 11](https://gov-civil-setubal.pt/img/backup-tips/DA/full-fixed-disk-clone-slow-on-windows-10-11-1.png)