Toshiba Recovery Media Creator – Ano Ito at Paano Ito Gamitin?
Toshiba Recovery Media Creator What Is It And How To Use It
Nagbibigay ang Toshiba Recovery Media Creator ng maraming opsyon para sa pagbawi ng mga Toshiba device, na tinitiyak ang seguridad ng data at integridad ng system. Ang post na ito mula sa MiniTool sasabihin sa iyo kung paano ito gamitin at ipinakilala ang alternatibong Toshiba Recovery Media Creator para sa iyo.Ano ang Toshiba Recovery Media Creator
Ang Toshiba Recovery Media Creator ay isang program na paunang naka-install sa mga Toshiba PC/laptop. Ginagamit ito upang lumikha ng media sa pagbawi na maaaring magamit upang i-restore ang computer sa orihinal nitong mga setting ng factory kapag nabigo ang system o lumitaw ang iba pang mga isyu. Sa pamamagitan ng paggawa at paggamit ng recovery media, hindi mo kailangang i-install muli ang operating system at lahat ng kinakailangang driver at software.
Paano Gamitin ang Toshiba Recovery Media Creator
Paano gamitin ang Toshiba Recovery Media Creator? Bago ipakilala kung paano gamitin ito, mayroong isang mahalagang bagay na kailangan mong malaman - tatanggalin ng proseso ng pagbawi ang lahat sa iyong hard disk. Kaya, kung mayroong maraming mahahalagang file, dokumento, larawan, video, atbp. sa iyong PC, mas mabuting i-back up mo ang mga ito sa isang panlabas na hard drive.
I-back up nang maaga ang Mahalagang Data
Upang i-back up ang mga file , Windows backup software – Matutulungan ka ng MiniTool ShadowMaker. Maaari rin itong mag-back up ng mga disk, partition, at operating system, Bukod dito, pinapayagan ka nitong i-sync ang mga file at folder sa ibang lokasyon at i-clone ang SSD sa mas malaking SSD para sa pag-backup o pag-upgrade ng disk.
Ngayon, i-download ang MiniTool ShadowMaker at i-install ito sa iyong device.
MiniTool ShadowMaker Trial I-click upang I-download 100% Malinis at Ligtas
Hakbang 1: Ikonekta ang panlabas na hard drive sa PC. Ilunsad ang MiniTool ShadowMaker at i-click Panatilihin ang Pagsubok .
Hakbang 2: Mag-navigate sa Backup pahina. Bilang default, bina-back up nito ang system. I-click SOURCE > Mga Folder at File upang piliin ang mga file na gusto mong i-back up.
Hakbang 3: I-click DESTINATION upang piliin ang panlabas na hard drive bilang lokasyon upang iimbak ang mga backup na file.
Hakbang 4: I-click I-back Up Ngayon upang patakbuhin kaagad ang backup na gawain.

Gumawa/Gamitin ang Toshiba Recovery Media
Pagkatapos i-back up ang mahalagang data, maaari mong simulan ang paggamit ng Toshiba Recovery Media Creator.
Paano Gumawa ng Toshiba Recovery Disk
Una, kailangan mong lumikha ng Toshiba recovery disk sa pamamagitan ng Toshiba Recovery Media Creator. Kinakailangan mong maghanda ng mga blangkong CD/DVD disc o USB flash drive para gumawa ng bootable media.
Hakbang 1: Ilunsad ang Toshiba Recovery Media Creator sa Windows 7/8.
Hakbang 2: Sa ilalim ng Pagpili ng Media bahagi, suriin ang System Recovery Media kahon at piliin ang media na gusto mong gamitin.
Hakbang 3: Suriin ang I-verify kahon, at i-click Lumikha upang simulan ang proseso.
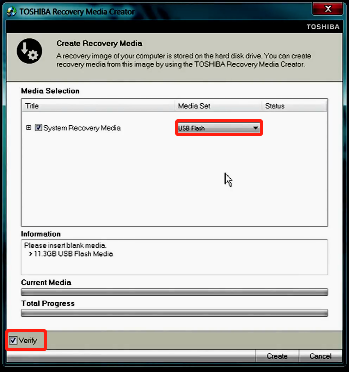
Hakbang 4: Susunod, sundin ang mga tagubilin sa screen upang tapusin ang mga natitirang hakbang.
Paano Gamitin ang Toshiba Recovery Media
Ngayon, kaya mo na factory reset ang Toshiba device sa pamamagitan ng ginawang Toshiba recovery media.
Hakbang 1: I-shut down ang Toshiba device at ipasok ang CD/DVD-ROM drive o ikonekta ang USB flash drive sa iyong makina.
Hakbang 2: I-reboot ang device at pindutin ang F12 susi nang tuloy-tuloy hanggang sa Lumilitaw ang logo ng Toshiba .
Hakbang 3: Sa screen ng boot menu, gamitin ang mga arrow key upang piliin ang opsyon sa DVD o USB flash na opsyon batay sa iyong aktwal na sitwasyon.
Hakbang 4: Pumili Pagbawi ng Factory Default na Software at i-click Susunod .
Hakbang 5: Pumili ng isa sa mga sumusunod na opsyon batay sa iyong mga pangangailangan:
- I-recover sa out-of-box state (Kasama ang System Recovery Options)
- Mabawi nang hindi binabago ang mga partisyon ng hard drive
- I-recover sa custom na laki ng partition
Hakbang 6: Tapusin ang mga susunod na hakbang sa pamamagitan ng pagsunod sa mga senyas sa screen.
Dapat Mong Gumamit ng Toshiba Recovery Media Creator
Dapat mo bang gamitin ang Toshiba Recovery Media Creator? Kahit na ito ay isang kapaki-pakinabang na tool, maaari mong makita na mayroon itong ilang mga pagkukulang:
- Mga limitadong sinusuportahang device at operating system: Ito ay angkop lamang para sa iyong Toshiba machine at sinusuportahan lamang ang Windows 7/8 at Windows XP.
- Nabigong ilunsad: Ang ilang mga gumagamit ay nag-ulat na ang Toshiba Recovery Media Creation Tool ay nabigong maglunsad at nagpakita ng isang mensahe ng error tulad ng 'Walang HDD recovery area.'
- Mga isyu sa pag-boot: Iniulat ng ilang user na ang kanilang mga Toshiba laptop ay hindi makakapag-boot mula sa recovery media na ginawa gamit ang Toshiba Recovery Media Creator utility.
Kaya, maaaring gusto mong humanap ng alternatibong Toshiba Recovery Media Creator.
Toshiba Recovery Media Creator Alternative
Ang MiniTool ShadowMaker ay isang mahusay na alternatibo sa Toshiba Recovery Media Creator. Sinusuportahan nito ang karamihan sa mga tatak ng mga computer at sinusuportahan nito ang iba't ibang mga operating system kabilang ang Windows 11/10/8/8.1/7.
Binibigyang-daan ka ng MiniTool ShadowMaker na madaling lumikha ng isang imahe ng system gamit ang mga simpleng pag-click. Nag-aalok ito sa iyo ng tampok na pinangalanan Tagabuo ng Media , na nagbibigay-daan sa iyong lumikha ng bootable disc o USB drive at maaari mong i-boot ang PC para sa pagbawi ng system kapag nabigo itong mag-boot.
Hakbang 1: I-download at i-install ang MiniTool ShadowMaker.
MiniTool ShadowMaker Trial I-click upang I-download 100% Malinis at Ligtas
Hakbang 2: Ilunsad ito at i-click Panatilihin ang Pagsubok upang magpatuloy.
Hakbang 3: Ang lahat ng mga partisyon na nauugnay sa system kasama ang System Reserved Partition at C drive ay napili bilang default. Kailangan mo lang pumili ng patutunguhan.
Hakbang 4: Pagkatapos, i-click I-back Up Ngayon .
Hakbang 5: Pumunta sa Mga gamit tab, at i-click ang Tagabuo ng Media feature para gawin ang na-bootable na media.
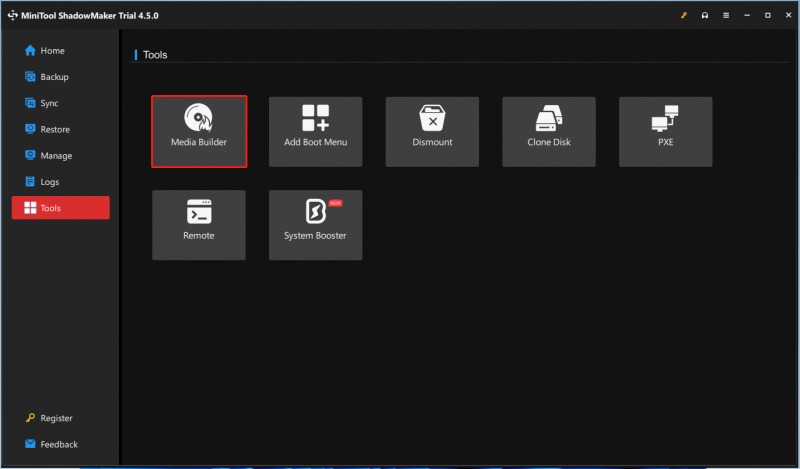
Hakbang 6: Pumili WinPE-based na media na may MiniTool plug-in at piliin ang iyong USB drive para simulan ang paggawa ng bootable USB drive.
Hakbang 7: Pumili ng katamtamang destinasyon ayon sa iyong mga pangangailangan:
- ISO File
- USB Flash Disk
- USB Hard Disk
- Manunulat ng CD/DVD
Hakbang 8: Pagkatapos, may lalabas na mensahe ng babala upang ipaalam sa iyo na masisira ang lahat ng data sa drive na iyong pinili. I-click Oo at maghintay para makumpleto ang proseso.
Bottom Line
Paano gamitin ang Toshiba Recovery Media Creator upang lumikha ng Toshiba recovery media? Mayroon bang alternatibong Toshiba Recovery Media Creator? Makakahanap ka ng mga sagot mula sa itaas na bahagi. Bukod dito, inirerekomendang i-back up ang mahalagang data bago i-reset ang Toshiba device.




![Sons Of The Forest Low GPU at Paggamit ng CPU sa Windows 10 11? [Nakapirming]](https://gov-civil-setubal.pt/img/news/56/sons-of-the-forest-low-gpu-cpu-usage-on-windows-10-11-fixed-1.png)
![Paano Ayusin ang 'Malwarebytes Proteksyon sa Web Ay Hindi Buksan' Error [Mga Tip sa MiniTool]](https://gov-civil-setubal.pt/img/backup-tips/85/how-fix-malwarebytes-web-protection-won-t-turn-error.jpg)
![Paano Ayusin ang Error na 'Kinakailangan ng Printer Ang Iyong Atensyon' Error [MiniTool News]](https://gov-civil-setubal.pt/img/minitool-news-center/74/how-fix-printer-requires-your-attention-error.jpg)




![[GABAY] Paano Gumamit ng Hard Drive Bilang RAM Sa Windows 10 [MiniTool News]](https://gov-civil-setubal.pt/img/minitool-news-center/00/how-use-hard-drive.jpg)



![Paano Madaling I-burn ang ISO sa USB [Ilang Pag-click Lang]](https://gov-civil-setubal.pt/img/news/06/how-to-burn-iso-to-usb-easily-just-a-few-clicks-1.png)
![Nabigo ang Pagpapatupad ng Windows Media Player Server? Subukan ang Mga Paraang Ito [MiniTool News]](https://gov-civil-setubal.pt/img/minitool-news-center/86/windows-media-player-server-execution-failed.png)


![[Nalutas] Hindi Maaaring Buksan ng Viewer ng Windows Photo ang Error sa Larawan na Ito [Mga Tip sa MiniTool]](https://gov-civil-setubal.pt/img/data-recovery-tips/10/windows-photo-viewer-cant-open-this-picture-error.png)