Saan Nag-install ng Mga Laro ang Microsoft Store? Hanapin ang Sagot Dito [MiniTool News]
Where Does Microsoft Store Install Games
Buod:

Maaari mong gamitin ang Windows Store access Steam upang mag-download at mag-install ng mga laro sa iyong computer. Ngunit, alam mo ba kung saan nag-i-install ang Microsoft Store ng mga laro o kung saan nakaimbak ang mga laro ng Steam? Ito MiniTool pag-uusapan ang tungkol sa lokasyon ng laro ng Windows 10. Maaari mo itong basahin upang makuha ang sagot.
Saan Nakatago ang Mga Laro sa Windows?
Kung ikaw ay isang manlalaro ng Windows 10 na laro, maaari kang maghanap para sa mga laro sa iba't ibang mga platform. Halimbawa, ang Windows Store, Steam, pati na rin ang ilang iba pang pormal na pagda-download ng mga web site. Ang Windows Store at Steam ay dalawang karaniwang ginagamit na platform para sa iyo upang mag-download ng mga laro sa Windows 10.
Ang mga nai-download na file ng Windows 10 na mga laro ay dapat na nai-save sa isang espesyal na lokasyon sa iyong computer. Ngunit, hindi mo mahahanap ang lokasyon na iyon pagkatapos subukan.
Pagkatapos:
- Saan nakaimbak ang mga larong Windows?
- Saan nag-install ng mga laro ang Microsoft Store?
- Saan nakaimbak ang mga laro ng Steam?
Maaari kang mag-alala tungkol sa mga katanungan sa itaas. Sa artikulong ito, pag-uusapan natin ang tungkol sa isyu ng lokasyon ng mga laro ng Windows 10.
Windows 10 Lokasyon ng Laro
Karaniwan, kahit saan mo na-download ang mga laro sa Windows at mai-install ito sa iyong computer,ang default na lokasyon ng mga laro sa Windows ay C:> Mga File ng Program> WindowsApps .
Bilang default, ang folder ng WindowsApps ay nakatago sa iyong computer. Kailangan mong ipakita ang mga nakatagong folder at pagkatapos ay subukang i-access ito.
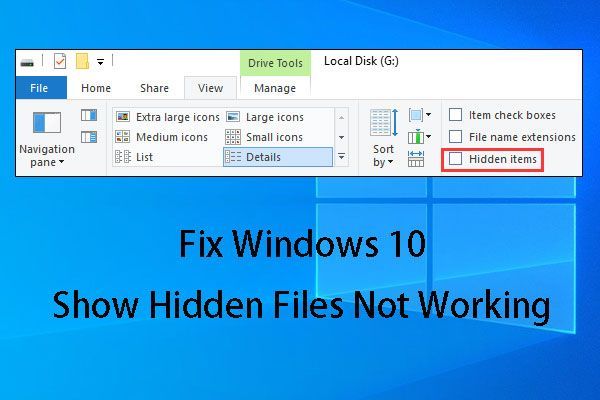 [SOLVED] Ipakita ang Mga Nakatagong Mga Button ng Mga File Hindi Gumagana sa Windows 10 - Ayusin
[SOLVED] Ipakita ang Mga Nakatagong Mga Button ng Mga File Hindi Gumagana sa Windows 10 - Ayusin Naranasan mo na ba ang Windows 10 na ipakita ang mga nakatagong mga file na hindi gumagana? Ang ilang mga solusyon at mga tip sa pagbawi ng file ay ipinakilala dito upang harapin ito.
Magbasa Nang Higit PaGayunpaman, kapag nais mong i-access ang lokasyon ng pag-install ng laro ng Microsoft Store, makakatanggap ka ng isang babalang nagsasabi Wala kang pahintulot sa kasalukuyan na i-access ang folder na ito .
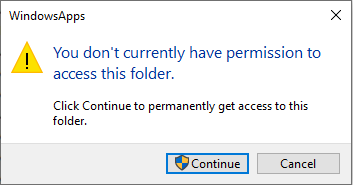
Matapos i-click ang Magpatuloy, makakatanggap ka ng isa pang babala: Tinanggihan ka ng pahintulot na mag-access sa folder na ito .
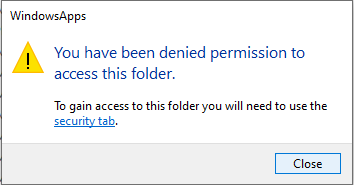
Bakit hindi ka pinapayagan na mag-access sa lokasyon ng laro ng Windows 10? Dahil kailangan mo ng mahigpit na pahintulot sa pangangasiwa upang ma-access ito. Sa isang normal na sitwasyon, hindi na kailangang i-access ang folder na ito. Ngunit, kung nais mong buksan ito at pagkatapos ay ilipat ang mga file ng mga pag-install ng laro sa ibang lokasyon, kailangan mo munang kunin ang pagmamay-ari ng folder na iyon.
Paano Mag-access sa Lokasyon ng Laro sa Windows 10?
- Kunin ang pagmamay-ari ng folder ng WindowsApps.
- I-access ang folder ng WindowsApps.
Paano Ma-access ang WindowsApps Folder sa Windows 10?
Dalhin ang Pagmamay-ari ng WindowsApps Folder
Maaari mong sundin ang mga hakbang na ito upang makuha ang pagmamay-ari ng folder ng WindowsApps:
1. Pumunta sa landas na ito: C:> Mga File ng Program .
2. Mag-click Tingnan sa menu sa itaas.
3. Suriin Mga nakatagong item .
4. Mag-right click sa WindowsApps folder at pagkatapos ay piliin Ari-arian .
5. Lumipat sa Seguridad
6. Mag-click Advanced .
7. Mag-click Magbago katabi yan May-ari: Hindi maipakita ang kasalukuyang may-ari .
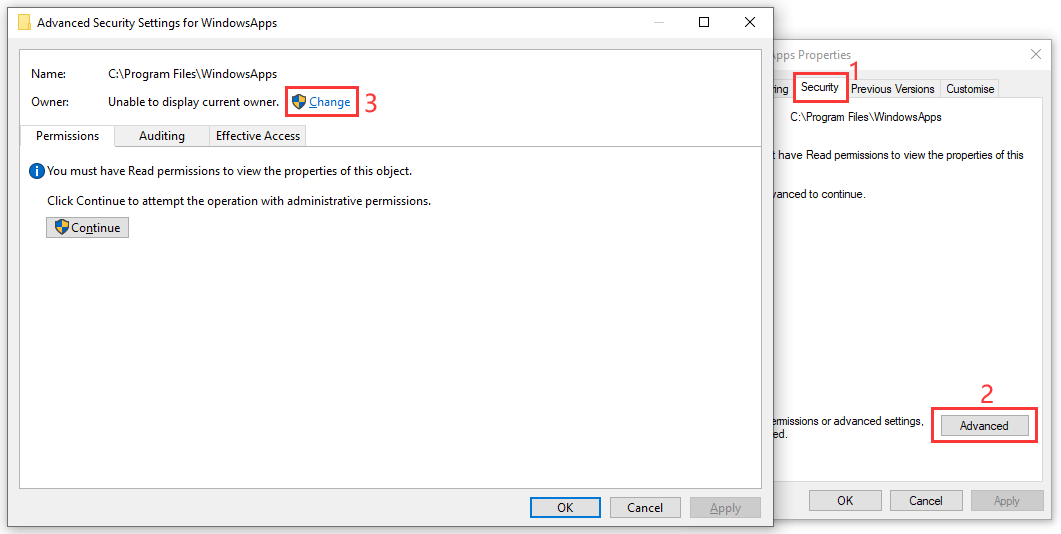
8. Mag-click Advanced .
9. I-click ang Hanapin Ngayon pindutan sa Piliin ang Gumagamit o Pangkat interface
10. Piliin ang iyong Windows username mula sa resulta ng paghahanap.
11. Mag-click OK lang .
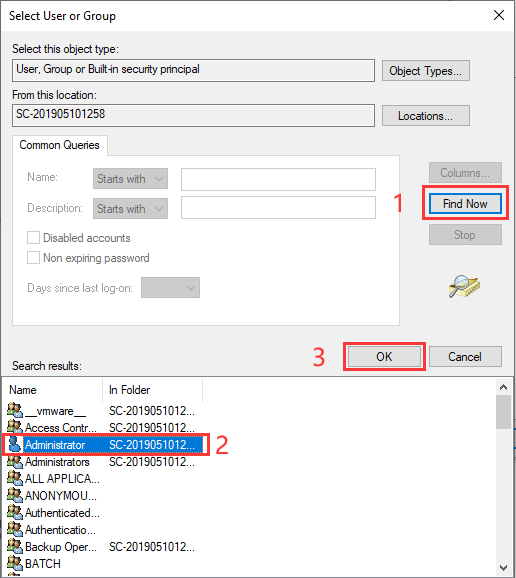
12. Mag-click OK lang sa Piliin ang Gumagamit o Pangkat interface
13. Mag-click Mag-apply .
14. Mag-click OK lang .
15. Mag-click OK lang muli
16. Mag-click OK lang isa pa upang mapanatili ang pagbabago.
I-access ang WindowsApps Folder
Matapos mong makuha ang pahintulot na mag-access sa WindowsApps folder, maaari mo nang buksan ang folder na iyon upang gawin ang mga bagay na nais mong gawin.
Paano Tanggalin ang Na-install na Mga App at Laro sa PC?
Ngayon, maaari mong ilipat ang iyong mga naka-install na laro at application sa iyong nais na lokasyon. Narito ang isang simpleng gabay:
- pindutin ang Windows susi at ang Ako susi sa iyong keyboard nang sabay-sabay upang buksan Mga Setting ng Windows .
- Pumunta sa Mga app .
- I-click ang laro o application na nais mong ilipat at pagkatapos ay mag-click Gumalaw upang ilipat ito sa target na lokasyon.
Paano baguhin ang Default na Lokasyon para sa Mga Bagong Laro at Apps?
Maaari mong makita na ang mga file ng pag-install ng mga laro at app ay nai-save sa C drive. Sakupin nito ang maraming puwang sa drive na iyon at babagal nito ang iyong computer habang tumatagal.
Upang mapabilis ang iyong computer, mapipili mong baguhin ang default na lokasyon ng pag-download at pag-install para sa mga bagong laro at app.
Narito kung ano ang maaari mong gawin:
1. Pindutin Windows + I buksan Mga Setting ng Windows .
2. Pumunta sa System> Storage> Baguhin kung saan nai-save ang bagong nilalaman .
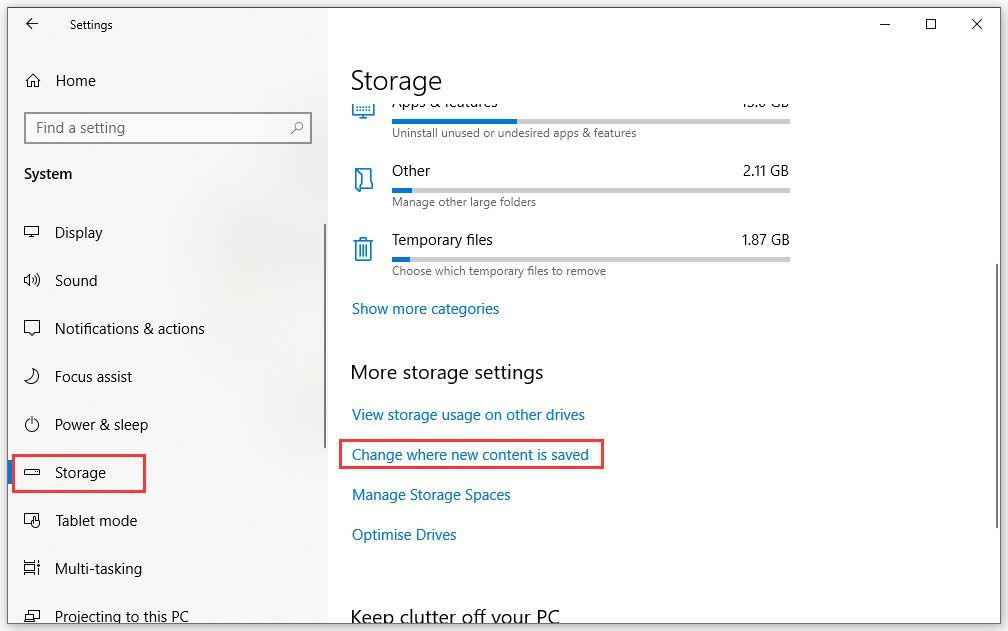
3. I-click ang Pabagsak na Arrow pindutan at pumili ng isang kahaliling lokasyon upang i-save ang mga bagong app at laro.
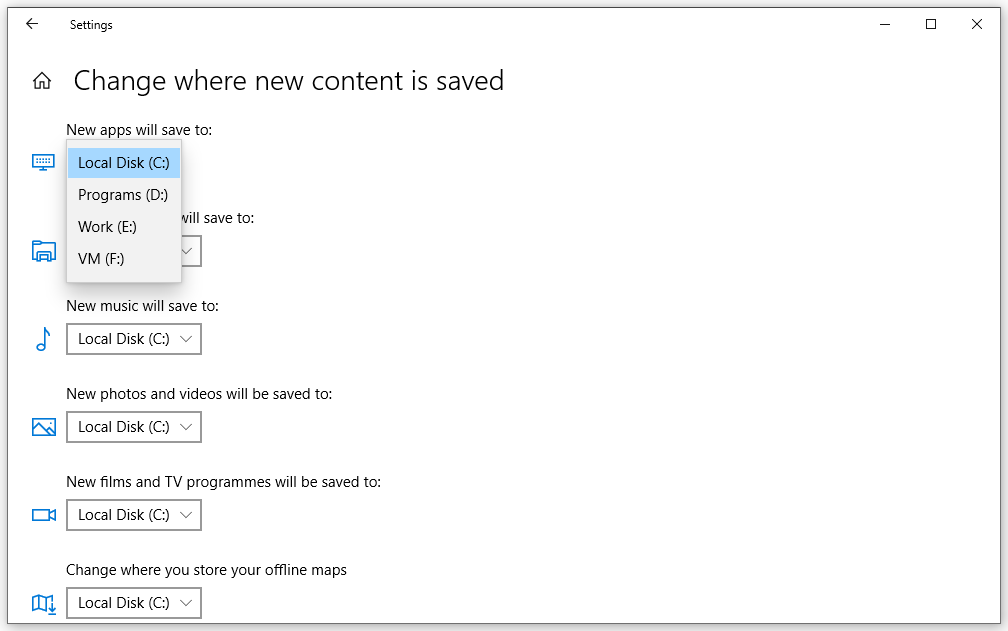
Bottom Line
Matapos basahin ang post na ito, dapat mong malaman kung saan nag-i-install ang Microsoft Store ng mga laro at kung saan nakaimbak ang mga laro ng Steam. Oo, lahat sila ay nai-save sa parehong lokasyon bilang default: C:> Mga File ng Program> WindowsApps . Maaari ka ring makahanap ng isang gabay sa kung paano i-access ang WindowsApps folder sa post na ito.
Kung mayroon kang anumang mga kaugnay na katanungan, maaari kang huwag mag-atubiling ipaalam sa amin sa komento.
Saan Nag-i-install ng Mga Laro ang FAQ ng Microsoft Store
Saan mag-download ang mga laro ng Microsoft Store? Bilang default, naida-download ang mga laro sa Microsoft Store C:> Mga File ng Program> WindowsApps . Kung binago mo ang default na lokasyon ng pag-download para sa mga app, maaari kang pumunta sa Mga Setting ng Windows> System> Storage> Baguhin kung saan nai-save ang bagong nilalaman upang suriin ang kasalukuyang lokasyon ng imbakan para sa mga app sa iyong computer. Paano ako mag-install ng mga laro sa Microsoft Store?- Mag-sign in sa iyong account sa Microsoft.
- Pumunta sa Microsoft Store.
- Maghanap para sa larong nais mong i-install.
- I-click ang Kunin mo pindutan upang i-download at mai-install ang larong ito sa iyong computer.
- Pindutin Windows key + X .
- Pumili Windows PowerShell (Admin) .
- I-type ang sumusunod na utos sa interface at pagkatapos ay pindutin Pasok :
Get-AppXPackage * WindowsStore * -AllUsers | Ipatuloy ang {Add-AppxPackage -DisableDevelopmentMode -Register '$ ($ _. InstallLocation) AppXManifest.xml'}

![Paano Tanggalin / Alisin ang PC Accelerate Pro Ganap na [2020] [MiniTool News]](https://gov-civil-setubal.pt/img/minitool-news-center/02/how-remove-uninstall-pc-accelerate-pro-completely.png)





![[Bago] Discord Text Formatting: Kulay/Bold/Italics/Strikethrough](https://gov-civil-setubal.pt/img/news/16/discord-text-formatting.png)


![[Nalutas] Paano Makakahanap ng Mga Komento sa YouTube sa pamamagitan ng Tagahanap ng Komento sa YouTube?](https://gov-civil-setubal.pt/img/blog/11/how-find-youtube-comments-youtube-comment-finder.png)

![Cuts ng Internet para sa isang Ilang Segundo? Subukan ang Mga Pag-aayos na Ito! [MiniTool News]](https://gov-civil-setubal.pt/img/minitool-news-center/70/internet-cuts-out-few-seconds.jpg)






