7 Mga Tip upang Ayusin ang Cortana Mayroong Isang Mali na Error sa Windows 10 [MiniTool News]
7 Tips Fix Cortana Something Went Wrong Error Windows 10
Buod:
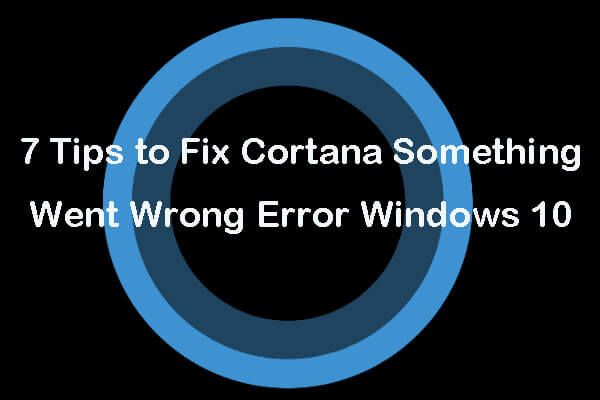
Kung natutugunan mo ang mensahe ng error na 'Nagkaproblema' kapag sinusubukang gamitin ang Cortana, narito ang 7 mga tip upang matulungan kang ayusin ang problemang ito. Kung kailangan mong mabawi ang data sa PC, backup system at data, pamahalaan ang pagkahati ng hard drive, MiniTool software nagbibigay sa iyo ng mga solusyon.
Cortana ay ang built-in na virtual na katulong na boses ng app sa Windows 10. Maaari mong gamitin ang iyong boses upang gisingin si Cortana at hilingin sa kanya na gumawa ng maraming bagay tulad ng paglulunsad ng isang app, pagbubukas ng isang file, o paghahanap ng isang bagay sa browser sa iyong Windows computer.
Gayunpaman, ang ilang mga gumagamit ay maaaring makaranas ng error na Cortana na 'Nagkaproblema' at hindi ito magagamit. Maaari mong suriin sa ibaba ang 7 mga tip upang ayusin ang Cortana na may isang maling pagkakamali.
Paano Ayusin ang Cortana May Nagkamaling Error
Tip 1. I-restart ang PC
Ang pag-restart ng computer minsan ay makakatulong na ayusin ang maraming mga isyu ng iyong Windows computer. Maaari mong i-click ang Start -> Power -> I-restart upang i-reboot ang iyong computer. Pagkatapos suriin kung maaaring gumana si Cortana.
Tip 2. Mag-log out sa Iyong Account
Maaari mo ring subukang mag-sign out sa iyong account sa iyong Windows 10 computer upang makita kung ang isang maling pagkakamali ay naayos ang isyu ni Cortana.
Maaari kang mag-click Magsimula , i-click Icon ng Administrator / User , at i-click Mag-sign out pagpipilian Pagkatapos ay maaari kang mag-sign in muli gamit ang iyong account at password.
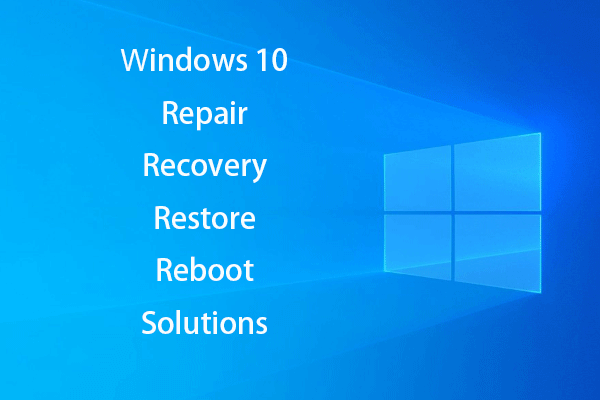 Lumikha ng Windows 10 Pag-ayos ng Disk / Recovery Drive / Imahe ng System upang ayusin ang Win 10
Lumikha ng Windows 10 Pag-ayos ng Disk / Recovery Drive / Imahe ng System upang ayusin ang Win 10 Ang pag-aayos, pagbawi, pag-reboot ng Windows 10, muling pag-install, ibalik ang mga solusyon. Alamin kung paano lumikha ng Windows 10 repair disk, recovery disk / USB drive / system image upang maayos ang mga isyu sa Windows 10 OS.
Magbasa Nang Higit PaTip 3. Suriin ang Mga Setting ng Wika ng Computer
- Maaari kang mag-click pindutin Windows + I upang buksan ang Windows Mga setting .
- Mag-click Oras at Wika sa window ng Mga Setting.
- Mag-click Rehiyon at Wika , Pumili ng wika na suportado ni Cortana , at pumili ng isang bansa o rehiyon at tiyaking sinusuportahan nito ang wikang iyong pinili.
- Mag-click Talumpati at piliin ang wikang sinasalita mo gamit ang iyong aparato.
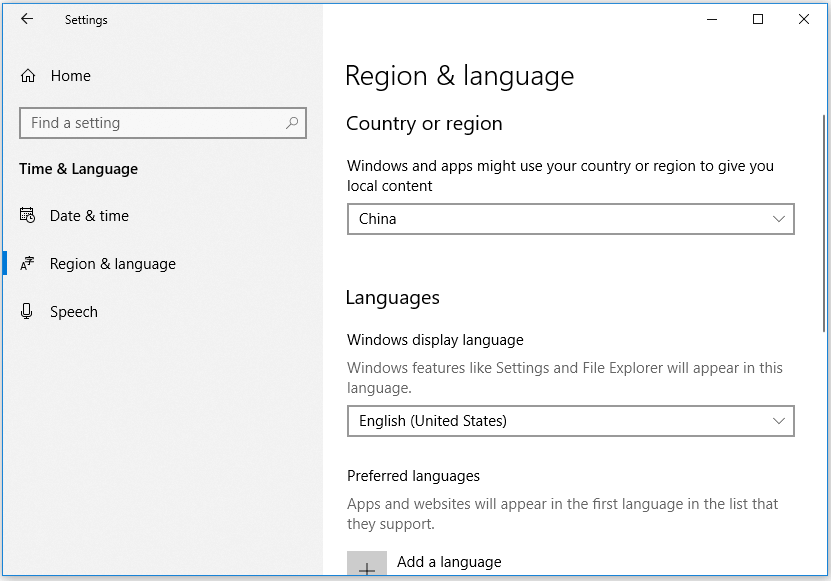
Matapos mong gawing pareho ang aparato, pagsasalita at wika sa rehiyon, maaari mong simulang muli ang Cortana upang makita kung maaari itong gumana.
Tip 4. Suriin ang Wika ng Cortana
Maaari mo ring suriin ang wikang Cortana upang magamit ang isang sinusuportahang wika.
- Mag-click Magsimula -> Mga setting , at i-click Cortana upang buksan ang window ng mga setting ng Cortana.
- Mag-scroll pababa upang maghanap Wika ni Cortana seksyon sa kanang window, at piliin ang parehong wika tulad ng sa Tip 3.
Tip 5. I-troubleshoot ang Mga Problema sa Cortana
Upang ayusin ang Cortana na may isang maling error, maaari mo rin i-troubleshoot ang mga problema sa Cortana kasama ang built-in na troubleshooter ng Windows.
- Pindutin Windows + I buksan Mga setting , at i-click Update at Security .
- Mag-click Mag-troubleshoot sa kaliwang pane, at mag-scroll pababa upang maghanap Paghahanap at Pag-index pagpipilian sa kanang window. I-click ito at i-click Patakbuhin ang troubleshooter upang hanapin at ayusin ang mga problema sa Paghahanap sa Windows.
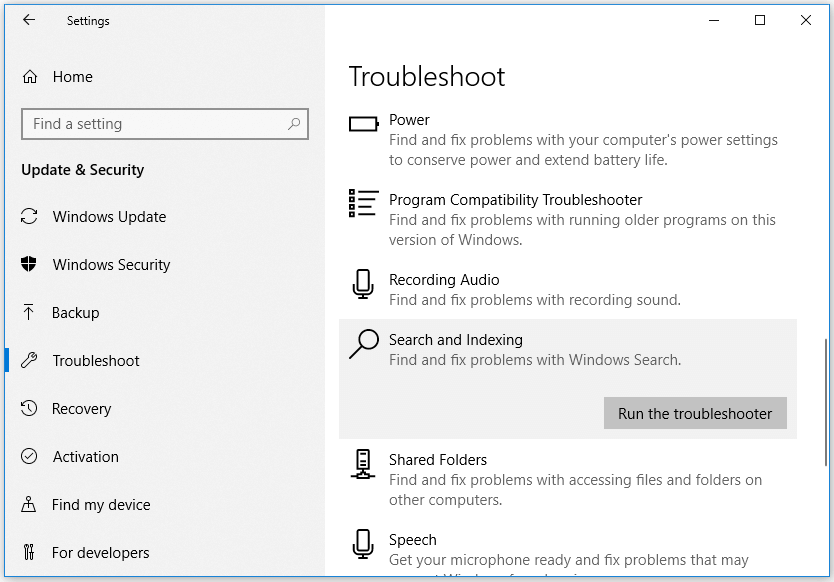
Matapos ang proseso ng pag-troubleshoot ay natapos, maaari mong i-restart ang iyong computer upang suriin kung maaaring gumana nang maayos ang Cortana.
Tip 6. I-update ang Windows 10
Kung ang iyong computer ay may isang bug, maaari rin itong maging sanhi ng Cortana na may isang maling pagkakamali sa Windows 10. Maaari kang magpatakbo ng a Pag-update sa Windows upang makita kung maaari itong ayusin ito.
Maaari kang mag-click Magsimula -> Mga setting -> Update at Seguridad , pagkatapos ay mag-click Suriin ang mga update pindutan upang suriin at i-download ang mga bagong update sa Windows.
 2019 Pinakamahusay na 10 Data Recovery Software para sa Windows / Mac / Android / iPhone
2019 Pinakamahusay na 10 Data Recovery Software para sa Windows / Mac / Android / iPhone Matutulungan ka ng Best 10 data recovery software na mabawi ang data at mga file. Roundup ng pinakamahusay na 10 (hard drive) data / file recovery software para sa Windows 10/8/7 PC, Mac, Android, iPhone, iPad.
Magbasa Nang Higit PaTip 7. Muling i-install ang Cortana
Kung nabigo ang mga pamamaraan sa itaas upang ayusin ang Cortana na may isang maling error sa Windows 10, maaari mong muling mai-install ang Cortana sa PowerShell upang subukan.
- Maaari mong pindutin Windows + X susi nang sabay, at pumili Windows PowerShell (Admin) upang buksan ito
- Pagkatapos input Get-AppXPackage -AllUsers | Ipatuloy ang {Add-AppxPackage -DisableDevelopmentMode -Register ng '$ ($ _. InstallLocation) AppXManifest.xml'} sa PowerShell window at pindutin Pasok pindutan upang muling mai-install ang Cortana.
Bottom Line
Ito ang 7 mga tip upang ayusin ang Cortana na may isang maling pagkakamali sa Windows 10. Kung mayroon kang iba pang mga paraan upang ayusin ang isyung ito, mangyaring huwag mag-atubiling ibahagi sa amin.




![Sons Of The Forest Low GPU at Paggamit ng CPU sa Windows 10 11? [Nakapirming]](https://gov-civil-setubal.pt/img/news/56/sons-of-the-forest-low-gpu-cpu-usage-on-windows-10-11-fixed-1.png)
![Paano Ayusin ang 'Malwarebytes Proteksyon sa Web Ay Hindi Buksan' Error [Mga Tip sa MiniTool]](https://gov-civil-setubal.pt/img/backup-tips/85/how-fix-malwarebytes-web-protection-won-t-turn-error.jpg)
![Paano Ayusin ang Error na 'Kinakailangan ng Printer Ang Iyong Atensyon' Error [MiniTool News]](https://gov-civil-setubal.pt/img/minitool-news-center/74/how-fix-printer-requires-your-attention-error.jpg)




![Paano Ayusin ang RAW SD Card o Panlabas na Pagmaneho: Ultimate Solution 2021 [Mga Tip sa MiniTool]](https://gov-civil-setubal.pt/img/disk-partition-tips/85/how-fix-raw-sd-card.jpg)

![Ano ang Google Docs? | Paano Gamitin ang Google Docs para Mag-edit ng Mga Dokumento [Mga Tip sa MiniTool]](https://gov-civil-setubal.pt/img/data-recovery/3E/what-is-google-docs-how-to-use-google-docs-to-edit-documents-minitool-tips-1.png)





