Isinara ng Iyong Server ng IMAP Ang Code ng Error sa Koneksyon: 0x800CCCDD [MiniTool News]
Your Imap Server Closed Connection Error Code
Buod:
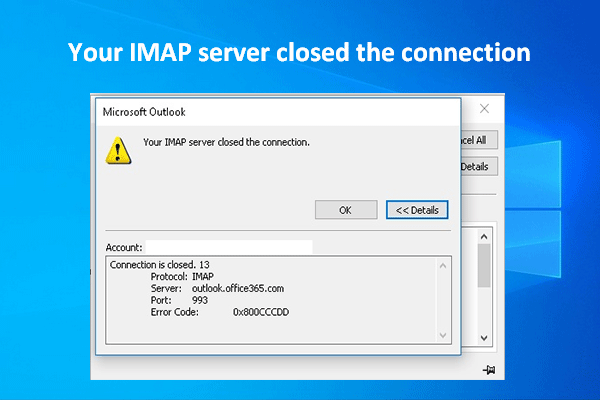
Malawakang ginagamit ang Microsoft Outlook bilang isang personal na impormasyon manager. Tulad ng ibang mga app, maraming mga error na matatagpuan sa Outlook habang ginagamit. Halimbawa, ang iyong IMAP server ay nagsara ng mensahe ng error sa koneksyon ay lilitaw ngayon at pagkatapos ay may isang error code: 0x800CCCDD. Pangunahin na nakatuon ang post na ito kung paano malulutas ang problemang ito nang mabisa.
Kahit na hindi mo ginamit ang Microsoft Outlook, tiyak na alam mo ito dahil ito ay isang tanyag na program na kasama sa suite ng Microsoft Office. Ang Outlook ay maaaring gumawa ng maraming mga bagay para sa mga gumagamit, ang pinaka-madalas na ginagamit na pag-andar ay ang pagpapadala at pagtanggap ng mga email.
Pinapayuhan ko kayo na kumuha ng mga propesyonal na tool mula sa home page upang maprotektahan ang iyong system / aparato / drive at kunin ang nawalang data.
Error sa Outlook: Isinara ng iyong IMAP Server ang Koneksyon
Ang mga tao ay nag-uulat ng error code: 0x800CCCDD - Ang iyong IMAP server ay nagsara ng koneksyon - habang gumagamit ng isang IMAP account upang magpadala at tumanggap ng mga email. Malinaw na, ipinapahiwatig ng error ang pagkabigo ng tampok na Ipadala / Makatanggap sa Outlook. Ang eksaktong mensahe ng error na maaari mong makita:
Ang iyong IMAP server ay nagsara ng koneksyon.
Sarado ang koneksyon 12
Protocol: IMAP
Server: *
Port: *
Error Code: 0x800CCCDD
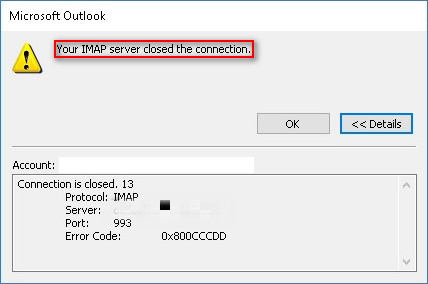
Ang 0x800CCCDD ay maaari ding sundan ng mga mensaheng ito:
- Pag-log out sa IMAP4rev1 Server.
- Pagwawakas ng koneksyon ng IMAP4 server.
- Ang iyong IMAP server ay nagsara ng koneksyon. Maaari itong mangyari kung iwan mo ang koneksyon nang walang ginagawa.
Ano ang Sanhi ng 0x800CCCDD
Isa: Ang file ng PST ay nasira.
Ang PST ay ang file ng data ng Outlook; kung nasira ito bigla, makikita mo ang iyong IMAP server na nagsara ng koneksyon. Sa kasong ito, maaari mong tanggalin ang sira mga file upang ayusin ang error. Kung hindi mo kayang gawin ito, mangyaring gamitin ang ScanPST.exe utility upang subukang ayusin ito.
Dalawa: ang petsa at oras ay hindi tama.
Kung ang iyong lokal na petsa at oras ay malayo kung ihahambing sa server, lilitaw din ang error na ito. Ang madaling pag-aayos sa problemang ito ay ang pagbabago ng lokal na petsa at oras.
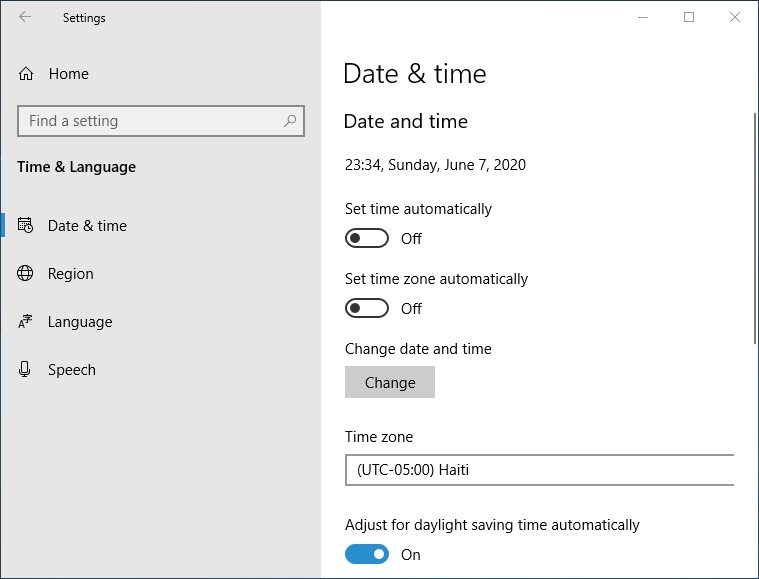
Tatlo: Nasira ang profile sa Outlook.
Kung nakikita mo ang error na 0x800CCCDD habang kumokonekta sa pamamagitan ng IMAP protocol, dapat mong paghihinalaan ang pinsala sa profile sa Outlook.
Apat: ang pag-timeout ng server ay hindi sapat.
Ang pagpapatakbo ng send & accept ay dapat na nakumpleto sa loob ng isang timeframe bilang default. Kaya maaari mong makita ang error pagkatapos ng isang pag-timeout ng server kung nabigo ang koneksyon sa internet.
Limang: glitched pansamantalang data.
Anim: nabigo / hindi natanggap ang mga pangkat.
Pito: ang email provider ay hindi nagbibigay ng suporta sa IMAP.
Paano Ayusin ang Iyong IMAP Server Isinara ang Koneksyon
Paraan 1: gumamit ng SCANPST.exe utility.
- Isara ang Outlook at mga kaugnay na programa.
- Buksan File Explorer at uri SCANPST. exe sa search bar.
- Mag-double click sa SCANPST. exe mula sa mga resulta upang buksan ang tool.
- Mag-click Mag-browse upang maitakda ang PST file path.
- I-load ang tamang file sa tool sa Pag-ayos ng Inbox at mag-click Magsimula .
- Suriin Gumawa ng backup ng na-scan na file bago ayusin at mag-click Pagkukumpuni .
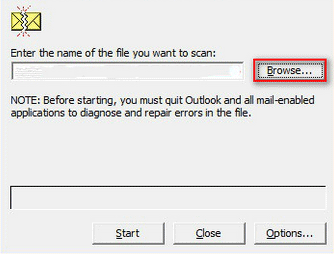
Paraan 2: baguhin ang petsa at oras.
- Pindutin Simulan + S upang buksan ang paghahanap sa Windows.
- Pagbabago ng uri petsa at oras .
- Pumili ka Mga setting ng petsa at oras .
- Mag-click sa Magbago pindutan sa ilalim ng Baguhin ang petsa at oras.
- Itakda ang tamang mga halaga ng petsa at oras.
- Mag-click sa Magbago pindutan upang kumpirmahin.
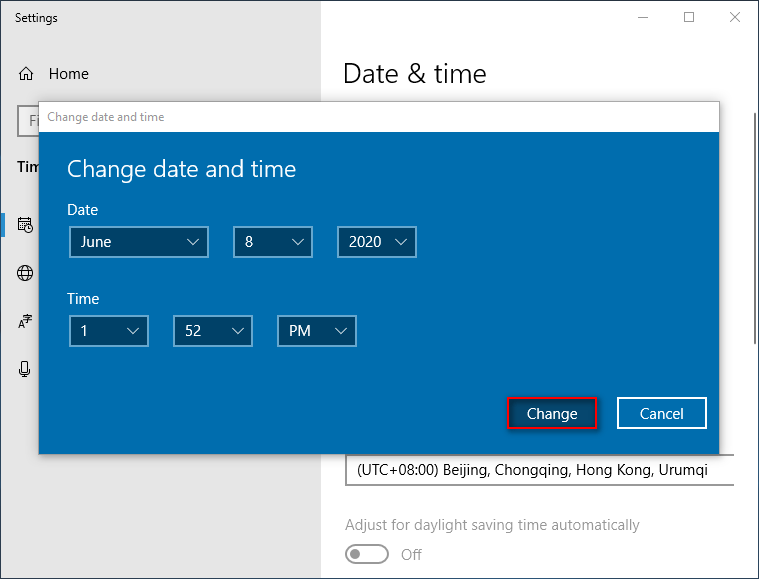
Paraan 3: lumikha ng isang bagong Profile sa Outlook.
- Isara ang Outlook at mga kaugnay na serbisyo.
- Buksan Control Panel .
- Uri mail sa box para sa paghahanap sa kanang itaas.
- Pumili ka Mail (Microsoft Outlook) mula sa resulta.
- Mag-click sa Ipakita ang Mga Profile ... pindutan
- Piliin ang Outlook Profile na ginagamit mo ngayon.
- Mag-click sa Tanggalin pindutan sa ibaba at pagkatapos ay mag-click Oo upang kumpirmahin.
- Patakbuhin ang Outlook upang mai-configure ang email account.
- Pipilitin ng system ang client ng email na lumikha ng isang bagong file ng data at ilakip ito sa bagong profile.
Paano mabawi ang tinanggal na file ng data ng Outlook?
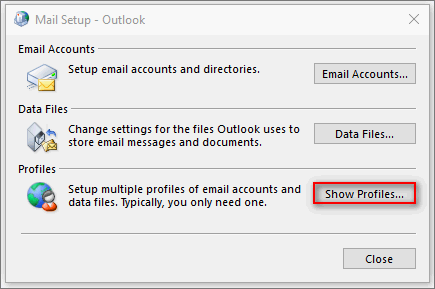
Paraan 4: baguhin ang halaga ng Mga Pag-timeout ng Server.
- Buksan ang Outlook at pumili File .
- Mag-navigate sa Mga Setting ng Account > Mga Setting ng Account at pumunta sa Email tab
- Piliin ang may problemang email account at mag-click Magbago .
- Mag-click Higit pang mga setting… at pumunta sa Advanced tab
- Palitan ang Mga Pag-timeout ng Server sa Mahaba (10 minuto).
- Mag-click OK lang upang kumpirmahin.
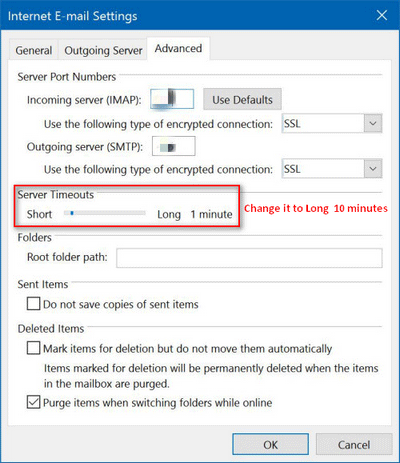
Iba pang mga pamamaraan na maaari mong subukan:
- Idagdag muli ang may problemang email account.
- Huwag paganahin ang tampok na Ipadala / Makatanggap ng Mga Grupo.
- Lumipat sa isang manu-manong koneksyon sa POP mula sa IMAP.
![Realtek HD Audio Universal Service Driver [I-download/I-update/Ayusin] [Mga Tip sa MiniTool]](https://gov-civil-setubal.pt/img/news/FC/realtek-hd-audio-universal-service-driver-download/update/fix-minitool-tips-1.png)
![Ano ang 7 Pangunahing Mga Bahagi ng isang Computer [2021 Update] [MiniTool News]](https://gov-civil-setubal.pt/img/minitool-news-center/23/what-are-7-major-components-computer.png)




![Paano Ayusin ang 'Windows Hello Ay Hindi Magagamit sa Device na Ito' Error [MiniTool News]](https://gov-civil-setubal.pt/img/minitool-news-center/68/how-fix-windows-hello-isn-t-available-this-device-error.jpg)


![[Nalutas!] Paano Malalaman Kung Ano ang Gumising sa Aking Computer?](https://gov-civil-setubal.pt/img/news/16/how-find-out-what-woke-up-my-computer.jpg)

![Ang Mga Pinakamahusay na Solusyon sa Panahon ng Pag-timeout ng Semaphore ay Nag-expire na ng Isyu [Mga Tip sa MiniTool]](https://gov-civil-setubal.pt/img/data-recovery-tips/30/best-solutions-semaphore-timeout-period-has-expired-issue.jpg)




![Paano Maayos ang Tamang Pag-click sa Menu Pinapanatili ang Pag-aayos ng Windows 10 [MiniTool News]](https://gov-civil-setubal.pt/img/minitool-news-center/74/how-fix-right-click-menu-keeps-popping-up-windows-10.jpg)

![Paano I-recover ang Mga File Gamit ang CMD: Ultimate User Guide [Mga Tip sa MiniTool]](https://gov-civil-setubal.pt/img/data-recovery-tips/29/how-recover-files-using-cmd.jpg)