Paano Ayusin ang Error sa “Drive.google.com na Tumangging Kumonekta”?
Paano Ayusin Ang Error Sa Drive Google Com Na Tumangging Kumonekta
Ang Google Drive ay isa sa mga sikat na cloud storage provider. Gayunpaman, kapag ginagamit ito, iniulat ng ilang user na nakatagpo sila ng isyu na 'drive.google.com tumangging kumonekta'. Ang post na ito mula sa MiniTool ay nagsasabi sa iyo kung paano mapupuksa ang isyu.
Minsan ay nagpapakita ang Google Drive ng mensahe ng error na 'drive.google.com ay tumanggi na kumonekta,' na kadalasang resulta ng sumasalungat na pahintulot ng account. Ang mga sumusunod ay ilang karaniwang solusyon.
Solusyon 1: Gumamit ng Incognito Mode
Ang isang mabilis na paraan upang ayusin ang mga error sa koneksyon sa Google Drive ay ang paggamit ng incognito window ng iyong web browser (kilala rin bilang isang window ng pribadong pagba-browse).
Hakbang 1: Buksan ang Google Chrome. Sa kanang sulok sa itaas ng browser, piliin ang tatlong tuldok.
Hakbang 2: Pagkatapos, piliin ang Bagong window na incognito opsyon. Maaari mo ring pindutin ang Ctrl + Shift + N key nang magkasama upang buksan ang Bagong Incognito window.

Hakbang 3: Pumunta sa Google Drive at mag-sign in sa iyong Google Drive account. Pagkatapos, tingnan kung naayos na ang isyu o hindi.
Solusyon 2: I-clear ang Cache at Cookies
Minsan, ang sirang Chrome cache ay maaaring maging sanhi ng isyu na 'Tumanggi ang Google Drive na kumonekta.' Kaya, maaari mong subukang i-clear ang cache at cookies upang ayusin ang problema. Narito ang isang gabay sa ibaba para sa iyo.
Hakbang 1: Buksan ang Google Chrome at i-click ang tatlong tuldok icon. I-click Higit pang mga tool at pumunta sa I-clear ang data sa pagba-browse .
Hakbang 2: Pumunta sa Advanced tab at piliin Lahat ng oras mula sa drop-down na menu.
Hakbang 3: Suriin ang Kasaysayan ng pagba-browse , Kasaysayan ng pag-download , Cookies at iba pang data ng site , at Mga naka-cache na larawan at file mga kahon.
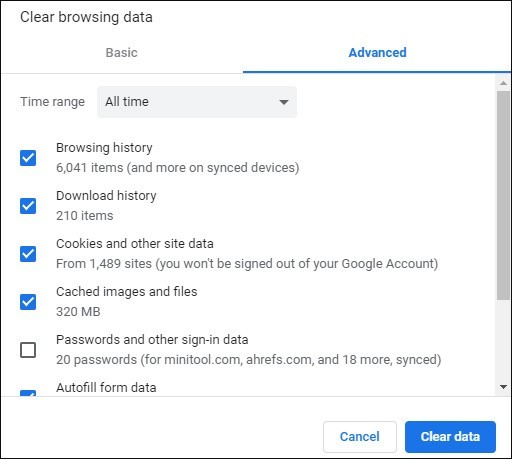
Hakbang 4: I-click ang I-clear ang data button para ilapat ang pagbabagong ito. Pagkatapos, suriin upang makita kung nawala na ang mensahe ng error na 'drive.google.com. Kung hindi, subukan ang mga sumusunod na pamamaraan.
Solusyon 3: Mag-log out sa Maramihang Google Accounts
Ang isa pang solusyon para sa isyu na 'drive.google.com ay tumanggi na kumonekta' ay ang pag-log out sa anumang mga account na maaaring na-log in mo sa iyong browser.
Hakbang 1: Buksan ang Google Chrome at buksan ang Google Drive sa pamamagitan ng pagpasok drive.google.com sa address bar.
Hakbang 2: I-click ang iyong icon ng profile sa Google sa kanang bahagi sa itaas para ipakita ang lahat ng account na na-sync.
Hakbang 3: Susunod, i-click ang Mag-sign out sa lahat ng account pindutan. Dapat lumitaw ang isang prompt upang kumpirmahin ang iyong pagkilos. I-click Magpatuloy para mag-sign out sa lahat ng account.
Hakbang 4: Kapag na-sign out na ang lahat ng account, buksan muli ang Google Drive at mag-log in gamit ang Google Drive account.
Mga Pangwakas na Salita
Sa kabuuan, ipinakilala ng post na ito kung paano ayusin ang isyu na 'drive.google.com ay tumanggi na kumonekta.' Kung gusto mong ayusin ang isyu, maaari mong gawin ang mga solusyon sa itaas. Kung mayroon kang ibang ideya para ayusin ang isyu, maaari mong ibahagi ang mga ito sa comment zone.






![[Nalutas] Paano Ayusin ang Chrome OS Ay Nawawala o Nasira? [MiniTool News]](https://gov-civil-setubal.pt/img/minitool-news-center/42/how-fix-chrome-os-is-missing.jpg)



![Paano Mag-ayos ng Windows 10 Memory Management Error Blue Screen [Mga Tip sa MiniTool]](https://gov-civil-setubal.pt/img/data-recovery-tips/57/how-fix-windows-10-memory-management-error-blue-screen.jpg)
![Ano ang Pinakamahusay na Mga Serbisyo sa Pag-host ng File Para sa Iyo Noong 2021 [Mga Tip sa MiniTool]](https://gov-civil-setubal.pt/img/data-recovery-tips/35/what-are-best-file-hosting-services.png)
![Gaano katagal aabutin upang i-download / i-install / i-update ang Windows 10? [Mga Tip sa MiniTool]](https://gov-civil-setubal.pt/img/backup-tips/11/how-long-does-it-take-download-install-update-windows-10.jpg)

![Paano Ayusin ang Isyu na 'Hulu Panatilihing Pag-log sa Akin' Isyu sa Windows 10? [MiniTool News]](https://gov-civil-setubal.pt/img/minitool-news-center/46/how-fix-hulu-keeps-logging-me-out-issue-windows-10.jpg)



![Naayos: Ang Remote Desktop Isang Error sa Pag-Authentication ay Naganap [MiniTool News]](https://gov-civil-setubal.pt/img/minitool-news-center/85/fixed-remote-desktop-an-authentication-error-has-occurred.png)