Paano Suriin ang Graphics Card sa Windows 10/8/7 PC - 5 Mga Paraan [MiniTool News]
How Check Graphics Card Windows 10 8 7 Pc 5 Ways
Buod:
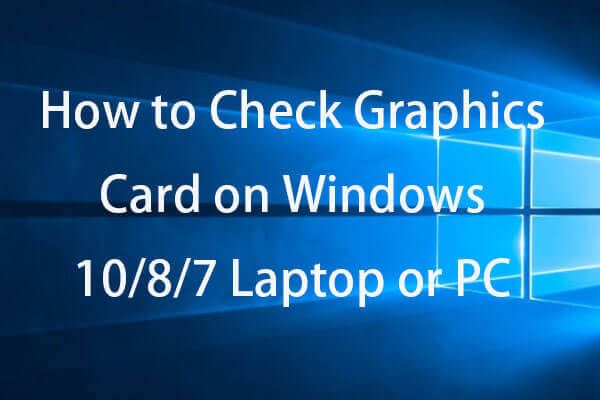
Paano suriin ang graphics card? Nagbibigay ang post na ito ng 5 mga paraan upang matulungan kang suriin ang graphics card sa Windows 10/8/7 PC o laptop. Ang detalyadong mga sunud-sunod na gabay ay kasama.
Nagtataka kung anong graphics card ang mayroon ang computer, at kung paano suriin ang graphics card sa Windows 10/8/7 PC / laptop? Nagbibigay ang post na ito ng 5 mga paraan upang matulungan kang suriin ang Windows 10/8/7 computer graphics card nang madali at mabilis. Alamin ang detalyadong gabay sa sunud-sunod.
Paano Suriin ang Graphics Card sa Windows 10/8/7 gamit ang DirectX Diagnostic Tool
Maaari mong patakbuhin ang Microsoft DirectX Diagnostic Tool upang madaling suriin ang graphics card sa Windows 10/8/7. Suriin ang detalyadong gabay sa ibaba.
Hakbang 1. Maaari mong pindutin Window + R susi sa keyboard ng computer upang buksan TUMATAKBO bintana Pagkatapos mag-type dxdiag at tumama Pasok buksan DirectX Diagnostic Tool .
Hakbang 2. Susunod maaari mong i-tap Ipakita tab, pagkatapos ay maaari mong suriin ang detalyadong impormasyon ng graphics card sa iyong Windows 10/8/7 PC / laptop, kasama ang pangalan ng graphics card, tagagawa, modelo ng driver / bersyon / petsa nito, at marami pa.
Inirekumenda na pagbabasa: Ayusin ang Hard Drive at Ibalik ang Data sa Windows 10/8/7 nang Libre
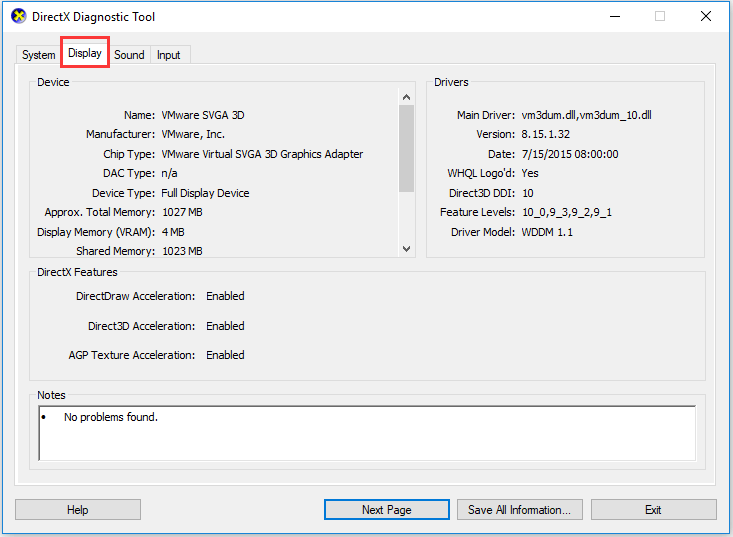
Paano Suriin ang Graphics Card sa Windows 10/8/7 sa Device Manager
Maaari mo ring madaling suriin ang graphics card sa laptop o PC sa pamamagitan ng Device Manager.
Hakbang 1 - Buksan ang Windows Device Manager
Maaari kang mag-click Magsimula at uri Tagapamahala ng aparato . Pagkatapos mag-click Tagapamahala ng aparato sa ilalim ng pinakamahusay na resulta ng pagtutugma upang buksan ang Windows Device Manager.
Maaari mo ring pindutin Windows + X susi sa keyboard nang sabay-sabay, at mag-click Tagapamahala ng aparato upang buksan ito
Hakbang 2 - Suriin ang Detalyadong Impormasyon ng Card Card
Pagkatapos ay maaari kang makahanap Ipakita ang mga adaptor , i-click at palawakin ito. Pagkatapos makikita mo ang mga naka-install na (mga) card ng graphics sa iyong Windows 10/8/7 PC / laptop.
Mag-right click sa isang graphics card at piliin Ari-arian . Pagkatapos ito ay pop-up ng isang window na kasama ang lahat ng detalyadong impormasyon ng graphics card ng computer.
Maaari mo ring suriin ang pangkalahatang impormasyon, impormasyon ng driver, katayuan ng aparato at higit pa sa computer graphics card.
Kaugnay: Lumikha ng Windows 10 Pag-ayos ng Disk / Recovery Drive / Imahe ng System upang ayusin ang Win 10
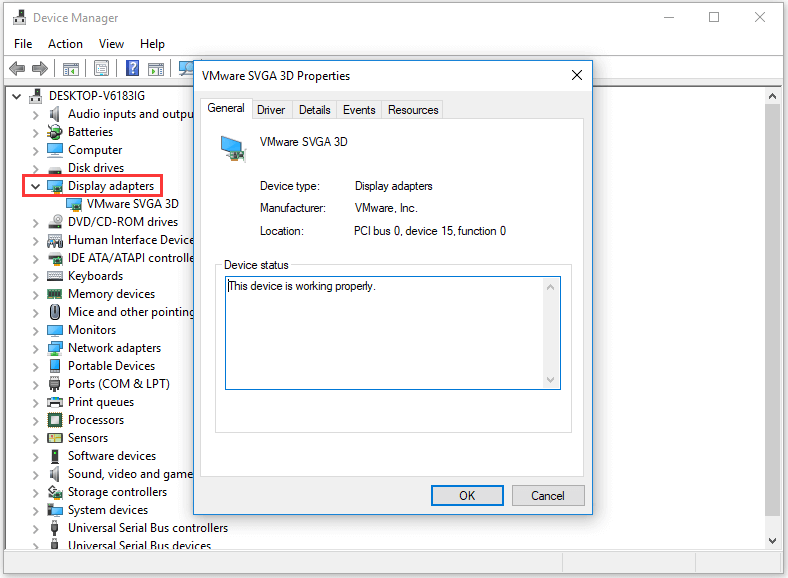
Paano Suriin ang Graphics Card sa Windows 10/8/7 mula sa Mga Setting ng Display
Ang isa pang madali at mabilis na suriin ang graphics card sa Windows 10/8/7 laptop o PC ay upang tingnan ang mga setting ng display. Suriin ang operasyon sa ibaba.
Hakbang 1. Maaari mong i-right click ang blangkong puwang sa computer screen at pumili Mga Setting ng Display .
Hakbang 2. Pagkatapos ay maaari kang mag-scroll pababa at mag-click Mga Advanced na Setting ng Display upang malaman kung anong graphics card ang mayroon ang iyong computer at tingnan ang detalyadong mga parameter nito.
Inirekumenda na pagbabasa: Paano Mabawi ang Mga File / Data nang Libre sa 3 Hakbang [23 FAQs + Solutions]
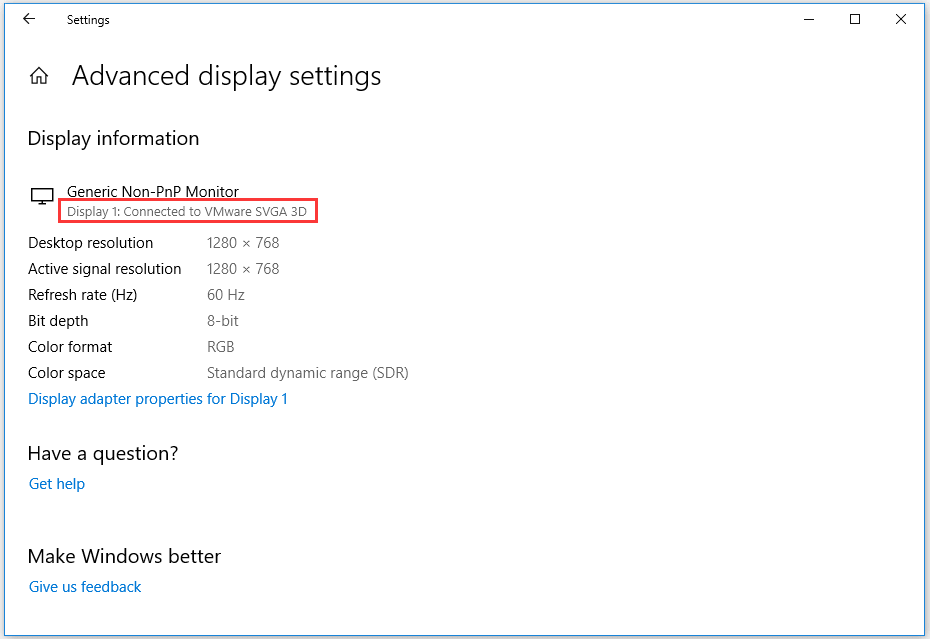
Paano Suriin ang Graphics Card sa Windows 10/8/7 mula sa Task Manager
Maaari mo ring malaman ang impormasyon ng graphics card ng computer sa pamamagitan ng paggamit ng Task Manager sa Windows 10/8/7 PC.
Hakbang 1. Buksan ang Windows Task Manager
Maaari mong pindutin Windows + X mga susi sa keyboard nang sabay, at piliin ang Task Manager.
O maaari kang mag-click Magsimula at uri Task manager . Pumili Task manager upang buksan ito
Maaari mo ring pindutin ang key ng shortcut Ctrl + Shift + Esc sa parehong oras upang buksan ang Task Manager nang mabilis.
Pagkatapos mag-click Higit pang mga detalye upang suriin ang detalyadong impormasyon ng pagpapatakbo ng mga gawain sa Windows 10/8/7 PC.
Hakbang 2. Alamin ang Impormasyon sa Card Card ng Computer
Susunod maaari mong i-tap Pagganap tab, at i-click GPU pagpipilian upang suriin ang impormasyon ng computer GPU. Maaari mong suriin ang modelo ng GPU, kasalukuyang rate ng paggamit, ang driver ng graphics card, ang bersyon at pagganap nito, atbp.
Inirekomenda: 2019 Pinakamahusay na 10 Data Recovery Software para sa Windows / Mac / Android / iPhone
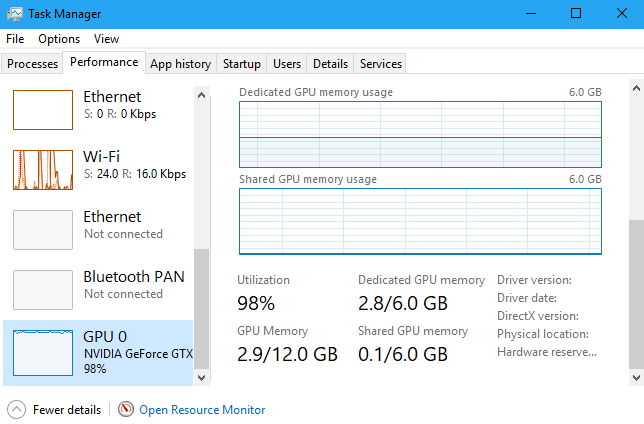
Paano Suriin ang Graphics Card sa Windows 10/8/7 sa pamamagitan ng Impormasyon ng System
Ang huling madali at mabilis na paraan upang payagan kang suriin ang graphics card (GPU) o Windows 10/8/7 laptop o PC ay ang paggamit ng Impormasyon sa System.
Hakbang 1. Buksan ang Impormasyon ng Windows System
Maaari mo ring pindutin Windows + R key sa keyboard upang buksan ang RUN window, pagkatapos mag-input msinfo32 at tumama Pasok .
Hakbang 2. Suriin ang Windows 10/8/7 Laptop / PC GPU
Susunod maaari mong palawakin Buod ng System -> Mga Bahagi -> Ipakita , upang suriin ang detalyadong impormasyon ng computer graphics adl. modelo ng adapter, paglalarawan ng adapter, adapter RAM, naka-install na mga driver, at higit pa. Maaari mo rin suriin ang buong detalye ng Windows 10/8/7 sa window ng Impormasyon ng System na ito.
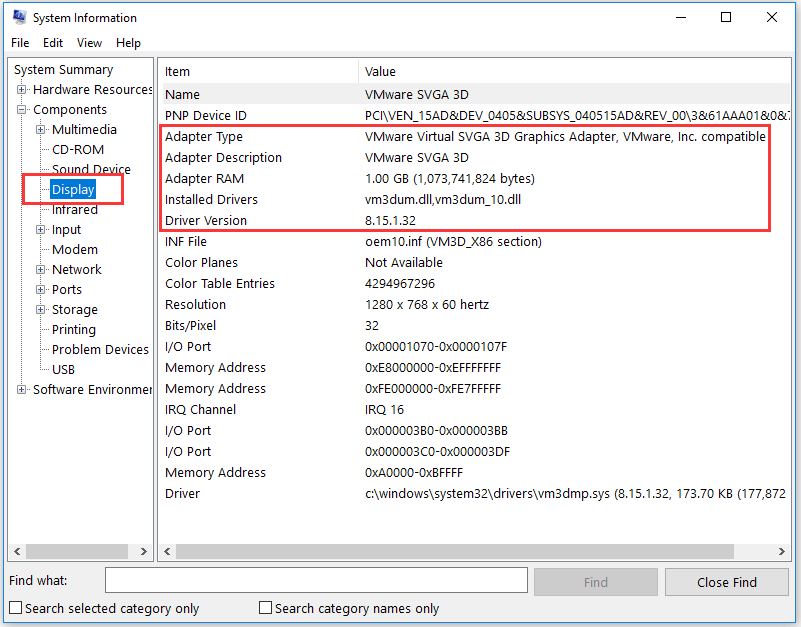
Bottom Line
Kung nais mong malaman kung ano ang mayroon ng graphics card sa iyong computer, ang 5 mga paraan na inaalok sa post na ito ay makakatulong sa iyo na madaling suriin ang graphics card sa Windows 10/8/7 laptop o PC.
![Ano ang Dapat Gawin Kung Ang Trust ng Computer na Ito ay Hindi Lumilitaw sa Iyong iPhone [MiniTool News]](https://gov-civil-setubal.pt/img/minitool-news-center/88/what-do-if-trust-this-computer-does-not-appear-your-iphone.jpg)




![Nalutas - Paano Protektahan ang Password ng USB Drive Libreng Windows 10 [MiniTool News]](https://gov-civil-setubal.pt/img/minitool-news-center/95/solved-how-password-protect-usb-drive-free-windows-10.jpg)
![Naayos - Ang programa ng pag-install ay hindi maaaring gumamit ng umiiral na pagkahati (3 mga kaso) [Mga Tip sa MiniTool]](https://gov-civil-setubal.pt/img/blog/34/solucionado-el-programa-de-instalaci-n-no-pudo-utilizar-la-partici-n-existente.jpg)

![Kung Hindi Mag-o-on ang iyong Windows 10 HDR, Subukan ang Mga Bagay na Ito [MiniTool News]](https://gov-civil-setubal.pt/img/minitool-news-center/08/if-your-windows-10-hdr-won-t-turn.jpg)





![Paano Ayusin ang Android File Transfer na Hindi Gumagana sa Mac / Windows? [Mga Tip sa MiniTool]](https://gov-civil-setubal.pt/img/android-file-recovery-tips/87/how-fix-android-file-transfer-not-working-mac-windows.png)

![Ayusin: Proseso ng Host para sa Pagtatakda ng Pag-synchronize sa Mataas na Paggamit ng CPU [MiniTool News]](https://gov-civil-setubal.pt/img/minitool-news-center/08/fix-host-process-setting-synchronization-with-high-cpu-usage.png)

