[Naayos] VMware: Kailangan ang Pagsasama-sama ng Mga Disk ng Virtual Machine
Vmware Virtual Machine Disks Consolidation Is Needed
Maraming mga gumagamit ang nakakatanggap ng kailangan ang pagsasama-sama ng mga virtual machine disk error kapag ginagamit ang VMware vSphere client. Ano ang sanhi ng pagkakamali? Paano ito ayusin? Ngayon, simulan nating tuklasin ang mga sagot kasama ng MiniTool .
Sa pahinang ito :- Mga Posibleng Dahilan ng Virtual Machine Disks Consolidation is Needed Error
- Paano Ayusin ang Virtual Machine Disks Consolidation is Needed Error
- Ano ang Opinyon Mo
Ang VMware vSphere ay isang virtualization software application na gumagana bilang isang kumpletong platform para sa pamamahala ng iyong virtual machine. Maaari itong magamit upang magsagawa ng maraming gawain sa virtual machine tulad ng pag-shut down sa guest OS, paglunsad ng console, pag-edit ng mga setting, paggawa ng mga snapshot, at iba pa. Gayunpaman, maraming mga gumagamit ang nakatagpo ng virtual machine disk pagpapatatag ay kinakailangan error kapag ginagamit ang software.
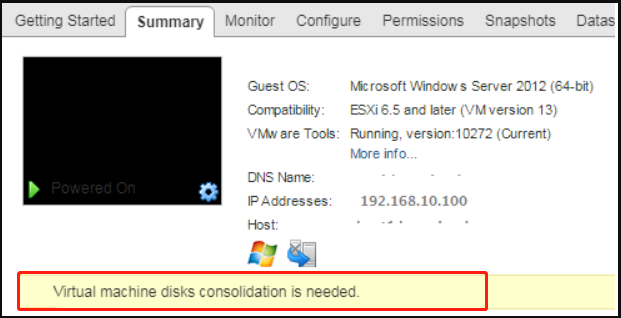
Ayon sa mga ulat ng user mula sa iba't ibang mga forum at komunidad, ang virtual machine disks consolidation ay kinakailangan error na pangunahing nangyayari kapag pinagsama ang maramihang mga virtual disk file sa isang disk. Narito ang isang tunay na halimbawa mula sa forum ng Nakio.
Magandang araw kaibigan! Nakuha ko ang mensahe ng error na ito na nagsasabing: Kailangan ang VMware virtual machine disks consolidation. Mayroon ka bang ideya kung ano ang maaari kong gawin dito? Salamat!https://forum.nakivo.com/index.php?/topic/7815-vmware-virtual-machine-disks-consolidation-is-needed-error/#comment-9528
Mga Posibleng Dahilan ng Virtual Machine Disks Consolidation is Needed Error
Ang virtual disk consolidation ay isang proseso ng pagsasama-sama ng mga virtual disk file na ginawa pagkatapos kunin ang mga snapshot sa isang VM. Sa karamihan ng mga kaso, ang pagsasagawa ng disk consolidation ay upang maiwasan ang pagkasira ng performance o paglutas ng ilang isyu.
Kapag kumukuha ng snapshot, makikita mo na ang isang delta disk ay nilikha at ang mga pagbabago ay nakasulat sa kaukulang delta disk. Bilang resulta, ang bawat delta disk ay naglalaman ng lahat ng mga pagbabagong ginawa kumpara sa nakaraang delta disk state at ang parent disk ay nananatiling hindi nagbabago, na nagiging sanhi ng kalabisan ng data sa virtual machine.
Habang lumalaki ang mga snapshot at kaugnay na virtual disk file, maaari kang makaranas ng pagbaba ng pagganap. Ngunit pagkatapos mong simulan ang matagumpay na pagsasama-sama ng VMware disk, ang lahat ng data mula sa delta disk ay isasama sa iisang disk at walang natitira sa kalabisan na data sa disk kung saan matatagpuan ang mga VM file. Ibig sabihin, lilinisin ang puwang sa disk pagkatapos mong pagsamahin ang mga virtual disk file.
Gayunpaman, ang proseso ng pagsasama-sama ng virtual machine disk ay hindi palaging maayos. Napakaraming tao ang nakatagpo ng VMware virtual machine disk consolidation ay kinakailangan error. Bakit? Maaaring sanhi ito ng maraming posibleng dahilan. Dito namin inilista ang mga ito tulad ng sumusunod:
- Walang sapat na espasyo sa disk sa VMFS datastore upang maisagawa ang virtual disk consolidation. Karaniwan, nangangailangan ito ng 1 GB ng libreng espasyo kahit man lang sa datastore.
Ngayon, dapat ay alam mo na ang mga posibleng dahilan ng pagsasama-sama ng virtual machine na kailangan ng error sa katayuan. Tingnan natin kung paano ito ayusin.
![Tumigil sa Paggana ang Desktop Windows Manager at Isinara? [Nakapirming]](http://gov-civil-setubal.pt/img/partition-disk/16/vmware-virtual-machine-disks-consolidation-is-needed.jpg) Tumigil sa Paggana ang Desktop Windows Manager at Isinara? [Nakapirming]
Tumigil sa Paggana ang Desktop Windows Manager at Isinara? [Nakapirming]Maraming mga gumagamit ang nag-ulat na ang Desktop Windows Manager ay tumigil sa pagtatrabaho at sarado. Ipapaliwanag ng post na ito ang mga posibleng dahilan at magbibigay ng kaukulang mga pag-aayos.
Magbasa paPaano Ayusin ang Virtual Machine Disks Consolidation is Needed Error
Pagkatapos pag-aralan ang lahat ng posibleng dahilan ng VMware virtual machine disk consolidation ay kinakailangan error, ginalugad namin ang sumusunod na 5 naaangkop na pag-aayos. Dito maaari mong subukan ang mga ito sa pagkakasunud-sunod hanggang sa malutas ang isyu.
Ayusin 1. Pagsama-samahin ang Virtual Machine Disk File nang Tama
Ang una at pinakasimpleng pag-aayos para sa pagsasama-sama ng virtual machine na kailangan ng error sa katayuan ay upang matiyak na pinagsasama-sama mo nang tama ang mga file ng disk ng virtual machine. Upang gawin ito, sundin ang mga detalyadong hakbang sa ibaba:
Hakbang 1. Ilunsad ang VMware vSphere client sa iyong computer.
Hakbang 2. I-right-click ang VM pangalan kung saan mo gustong pagsama-samahin ang mga file ng disk at piliin Mga Snapshot > Pagsama-samahin mula sa sub-menu.
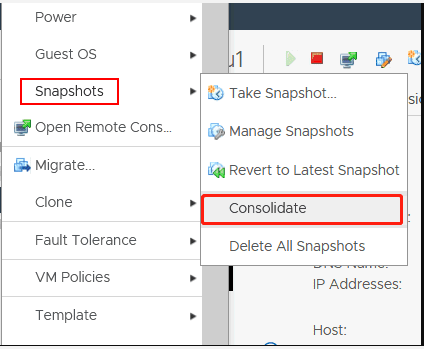
Hakbang 3. Pagkatapos ay makakatanggap ka ng confirmation message na nagsasabing Pinagsasama-sama ng operasyong ito ang lahat ng redundant redo log sa iyong virtual machine. Sigurado ka bang gusto mong magpatuloy? . Mag-click sa Oo para kumpirmahin ang VMware disk consolidation.
Tandaan: Kung nababahala ka na ang ilang data ay nawala sa panahon ng proseso ng pagsasama-sama ng disk, maaari kang gumawa ng backup ng VMware virtual machine. Halimbawa, maaari mong ilipat ang lahat ng VM filer sa isa pang folder sa isang datastore. 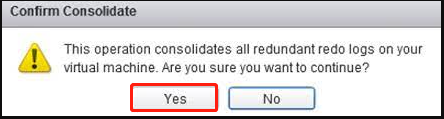
Pagkatapos ay pagsasama-samahin ng vSphere client ang mga virtual disk file at i-clear ang mga log. Ang oras na kailangan para sa proseso ay depende sa laki ng VM, bilang ng mga snapshot, at pag-load ng VM. Kapag nakumpleto na, ang error sa katayuan na kailangan ng virtual machine ay dapat mawala.
Ayusin 2. Tanggalin ang Lahat ng Umiiral na Mga Snapshot ng VM
Ang isa pang pangunahing dahilan para sa error sa pagsasama-sama ng disk ay ang mga naka-lock na VM file. Kung nakatanggap ka ng isa pang mensahe ng error Hindi ma-access ang file dahil naka-lock ito. Nagkaroon ng error habang pinagsasama-sama ang mga disk sa panahon ng proseso, ito ay nagpapahiwatig na ang iyong mga VM disk file ay naka-lock ng isang backup na application. Sa kasong ito, kailangan mong i-unlock ang mga VM file sa pamamagitan ng pagsunod Ayusin 2 o Ayusin 3 . Dito ay ipapakita namin sa iyo kung paano i-unlock ang mga VM file sa pamamagitan ng pagtanggal ng lahat ng mga snapshot.
Hakbang 1. I-shut down ang virtual machine na iyong pinapatakbo at gumawa ng bagong VM disk snapshot.
Hakbang 2. I-right-click ang VM tab mula sa tuktok na menu, at pagkatapos ay piliin Mga snapshot at mag-click sa Tanggalin ang Lahat ng Mga Snapshot .
Hakbang 3. Minsan ang katayuang kailangan ng virtual machine na kailangan ay ma-trigger ng hindi pagkakapare-pareho -ctk.vmdk mga file. Kaya, maaari mong subukang tanggalin ang mga CTK file.
Hakbang 4. Ngayon, maaari mong subukang muling pagsamahin ang mga virtual disk file tulad ng ipinapaliwanag namin sa itaas.
Tip: Kung hindi nakatulong ang mga hakbang na ito, maaari mong isara ang VM, buksan Mga setting ng VM , Piliin ang Mga Pagpipilian sa VM tab, at pagkatapos ay palawakin ang Advanced kategorya at mag-click sa I-edit ang Configuration . Sa window ng pagsasaayos, mag-click sa Magdagdag ng Configuration Params , Idagdag ang asyncConsolidate.forceSync parameter, at itakda ito sa TOTOO .Ayusin 3. Ilipat ang VM sa Ibang ESXi Host
Ang mga naka-lock na VM file na nilikha ng isang backup na application ay pangunahing ginagamit upang maiwasan ang sabay-sabay na pagsusulat sa mga file ng maraming ESXi host. Gayunpaman, ang mga naka-lock na disk file na ito ay maaaring mag-trigger ng virtual disk consolidation ay kinakailangan error. Upang i-unlock ang file, maaari mong ilipat ang VM sa isa pang ESXi host.
Hakbang 1. I-restart ang mga ahente ng pamamahala sa ESXi host kung saan nakatira ang VM. Upang gawin ito, maaari mong buksan ang ESXi shell o kumonekta sa ESXi host sa pamamagitan ng SSH at patakbuhin ang mga command sa ibaba bilang root:
services.sh i-restart
o
/etc/init.d/hostd restart
/etc/init.d/vpxa restart
Tip: Maaari mo ring buksan ang ESXi direct console sa pamamagitan ng pag-navigate sa Mga Opsyon sa Pag-troubleshoot , at pagpili I-restart ang Mga Ahente ng Pamamahala (sa pamamagitan ng pagpindot Pumasok upang i-activate ang kinakailangang opsyon at pagpindot F11 upang kumpirmahin.)
Hakbang 2. Ngayon, maaari mong suriin ang mga naka-lock na VM file sa pamamagitan ng pagpapatakbo ng command sa ibaba:
vmfsfilelockinfo -p /vmfs/volume/vm_datastore/vm_name/vm_name.vmx
Hakbang 3. Suriin ang mga naka-host na log file kung gusto mong tukuyin ang path sa datastore kung saan nakatira ang mga VM file.
cat /var/log/hostd.log |grep -i vm_name
Hakbang 4. Mag-navigate sa direktoryo ng VM sa datastore pagkatapos mong makuha ang lokasyon ng mga VM file:
cd /vmfs/volume/datastore_name/vm_name
Hakbang 5. Ilapat ang sumusunod na command upang ilista ang mga host ng ESXi na naka-lock ng mga VM file.
para sa i sa `ls`; do vmfsfilelockinfo -p $i ;done|grep ‘ay naka-lock sa|Host na nagmamay-ari ng lock|Kabuuang oras na kinuha' | sed ‘s|Host na nagmamay-ari ng lock sa file ay||g’|sed ‘s|Kabuuang oras|—|g’ | awk ‘{print $1}’ |uniq
Hakbang 6. I-restart ang iyong mga ahente sa pamamahala ng ESXi (kabilang ang naka-host at vpxa ). Pagkatapos ay patakbuhin ang command sa ibaba sa EXSi host para i-unlock ang mga VM file.
/etc/init.d/hostd restart
/etc/init.d/vpxa restart
Kapag tapos na, maaari mong pagsama-samahin muli ang mga file ng disk ng virtual machine at tingnan kung lilitaw pa rin ang error.
Ayusin 4. Palawakin ang Iyong Disk Space
Tulad ng nabanggit sa itaas, ang VMware virtual machine disk consolidation ay kinakailangan error ay maaaring mangyari dahil sa hindi sapat na espasyo sa disk. Kaya, inirerekumenda namin na suriin mo kung mayroong sapat na libreng espasyo sa disk (higit sa 1 GB) sa VMFS datastore. Kung hindi, kailangan mong pahabain ang espasyo sa disk.
Kung ayaw mong magtanggal ng anumang mga file sa VFMS datastore, ang pagpapalawak ng espasyo sa disk ay isang magandang pagpipilian. Paano i-extend ang disk drive nang walang pagkawala ng data? Bilang isang multifunctional partition manager, ang MiniTool Partition Wizard ay makakatulong sa iyo na gawin iyon nang madali. Bilang karagdagan, maaari itong magamit sa pag-aralan ang espasyo sa disk , i-convert ang NTFS sa FAT, mag-migrate ng OS , mabawi ang nawalang data, atbp.
Libre ang MiniTool Partition WizardI-click upang I-download100%Malinis at Ligtas
Narito kung paano i-extend ang partition gamit ang MiniTool utility.
Hakbang 1. Ilunsad ang software na ito upang ipasok ang pangunahing interface nito, at pagkatapos ay piliin ang disk drive kung saan naninirahan ang VMFS datastore at mag-click sa Palawakin ang Partisyon mula sa kaliwang pane.
Hakbang 2. Piliin ang drive kung saan mo gustong kumuha ng libreng espasyo, at pagkatapos ay i-drag ang slider bar upang sakupin ang libreng espasyo o ipasok ang partikular na volume batay sa iyong mga hinihingi. Pagkatapos ay mag-click sa OK .
Hakbang 3. Mag-click sa Mag-apply upang maisagawa ang proseso.
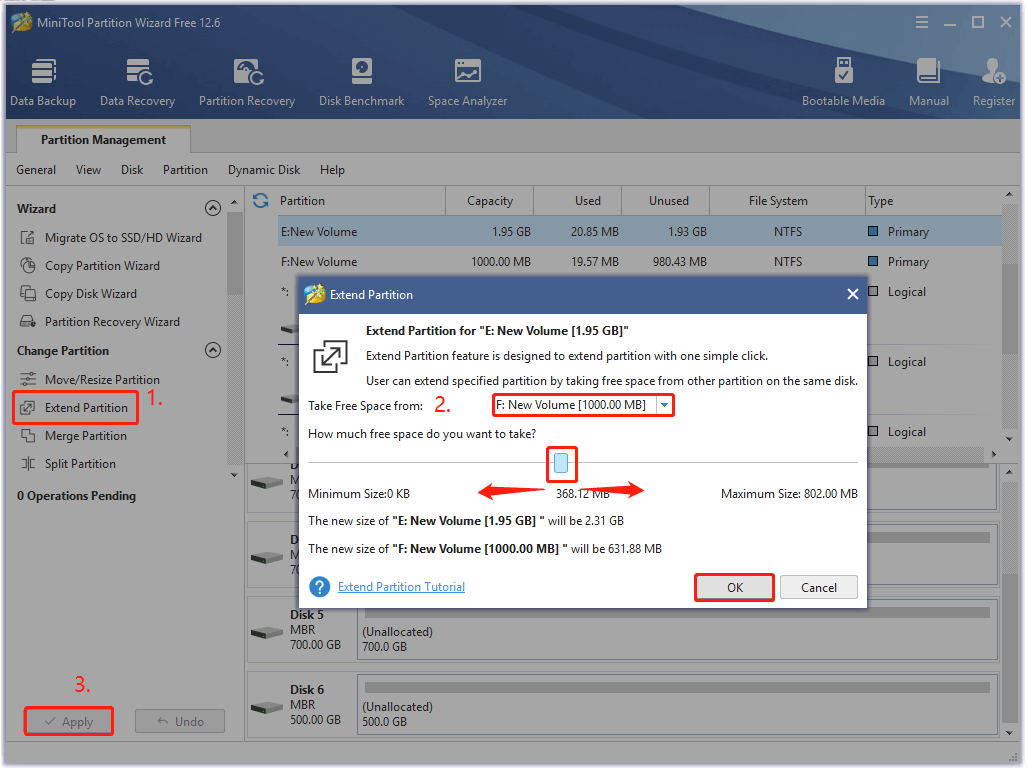
Ayusin 5. Gumamit ng Alternatibo upang Isagawa ang VMware Disk Consolidation
Kung natatanggap mo pa rin ang error sa VMware disk consolidation pagkatapos subukan ang lahat ng pamamaraan sa itaas, maaari mong isaalang-alang ang paggamit ng alternatibong tinatawag na vSphere PowerCLI upang pagsama-samahin ang mga virtual disk file. Ang PowerCLI ay isang graphical na user interface na maaaring pahabain Power shell upang maunawaan at makipag-ugnayan sa mga kapaligiran ng VMware. Narito kung paano ito gamitin upang pagsama-samahin ang mga virtual disk.
Hakbang 1. Ilunsad ang PowerCLI client, kumonekta sa vCenter Server na namamahala sa ESXi host gamit ang VM, at maglagay ng mga kredensyal kapag na-prompt ka.
Connect-VIServer vcenter01.test.com
Hakbang 2. Patakbuhin ang sumusunod na command sa ibaba para makuha ang listahan ng mga VM na may katayuang kailangan ng virtual machine consolidation.
Get-VM | Where-Object {$ _. Extensiondata.Runtime.ConsolidationNeeded}
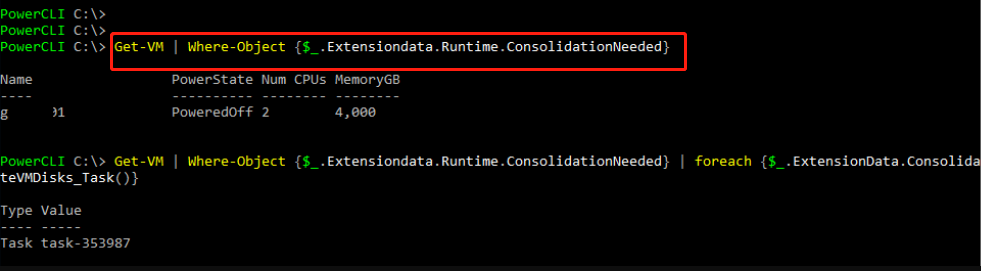
Hakbang 3. Ngayon, maaari mong pagsama-samahin ang virtual machine disk file sa pamamagitan ng pagsasagawa ng command sa ibaba.
Get-VM | Where-Object {$ . Extensiondata.Runtime.ConsolidationNeeded} | foreach {$ . ExtensionData.ConsolidateVMDisks_Task ()}
Ano ang Opinyon Mo
Paano upang ayusin ang virtual disk pagpapatatag ay kinakailangan error? Ngayon, maaari mong subukan ang alinman o lahat ng 5 pag-aayos na ipinaliwanag ko sa itaas at tingnan kung alin ang pinakamahusay para sa iyo. Kung mayroon kang mas mahusay na mga solusyon sa error, mangyaring isulat ang mga ito sa lugar ng komento. Gayundin, maaari kang magpadala sa amin ng isang email sa Kami kapag nahihirapan ka sa paggamit ng software ng MiniTool.


![Paano Ayusin ang Teleparty Netflix Party na Hindi Gumagana? [5 Subok na Paraan]](https://gov-civil-setubal.pt/img/news/B3/how-to-fix-teleparty-netflix-party-not-working-5-proven-ways-1.png)
![Hindi gumagana ang Pagbabahagi ng File 10 ng Windows? Subukan ang 5 Mga Paraan Ngayon! [Mga Tip sa MiniTool]](https://gov-civil-setubal.pt/img/backup-tips/78/windows-10-file-sharing-not-working.jpg)



![Pag-scale ng GPU [Kahulugan, Pangunahing Mga Uri, Kalamangan at Kahinaan, I-on at i-off] [MiniTool Wiki]](https://gov-civil-setubal.pt/img/minitool-wiki-library/07/gpu-scaling-definition.jpg)


![Paano I-update ang Surface Dock (2) Firmware [Isang Madaling Paraan]](https://gov-civil-setubal.pt/img/news/26/how-to-update-surface-dock-2-firmware-an-easy-way-1.png)








