Paano Ayusin ang Microsoft Store Error Code 0x00000000? Pitong Paraan
How To Fix The Microsoft Store Error Code 0x00000000 Seven Ways
Bakit nangyayari ang Microsoft error code 0x00000000 sa Windows? Paano mapupuksa ang error code? Kung ikaw ay nahihirapan sa mga tanong na ito, maaari kang sumangguni sa post na ito sa Website ng MiniTool . Magbibigay ito ng ilang epektibong paraan upang malutas ang error.Error sa Microsoft Store 0x00000000
Maaaring mangyari ang error code ng Microsoft Store na 0x00000000 kapag sinubukan ng mga user na mag-download, mag-install, o mag-update ng mga application sa Microsoft Store. Ang proseso ay mai-stuck sa download queue at ang babala ay magsasabi sa iyo na 'May nangyaring hindi inaasahan' o ' Subukan mong muli .”
Ang mga posibleng pag-trigger ay ang mga sumusunod:
- Mga katiwalian ng system file
- Maling setting ng system
- Mahina ang koneksyon sa Internet
- Mga aberya sa Microsoft Store
Una sa lahat, upang malutas ang error sa Microsoft Store 0x00000000, maaari kang lumikha ng bagong user account upang makita kung gumagana iyon. Basahin mo ang dalawang artikulong ito para sa mga hakbang:
- Paano Gumawa ng Administrator Account sa Windows 10
- Paano Magdagdag o Mag-alis ng User/Microsoft Account sa Windows 11?
Ayusin ang Microsoft Store Error Code 0x00000000
Ayusin 1: Patakbuhin ang SFC at DISM Scan
Patakbuhin ang SFC at DISM scan upang suriin at ayusin ang mga corruption ng system file at pagkatapos ay maaari mong suriin kung nagpapatuloy ang error na 0x00000000.
Hakbang 1: Uri Command Prompt sa Maghanap at pumili Patakbuhin bilang administrator .
Hakbang 2: I-type sfc /scannow at pindutin Pumasok upang maisakatuparan ito. kapag natapos na ang utos, maaari mong gawin ang utos na ito para sa karagdagang pagsusuri - DISM /Online /Cleanup-Image /RestoreHealth .
Ayusin 2: Patakbuhin ang Troubleshooter ng Windows Store
Maaaring ayusin ng troubleshooter ng Windows Store ang ilang glitches sa Microsoft Store.
Hakbang 1: Pumunta sa Start > Settings > Update & Security > Troubleshoot > Mga karagdagang troubleshooter .
Hakbang 2: Mag-scroll pababa upang mag-click Windows Store Apps at pumili Patakbuhin ang troubleshooter .
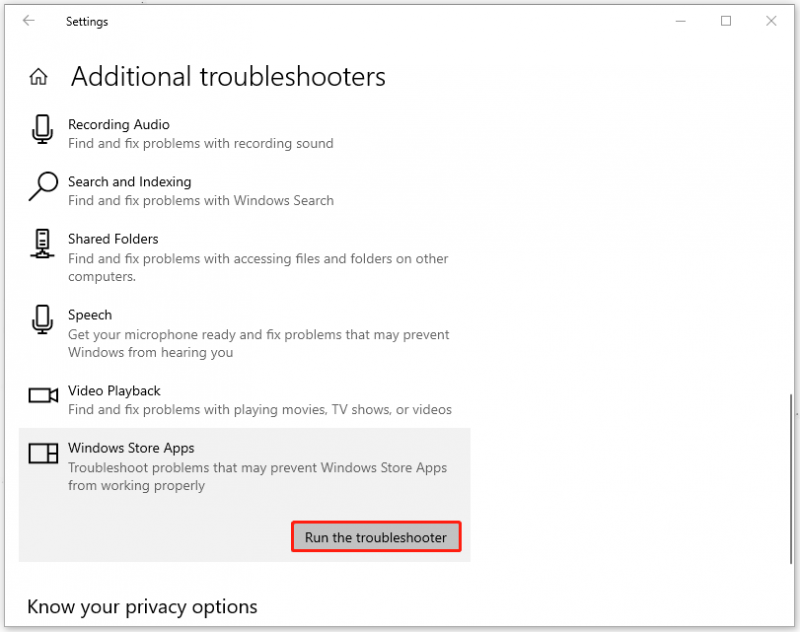
Ayusin 3: Muling i-install ang Microsoft Store Application
Bilang kahalili, maaari mong muling i-install ang Microsoft Store upang ayusin ang error sa Microsoft Store na 0x00000000.
Hakbang 1: Magbukas ng mabilis na menu sa pamamagitan ng pagpindot Manalo + X at pumili Windows PowerShell (Admin) .
Hakbang 2: Kopyahin at i-paste ang command na ito at pindutin Pumasok upang maisakatuparan ito.
Get-AppxPackage -allusers Microsoft.WindowsStore | Foreach {Add-AppxPackage -DisableDevelopmentMode -Register '$($_.InstallLocation)\\AppXManifest.xml'}
Pagkatapos nito, i-restart ang iyong computer at suriin kung may error.
Basahin din: Paano Mabilis na Ayusin ang Microsoft Store na Hindi Gumagana sa Windows 10Ayusin 4: I-reset ang Windows Store Cache
Upang ayusin ang 0x00000000, maaari mong subukang i-reset ang cache ng Windows Store. Ang pamamaraan ay madaling gamitin. Kailangan mo lamang buksan ang Run dialog box sa pamamagitan ng pagpindot Win + R at pagkatapos ay i-type wsreset.exe upang pindutin Pumasok .
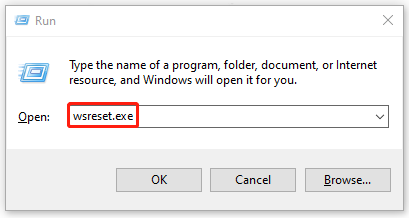
Ayusin 5: I-restart ang Serbisyo sa Pag-install ng Microsoft Store
Ang isa pang paraan upang ayusin ang error sa Microsoft Store 0x00000000 ay i-restart ang Serbisyo sa Pag-install ng Microsoft Store.
Hakbang 1: Uri serbisyo.msc nasa Takbo dialog at ipasok ang Mga Serbisyo.
Hakbang 2: Mag-scroll pababa upang hanapin at i-right click sa Serbisyo sa Pag-install ng Microsoft Store Pumili I-restart .
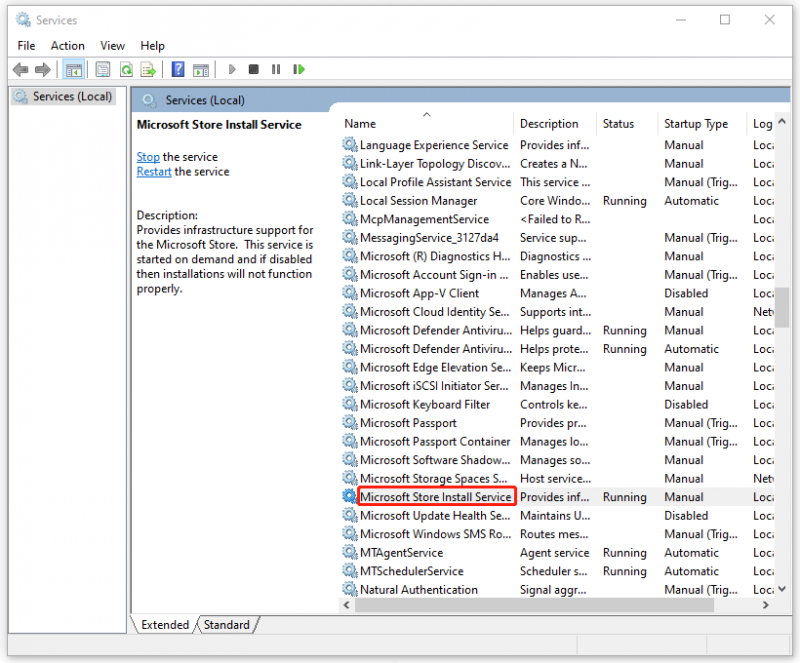
Ayusin 6: Magsagawa ng System Restore
Kung hindi malutas ng lahat ng paraan sa itaas ang iyong isyu, maaari mong gamitin ang system restore point nilikha noon.
Hakbang 1: Pag-input rstrui.exe nasa Takbo dialog box at ipasok ang System Restore.
Hakbang 2: I-click Susunod at pumili ng restore point na maaaring magbalik sa iyo sa normal na estado.
Pagkatapos ay maaari mong sundin ang mga tagubilin sa screen para i-restore ang iyong computer.
Ayusin 7: I-reset ang Windows
Kung hindi ka pa nakagawa ng mga system restore point para i-restore ang iyong Windows, maaari kang mapilitan na i-factory reset ang computer upang malutas ang isyu bilang huling paraan.
Pansinin na bago mo simulan ang pag-reset, magagawa mo backup na mga file na mahalaga upang maiwasan ang pagkawala ng data. Ang MiniTool ShadowMaker ang aming inirerekomenda. Ito ay isang PC backup software ginamit upang gumanap backup at pagbawi ng data , kasama ang iyong system, mga file at folder, at mga partisyon at disk.
Bukod pa rito, maaari kang magsagawa ng mga regular na backup gamit ang Mga Setting ng Iskedyul at i-save ang iyong mga mapagkukunan sa pamamagitan ng pag-configure ng mga backup na scheme. I-download at i-install ang program at maaari kang makakuha ng 30-araw na libreng trial na bersyon.
MiniTool ShadowMaker Trial I-click upang I-download 100% Malinis at Ligtas
Hakbang 1: Pumunta sa Update at Seguridad > Pagbawi .
Hakbang 2: I-click Magsimula sa ilalim I-reset ang PC na ito at pagkatapos ay piliin ang nais na opsyon upang magpatuloy sa gawain.
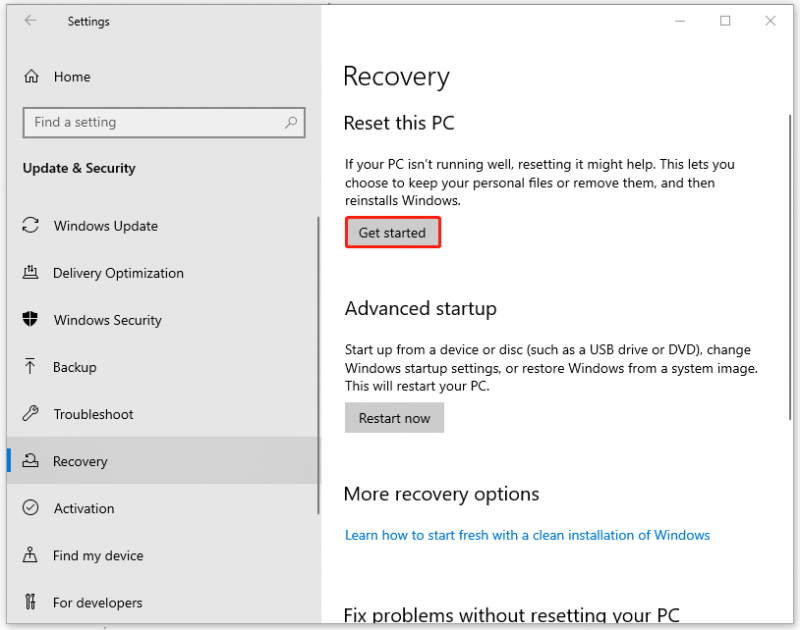
Bottom Line:
Pagkatapos basahin ang post na ito, maaaring mayroon kang pangkalahatang larawan na 0x00000000. Mangyaring sundin ang mga hakbang upang malutas ang iyong mga alalahanin. Bukod, upang maprotektahan ang iyong data, ang MiniTool ShadowMaker ay isang mahusay na pagpipilian.




![Paano I-recover ang Hindi Inilahad na Paghahati sa Data Dito | Madaling Gabay [Mga Tip sa MiniTool]](https://gov-civil-setubal.pt/img/disk-partition-tips/22/how-recover-unallocated-partition-with-data-it-easy-guide.jpg)

![Libreng Pag-download at Pag-install ng ReviOS 10 ISO File [Step-by-Step na Gabay]](https://gov-civil-setubal.pt/img/news/4B/revios-10-iso-file-free-download-and-install-step-by-step-guide-1.png)


![Paano Ayusin ang 'Ang iyong Microsoft Account ay nangangailangan ng pansin' Error [MiniTool News]](https://gov-civil-setubal.pt/img/minitool-news-center/95/how-fix-your-microsoft-account-requires-attention-error.jpg)
![Baguhin ang Mga Pagpipilian sa Paghahanap sa Windows 10 para sa Mga File at Mga Folder [MiniTool News]](https://gov-civil-setubal.pt/img/minitool-news-center/38/change-search-options-windows-10.jpg)



![Isang Sikat na Seagate 500GB Hard Drive - ST500DM002-1BD142 [MiniTool Wiki]](https://gov-civil-setubal.pt/img/minitool-wiki-library/02/popular-seagate-500gb-hard-drive-st500dm002-1bd142.jpg)
![Protektado ba ang disk wrote? Ayusin ang USB mula sa Windows 10/8/7! [Mga Tip sa MiniTool]](https://gov-civil-setubal.pt/img/blog/39/el-disco-est-protegido-contra-escritura.jpg)


![Hindi ba Gumagana ang Scroll Wheel sa Chrome? Narito na ang Mga Solusyon! [MiniTool News]](https://gov-civil-setubal.pt/img/minitool-news-center/28/is-scroll-wheel-not-working-chrome.png)
