Hindi ba Gumagana ang Scroll Wheel sa Chrome? Narito na ang Mga Solusyon! [MiniTool News]
Is Scroll Wheel Not Working Chrome
Buod:

Habang ginagamit mo ang Google Chrome, ang scroll wheel sa mouse ng iyong PC ay tila hindi gumagana nang maayos. Ito ay lubos na isang kakaibang problema. Pagkatapos, tatanungin mo ang 'bakit tumitigil ang paggana ng aking scroll sa Chrome' at 'paano ko aayusin ang scroll wheel na hindi gumagana sa Chrome'. Dahan-dahan at ngayon maaari mong malaman ang mga dahilan at makakuha ng mga solusyon mula sa post na ito mula sa MiniTool .
Humihinto ang Pag-scroll ng Wheel sa Chrome
Kapag gumagamit ng isang mouse sa isang computer, ang scroll wheel minsan ay tumitigil sa paggana, halimbawa, tumatalon ito. Sa post na ito - Ano ang Dapat Gawin Kung Ang Iyong Mouse Scroll Wheel Ay Tumalon sa Windows 10 , ipinakita namin sa iyo ang isyung ito nang detalyado. Ngayon, tatalakayin namin ang isa pang isyu sa wheel ng mouse - hindi ito mag-scroll sa Chrome.
Tip: Bilang karagdagan, maaari kang makatagpo ng iba pang mga problema sa mouse sa iyong computer, halimbawa, ang mouse ay patuloy na nagyeyelong , hindi gagana ang pag-right click, hindi gumagana ang pag-click sa kaliwa, lagot ng mouse , atbp.
Ayon sa mga gumagamit ng Google Chrome, ang isyu ng mouse wheel na hindi pag-scroll ay nakakainis sa kanila dahil kinakailangan ang pag-scroll kapag nagba-browse ng mga website. Minsan gumagana nang maayos ang tampok na pag-scroll sa iba pang mga browser bukod sa Google Chrome.
Ano ang sanhi ng hindi paggana ng scroll wheel sa Chrome? Ang makinis na pag-scroll at mga extension ng Chrome ay dalawang pangunahing dahilan sa likod ng webpage na hindi pag-scroll. Sa sumusunod na bahagi, ang ilang mga solusyon upang ayusin ang gulong ng mouse na hindi nag-scroll sa Chrome ay ilalarawan nang detalyado.
Mga Pag-aayos para sa Scroll Wheel na Hindi Gumagawa sa Chrome
Huwag paganahin ang Smooth Scrolling sa Chrome
Kung nababagabag ka sa isyung ito, dapat mong isaalang-alang ang hindi pagpapagana ng maayos na pag-scroll na isang tampok sa Chrome. Maraming mga gumagamit ang nag-ulat na ang hindi pagpapagana ng tampok na ito ay maaaring ganap na lutasin ang isyu at gawing normal muli ang pagpapatakbo ng gulong. Sundin ang mga hakbang na ito sa ibaba:
Hakbang 1: Ilunsad ang Google Chrome, uri chrome: // flags sa address bar at pindutin Pasok .
Hakbang 2: Uri makinis na pag-scroll sa search bar at dapat i-highlight ang pagpipilian. I-click ang drop-down na menu at pumili Hindi pinagana .
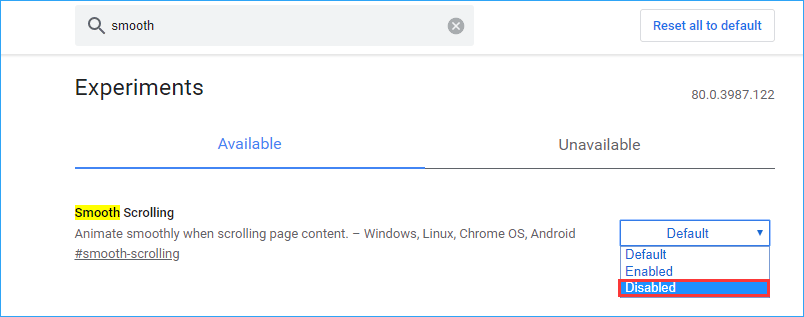
Hakbang 3: I-restart ang Chrome at tingnan kung nalutas ang isyu ng pag-scroll sa mouse na hindi gumagana sa web browser.
Huwag paganahin ang Mga Extension ng Google Chrome
Ayon sa mga gumagamit, ang iyong gulong ng mouse ay hindi mag-scroll sa Chrome kung nag-install ka ng isang partikular na extension. Ang pagdi-disable ng mga bagong idinagdag na extension ng Chrome ay maaaring maging kapaki-pakinabang upang maayos ang problemang ito.
Hakbang 1: Buksan ang Google Chrome, input chrome: // mga extension sa address bar at pindutin Pasok .
Hakbang 2: Hanapin ang extension na naidagdag kamakailan at i-click ang Tanggalin pindutan o huwag paganahin ang extension na ito sa pamamagitan ng paglipat ng toggle.

Paganahin at Huwag paganahin ang Hindi Aktibong Pag-scroll ng Windows
Bagaman kapaki-pakinabang ang pamamaraang ito upang ayusin ang mga problema sa pag-scroll sa Windows 10, maaari mo ring subukan upang ayusin ang mouse scroll na hindi gumagana sa Chrome.
Hakbang 1: Pumunta sa Simula> Mga setting> Mga Device> Mouse .
Hakbang 2: Hanapin ang pagpipilian Mag-scroll ng mga hindi aktibong bintana kapag pinasadya ko ito at huwag paganahin ito.
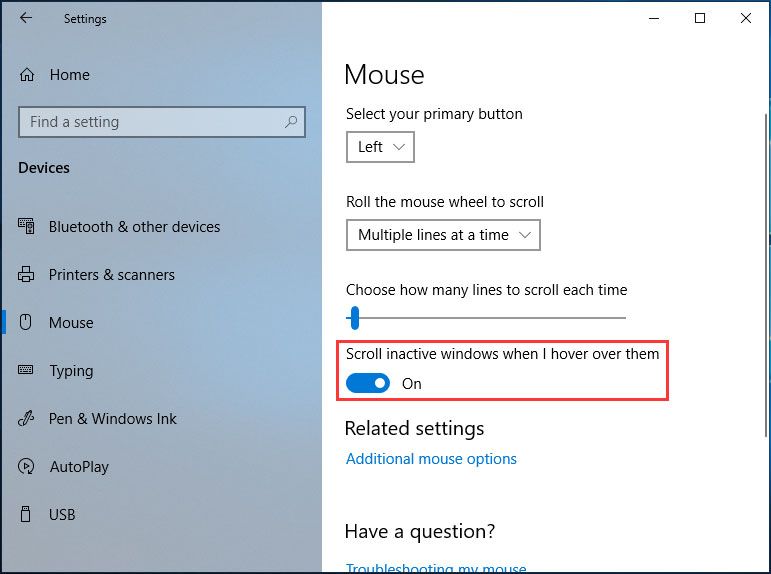
Hakbang 3: Maghintay ng ilang segundo at pagkatapos ay paganahin ito.
Hakbang 4: Ulitin ang aksyon na ito ng 3 o 4 na beses at suriin kung naayos mo ang scroll wheel na hindi gumagana sa Chrome.
Paganahin ang Universal Scrolling
Maraming mga gumagamit ang nagkumpirma sa forum ng Google na kapaki-pakinabang na ayusin ang isyung ito sa pamamagitan ng pagpapagana ng pangkalahatang pag-scroll at pagdaragdag ng Google Chrome sa listahan ng mga pagbubukod. Ang pamamaraang ito ay inilalapat sa mga laptop na Lenovo. Kung gumagamit ka ng tulad ng isang laptop, sundin ang mga hakbang na ito:
Hakbang 1: Buksan ang Control Panel sa Windows 10/8/7 at tingnan ang lahat ng mga item sa pamamagitan ng malalaking mga icon.
Hakbang 2: Mag-click Mouse at pumunta sa Lenovo> Mga advanced na Katangian .
Hakbang 3: Pumunta sa Gulong para masigurado Paganahin ang Universal Scrolling napili
Hakbang 4: Piliin Mga pagbubukod at idagdag Chrome sa listahan ng mga pagbubukod.
I-install muli ang Chrome
Sa Forum ng Tulong sa Google Chrome, nakita namin na maraming mga gumagamit ang nalutas ang gulong ng mouse na hindi nag-scroll sa pamamagitan ng muling pag-install ng Chrome. Kaya, maaari mo ring subukan upang malaman kung makakatulong ito.
Ibalik ang Chrome sa Mga Default na Setting
Ang pagpapanumbalik ng Chrome sa mga default na setting ay isa pang solusyon upang mag-scroll wheel na hindi gumagana sa Chrome. Ang sumusunod ay ang gabay:
Hakbang 1: Pagkatapos ilunsad ang Google Chrome, i-click ang menu ng tatlong mga patayong tuldok at mag-click Mga setting .
Hakbang 2: Mag-click Advanced , pumili Ibalik ang mga setting sa kanilang orihinal na mga default galing sa I-reset at linisin seksyon at i-click I-reset ang mga setting .
Matapos matapos ang operasyon, i-restart ang browser upang makita kung nalutas ang isyu ng pag-scroll sa website na hindi gumagana sa Chrome.
Bilang karagdagan, maraming iba pang mga pamamaraan na maaari mong gamitin kung ang scroll wheel ay tumitigil sa paggana sa Chrome. Gumagamit sila ng Chrome Cleanup Tool, tinatanggal ang data ng profile ng gumagamit, o idinaragdag ang extension ng Logitech Smooth Scrolling (inilapat sa kaso ng Logitech mouse scroll wheel na hindi gumagana sa Chrome). Kung hindi makakatulong ang mga pamamaraang ito sa itaas, maaari mong subukan ang mga solusyon na ito.
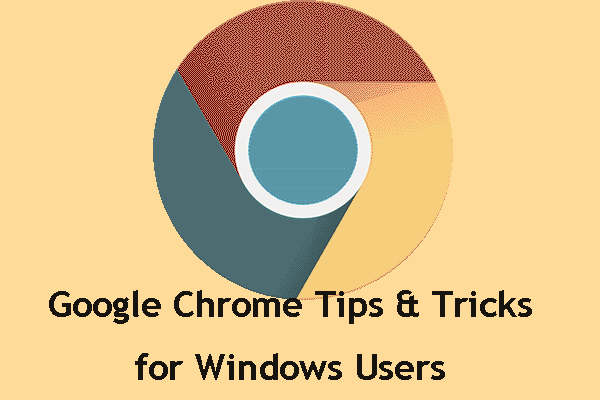 Mga Tip at Trick ng Google Chrome para sa Manalo: Kapaki-pakinabang at Maginhawa
Mga Tip at Trick ng Google Chrome para sa Manalo: Kapaki-pakinabang at Maginhawa Sa post na ito, ipapakita namin sa iyo ang ilang mga kapaki-pakinabang at maginhawang mga tip at trick ng Google Chrome kung saan mas mabilis mong magagawa ang iyong trabaho.
Magbasa Nang Higit PaWakas
Hindi ba gumagana ang iyong scroll wheel sa Chrome sa Windows 10/8/7? Ngayon, maraming mga solusyon ay para sa iyo. Subukan lamang ang mga ito at madali at mabisang mapupuksa mo ang isyu.





![Madaling I-extract ang Mga Larawan mula sa Pag-backup ng iPhone gamit ang Mga Paraan na [Mga Tip sa MiniTool]](https://gov-civil-setubal.pt/img/ios-file-recovery-tips/07/easily-extract-photos-from-iphone-backup-with-these-ways.jpg)
![Mga pag-aayos para sa Error na 'ERR_NAME_NOT_RESOLVED' sa Google Chrome [MiniTool News]](https://gov-civil-setubal.pt/img/minitool-news-center/02/fixes-err_name_not_resolved-error-google-chrome.png)




![Ang Iyong System Ay Mabigat na Napinsala ng Apat na Virus - Ayusin Ito Ngayon! [Mga Tip sa MiniTool]](https://gov-civil-setubal.pt/img/android-file-recovery-tips/94/your-system-is-heavily-damaged-four-virus-fix-it-now.jpg)
![Naayos: Mangyaring Maghintay Hanggang sa Natapos na Kasalukuyang Program Ang pag-uninstall ng [MiniTool News]](https://gov-civil-setubal.pt/img/minitool-news-center/96/fixed-please-wait-until-current-program-finished-uninstalling.jpg)



![Paano Maayos ang Code 19: Hindi Masimulan ng Windows Ang Device ng Hardware na Ito [MiniTool News]](https://gov-civil-setubal.pt/img/minitool-news-center/19/how-fix-code-19-windows-cannot-start-this-hardware-device.png)


