Paano Mababawi nang Mabilis ang Mga Na-delete na Larawan Mula sa SD Card [Mga Tip sa MiniTool]
How Recover Deleted Photos From Sd Card Quickly
Buod:

Sasabihin sa iyo ng artikulong ito kung paano mabawi ang mga tinanggal na larawan, larawan, larawan o anumang iba pang mga uri ng mga file mula sa SD card sa tulong ng isang kahanga-hangang tool sa pagkuha ng larawan ng SD card. Sa pamamagitan nito, maaari mong i-scan ang iyong SD card nang buo upang makahanap ng mga nawalang mga file at pagkatapos ay magpasya kung alin ang mababawi. Sa pagtatapos ng post na ito, ipapakita ko sa iyo ang mga karaniwang dahilan na responsable para sa mga isyu sa pagkawala ng larawan.
Mabilis na Pag-navigate:
Tanggalin ang Mga Larawan mula sa SD Card ng Mistake
Ang huling ngunit pinakatanyag na sanhi para sa pagkawala ng data ng SD card ay hindi sinasadyang pagtanggal. Ang bawat tao'y nagkakamali at madalas itong nangyayari sa isang kisap mata. Kaya't ito ay isang pangkaraniwang bagay na tinanggal mo ang isang mahalagang larawan nang pabaya, isinasaalang-alang ito bilang walang silbi.
Sa ilalim ng pangyayaring ito, kung ang SD card ay gumagana nang maayos at ito ay ilan lamang data na nawala, ang trabaho mabawi ang mga tinanggal na larawan mula sa SD card ay magiging napakadali.

Isang Totoong Kaso
Nagkaroon ako ng isang magaspang na patch sa aking kasintahan at tinanggal ko ang lahat ng aking mga larawan sa isang galit. Mayroon bang paraan upang mabawi ko ang mga prized na larawang ito na wala sa aking SD? Maaari ba akong ibalik sa isang mas maagang petsa. Kung gayon, paano ako magagawa?- ni ThorntonDonald sa TechRepublic Forum
Pamilyar ka ba sa kasong ito? Alam kong maaari kang makaalis sa ibang sitwasyon, ngunit maaari mong harapin ang parehong problema sa ThorntonDonald: kung paano mabawi ang mga nawalang larawan mula sa SD card.
Maaari kang maging interesado sa mga sumusunod na bagay:
- Pwede ba mabawi ang mga nawalang file mula sa SD card pagkatapos ng hindi sinasadyang pagtanggal ?
- Pwede ba mabawi ang data mula sa SD card pagkatapos ng pag-format ito ng hindi tama?
- Maaari ko bang tapusin ang pagbawi ng data ng SD card nang wala pa akong karanasan?
Well, binabati kita! Nakarating ka sa tamang lugar. Sasabihin ko sa iyo ang eksaktong mga solusyon na kailangan mo.
Paano Mabawi ang Mga Natanggal na Larawan mula sa SD Card
Kahit na wala kang alam tungkol sa pagbawi ng data ng SD card, huwag mag-alala nang labis. Naisaalang-alang ko na ang puntong iyon. Ang tutorial ng pagbawi ng data ng SD card na ibinigay sa ibaba ay sapat na madali para sa iyo.
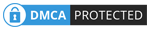 Ang Tutorial Sa Pag-recover ng SD Card Para sa Windows 10 Hindi ka Makaligtaan
Ang Tutorial Sa Pag-recover ng SD Card Para sa Windows 10 Hindi ka Makaligtaan Kung naghahanap ka ng mga solusyon sa pagbawi ng SD card para sa Windows 10, tiyak na hindi mo dapat palalampasin ang sumusunod na nilalaman.
Magbasa Nang Higit PaHakbang 1 - Kumuha at Mag-install ng isang SD Card Data Recovery Tool
Pinapayuhan ko kayo na kumuha kaagad ng MiniTool Power Data Recovery at pagkatapos ay i-install ito sa iyong lokal na drive o panlabas na disk na hindi kasama ang anumang mga file na naghihintay na mabawi. Pagkatapos nito, maaari mong ilunsad ang software upang simulan ang pagbawi.
Natitirang mga tampok ng tool na ito:
- Napakadaling gamitin, kaya't kahit ang mga berdeng kamay ay nakakumpleto ang pagbawi ng larawan sa pamamagitan ng pagtingin sa mga tip sa operasyon.
- Napakabilis ng pag-scan nito at ang rate ng tagumpay sa pagbawi ay medyo mataas.
- Ito ay ganap na dalisay na walang plug-in o spyware na naka-bundle.
- Mayroon itong mahusay na pagiging tugma, kaya pinapayagan kang mabawi ang mga larawan mula sa SD card at marami pang ibang karaniwang nakikita na mga aparato, tulad ng hard disk, USB flash drive at CD / DVD. Bukod, ang pagbawi ng mga larawan sa iba't ibang mga format ay suportado ng perpekto ng iba't ibang mga operating system.
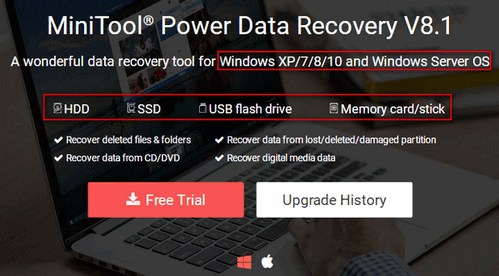
Hakbang 2 - Pumili ng Angkop na Pagpipilian
Matapos mai-install nang maayos ang MiniTool Power Data Recovery sa computer, inaasahan mong buksan ito kaagad upang makita ang pangunahing interface. Ngayon, ililista ko ang mga tukoy na pagpipilian na ibinigay para sa iyo upang makuha ang data mula sa SD card.
- ' Ang PC na ito ': Ang pagpipiliang ito ay angkop kapag ang buong SD card ay ipinapakita bilang isang pagkahati sa iyong computer.
- ' Matatanggal na Disk Drive ”: Angkop ito para sa lahat ng mga sitwasyon hangga't ang iyong SD card ay maaaring makilala ng computer.
Paano kung ang isang USB flash drive ay hindi makilala?
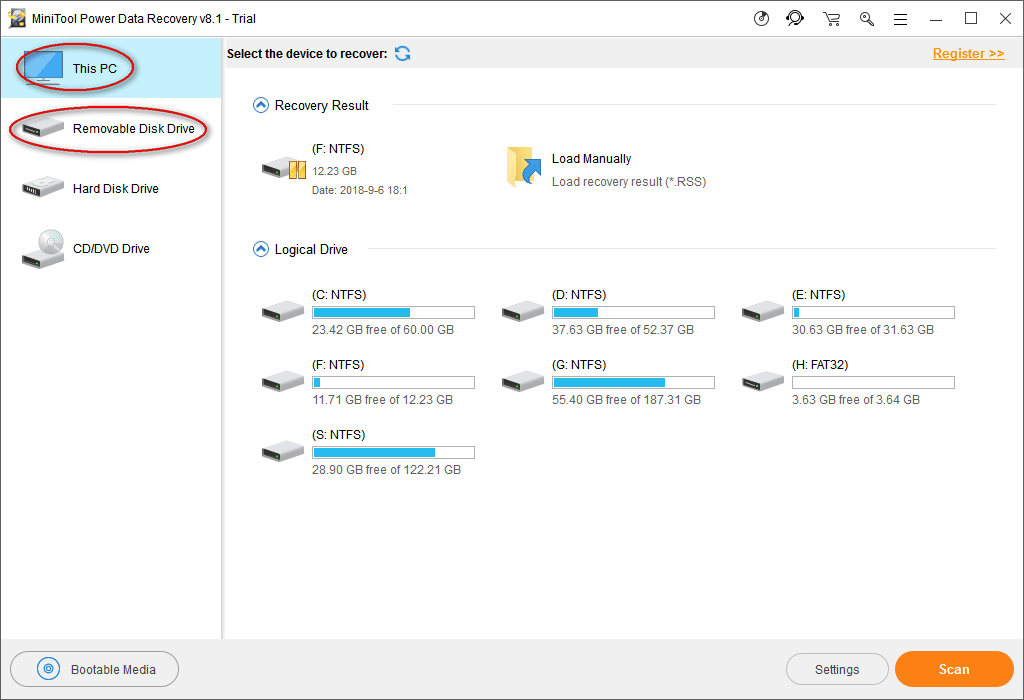
Sa pangkalahatan, ang SD card ay naka-format bilang isang malaking pagkahati sa kabuuan. Sa kasong ito, hindi mahalaga kung aling pagpipilian ang pipiliin mo.
Gayunpaman, kung ang iyong SD card ay nagkataon na nahahati sa higit sa isang drive at kailangan mo lamang makuha ang data mula sa isang tiyak na drive, dapat mong piliin ang ' Ang PC na ito '.
Hakbang 3 - I-scan ang SD Card at I-browse ang Resulta ng Pag-scan
Matapos pumili ng isang pagpipilian mula sa kaliwang bahagi ng pangunahing interface, dapat mong tukuyin ang drive na may kasamang mga tinanggal na larawan mula sa kanang bahagi. Pagkatapos, maaari kang mag-double click sa drive o mag-click sa “ Scan ”Na pindutan sa ibabang kanang sulok upang simulan ang pagtuklas ng mga nawalang mga file.
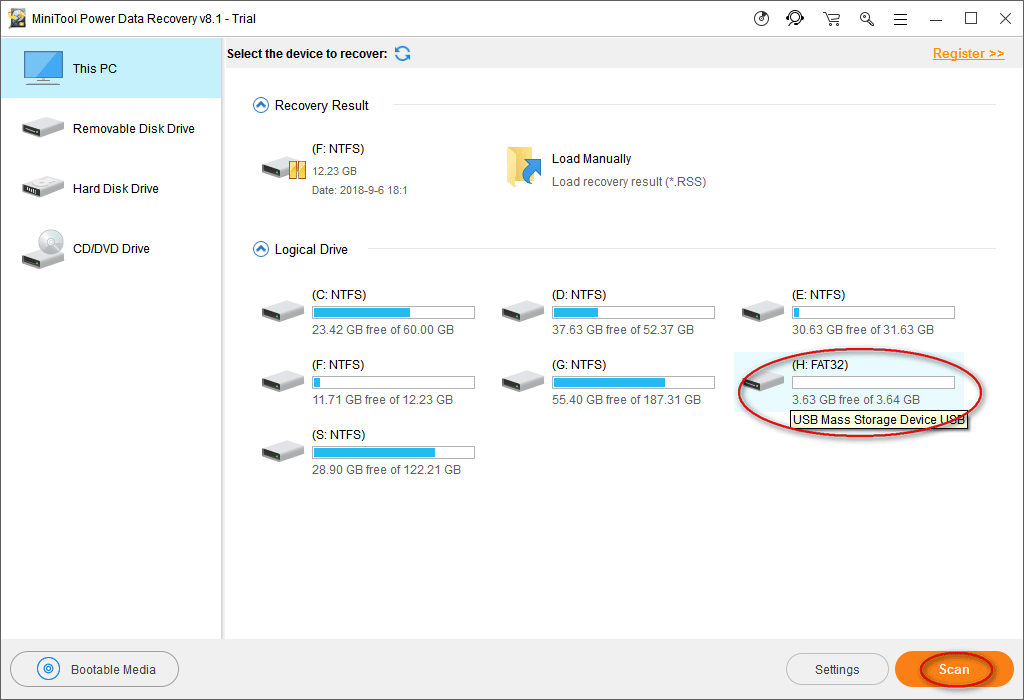
Sa panahon ng pag-scan, isang pagtaas ng bilang ng mga item ang matutuklasan. Nagagawa mong i-browse ang mga ito isa-isa upang malaman kung ang iyong mga kinakailangang larawan ay kasama o hindi.
- Kung natuklasan mo ang lahat ng mga larawan na kailangan mo mula sa kasalukuyang resulta sa pag-scan, maaari kang mag-click sa ' Tigilan mo na ”Na pindutan upang wakasan ang pag-scan.
- Kung hindi mo makita ang mga file na kailangan mo, mangyaring maghintay hanggang sa katapusan ng pag-scan upang makuha ang pinakamahusay na resulta sa pag-recover.
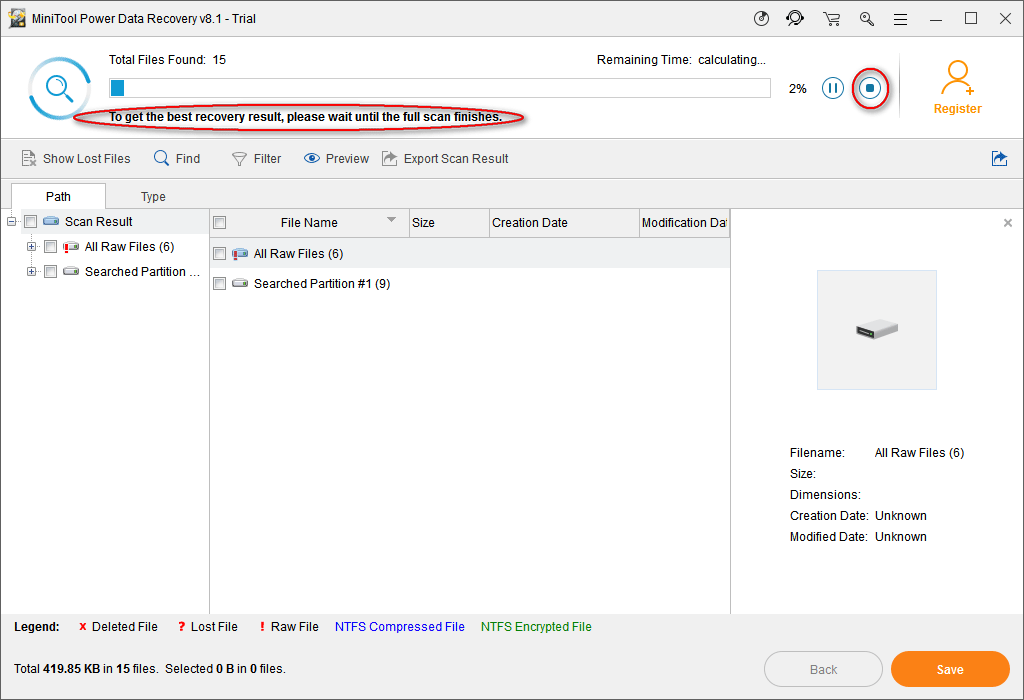
Paalala: karaniwang mga format ng graphics at larawan ay maaaring suportahan ng software na ito. Maaari mong gawin ang software na i-scan lamang ang mga kilalang uri ng file sa pamamagitan ng pag-click sa ' Mga setting ”Na pindutan bago i-scan ang SD card.
- Adobe Photoshop (* .psd)
- Coredraw Files (* .cdr)
- JPEG Camera / Graphics file (* .jpg)
- Mga GIF File (* .gif)
- PNG na Larawan (* .png)
- Atbp

Hakbang 4 - Suriin ang Mga Kinakailangan na Larawan upang Mabawi
Ang huling hakbang ng pagbawi ng data ng SD card ay suriin ang lahat ng mga larawan na nais mong bumalik at pagkatapos ay mag-click sa ' Magtipid ”Na pindutan upang makita ang isang pop-up window, kung saan dapat kang pumili ng isang direktoryo para sa mga larawang iyon. Mangyaring mag-click sa “ OK lang ”Na pindutan upang kumpirmahin ang iyong napili.

Paalala: kailangan mo bumili ng lisensya upang makakuha ng isang buong edisyon ng software dahil ang pagsubok sa edisyon ay pipigilan ka sa pagbawi ng anumang data pagkatapos mag-click sa ' Magtipid ”Pindutan.




![Isyu sa Pag-install ng Windows 10 KB4023057: Error 0x80070643 - Fixed [MiniTool News]](https://gov-civil-setubal.pt/img/minitool-news-center/65/windows-10-kb4023057-installation-issue.jpg)







![5 Mga Pag-aayos para sa Pagkabigo sa Pag-configure ng Mga Update sa Windows na Pagkilala sa Mga Pagbabago [Mga Tip sa MiniTool]](https://gov-civil-setubal.pt/img/backup-tips/42/5-fixes-failure-configuring-windows-updates-reverting-changes.jpg)



![SATA kumpara sa SAS: Bakit mo Kailangan ng isang Bagong Klase ng SSD? [MiniTool News]](https://gov-civil-setubal.pt/img/minitool-news-center/66/sata-vs-sas-why-you-need-new-class-ssd.jpg)
![[6 na Paraan] Paano Magbakante ng Disk Space sa Windows 7 8](https://gov-civil-setubal.pt/img/partition-disk/55/6-methods-how-to-free-up-disk-space-on-windows-7-8-1.png)

![Paano mabawi ang Mga File na Tinanggal ng ES File Explorer sa Android? [Mga Tip sa MiniTool]](https://gov-civil-setubal.pt/img/android-file-recovery-tips/86/how-recover-files-deleted-es-file-explorer-android.jpg)