Paano (Malayo) Patayin ang Windows 10 gamit ang CMD Command Line [MiniTool News]
How Shut Down Windows 10 With Cmd Command Line
Buod:
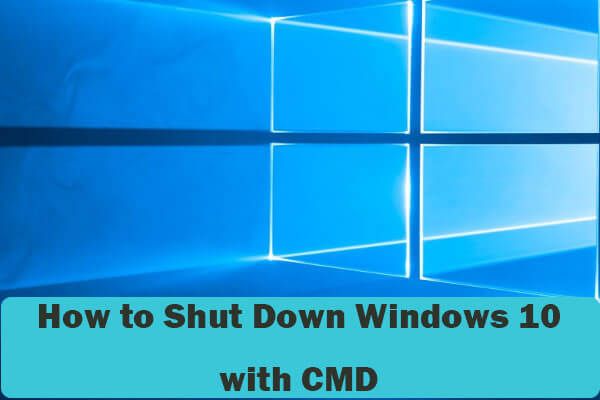
Upang isara ang Windows 10 PC, ang isang mabilis na paraan ay ang paggamit ng Command Prompt utos. Suriin kung paano i-shutdown ang Windows 10 gamit ang linya ng utos sa CMD. Alamin din kung paano i-shut down ang isang Windows 10 PC na may CMD. Bilang pinakamahusay na Windows 10 software mate, MiniTool software nagbibigay din sa iyo ng pagbawi ng data, pamamahala ng hard drive, pag-backup ng system at pagpapanumbalik ng mga tool.
- Ano ang utos para sa pag-shutdown ng Windows 10 sa CMD?
- Paano ko isasara ang Windows 10 mula sa Command Prompt?
- Paano ko isasara ang computer nang malayuan sa Command Prompt?
Kung magkita kayo Hindi papatayin ang Windows 10 problema sa pamamagitan ng paggamit ng karaniwang mga paraan, maaari mong subukan ang hindi pangkaraniwang paraan upang patayin ang iyong Windows 10 PC. Alamin kung paano isara ang Windows 10 na may linya ng utos sa CMD (Command Prompt) sa ibaba. Nakatutulong ito kapag nag-freeze ang computer, natigil o nag-crash dahil sa ilang mga error at hindi masarhan. (Kaugnay: Paano Mag-ayos ng Windows 10 )
Paano Patayin ang Windows 10 gamit ang Command Line sa CMD
Hakbang 1. Maaari mong pindutin Windows + R , uri cmd , at pindutin Pasok upang buksan ang Command Prompt sa Windows 10.
Hakbang 2. Sa window ng Command Prompt, maaari kang mag-type pag-shutdown / s linya ng utos, at pindutin Pasok , pagkatapos ay isasagawa ng CMD.exe ang aksyon ng pag-shutdown ng Windows.
Tip: Maaari mo ring i-type pag-shutdown utos sa CMD pagkatapos mong pumasok sa window ng Command Prompt, at magpapakita ito ng isang listahan ng iba't ibang mga pagpipilian para sa pag-shutdown ng Windows 10. Ang iba't ibang mga linya ng utos ay nagsasagawa ng iba't ibang mga operasyon. Maaari mong suriin ang ilan sa mga utos ng pag-shutdown ng Windows sa ibaba.
- shutdown / s - isara lang ang iyong Windows 10 computer.
- shutdown / r - i-shut down at i-restart ang computer.
- shutdown / a - i-abort ang shutdown ng system bago ang timeout.
- shutdown / l - mag-log off sa computer.
- shutdown / f - pilitin ang pagsasara ng mga tumatakbo na application nang hindi paalala ang mga gumagamit.
- shutdown / m \ computername - tukuyin ang target na computer na nais mong i-shut down.
- shutdown / t xxx - itakda ang oras ng pag-timeout bago i-shutdown sa xxx segundo. (Kaugnay: iskedyul ng pag-shutdown ng Windows 10 )
- shutdown / c 'puna' - magkomento sa dahilan para sa pag-restart o pag-shutdown.
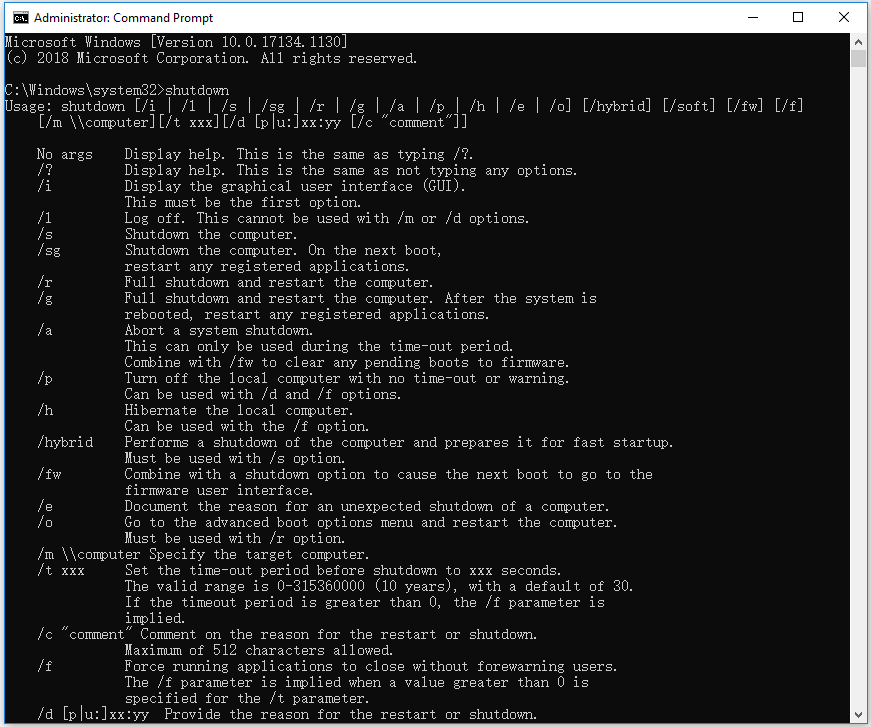
Windows 10 Shutdown Shortcut
Ang ilan sa inyo ay maaari ring magtaka kung paano gamitin ang keyboard shortcut upang i-shut down ang Windows 10. Maaari mong pindutin Alt + F4 , at pop up nito ang dialog ng Shutdown. Maaari mo nang magamit ang mga arrow key sa keyboard upang pumili ng isang pagpipilian at pindutin ang Enter upang patayin ang Windows 10 PC o laptop.
Paano Malayo Patayin o I-restart ang isang Windows 10 Computer na may CMD
Maaari mo ring gamitin ang Command Prompt upang i-restart nang malayuan o i-shut down ang isang Windows 10 computer sa Internet. Ang mga Windows PC ay dapat na konektado sa parehong network.
Pagkatapos mong pumasok sa Command Prompt, maaari kang mag-type shutdown / m \ computername / r / f linya ng utos, at pindutin ang Enter. Malayo nitong ire-restart ang target na Windows 10 computer at pipilitin na isara ang lahat ng mga tumatakbong programa dito.
Upang mai-shut down ang isang computer ng Windows 10 nang malayuan, maaari mong i-type ang linya ng utos: shutdown / m \ computername / s / c 'Ang computer na ito ay isasara, mangyaring i-save ang lahat ng trabaho.' / t 100 , at pindutin ang Enter. Ang linya ng utos na ito ay papatayin ang computer ng Windows 10 sa CMD, kasama ang pagpwersa sa lahat ng mga tumatakbo na programa upang isara, ipakita ang mensahe ng babala, at bilangin nang 100 segundo bago magsara ang remote computer
Maaari mo ring mai-shutdown ang layo ng PC sa pamamagitan ng dialog na Shutdown.
- Maaari kang mag-type pagsasara / i utos sa CMD, at pindutin Pasok upang buksan ang Remote Shutdown Dialog.
- Mag-click Idagdag pa o Mag-browse pindutan upang idagdag ang mga target na computer sa listahan. Maaari mong i-type ang pangalan ng computer network \ computername format o i-type lamang ang pangalan ng computer.
- Pagkatapos ay maaari mong itakda ang mga pagpipilian sa pag-shutdown: i-restart o i-shutdown. Maaari mo ring itakda ang mga setting ng pag-shutdown tulad ng pagpapakita ng isang babala.
- Pagkatapos ay maaari mong patakbuhin ang kaukulang mga utos ng pag-shutdown ng Windows upang i-shut down o i-restart ang isang pangkat ng mga computer sa parehong network.
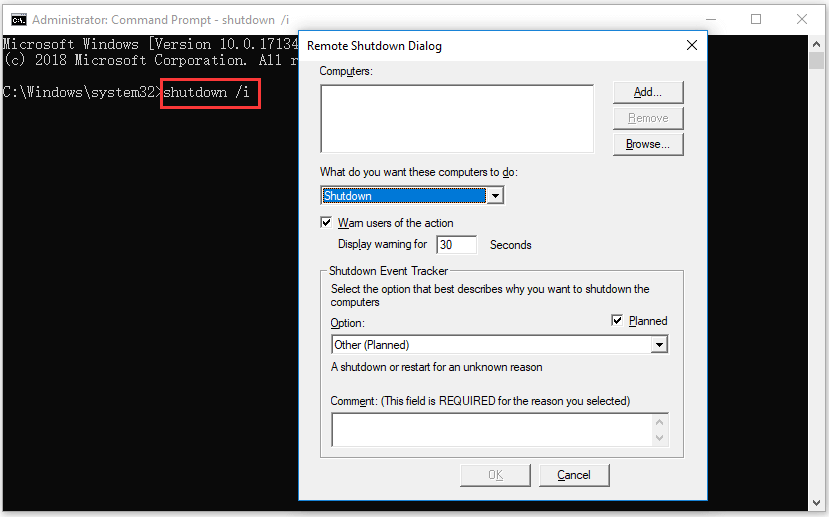
Bottom Line
Ang post na ito ay nagbibigay ng ilang mga tip sa kung paano i-shut down ang Windows 10 na may linya ng utos sa CMD, at kung paano i-restart o i-shut down ang mga malalayong computer sa CMD. Kung mayroon kang mas mahusay na mga ideya, mangyaring huwag mag-atubiling ibahagi sa amin.
![Error sa Pag-access sa Hardware sa Facebook: Hindi Ma-access ang Camera O Mikropono [MiniTool News]](https://gov-civil-setubal.pt/img/minitool-news-center/53/hardware-access-error-facebook.png)














![Paano Kung Hindi Ma-access ng iyong Computer ang BIOS? Isang Gabay para sa Iyo! [MiniTool News]](https://gov-civil-setubal.pt/img/minitool-news-center/23/what-if-your-computer-can-t-access-bios.jpg)



