Paano Ka Makagagawa ng Restore Point sa Windows Server Gamit ang GPO?
How Can You Create A Restore Point In Windows Server Using Gpo
May pagkakaiba sa operating system ng server dahil ang Server 2019 at mas mataas ay walang feature na System Restore. Paano lumikha ng isang restore point sa Windows Server 2019/2022? MiniTool ay gagabay sa iyo na gumawa ng awtomatikong restore point gamit ang Group Policy.
Tungkol sa System Restore Points sa Windows
Sa Windows, ang isang restore point ay tumutukoy sa isang backup na kopya ng mga file at setting ng OS, na tumutulong sa pagpapanumbalik ng system sa isang mas maagang estado kung sakaling magkaroon ng mga pag-crash ng system o kawalang-tatag at pagliit ng downtime.
Para sa Windows 11/10, madali kang makakagawa ng restore point – uri lumikha ng isang restore point sa box para sa paghahanap, pindutin Pumasok , pumili ng drive, i-click I-configure upang i-on ang proteksyon ng system, at pagkatapos ay i-click Lumikha upang simulan ang paglikha. Upang malaman ang higit pang mga detalye, sumangguni sa post na ito - Ano ang Windows 11/10 System Restore at Paano Paganahin/Gumawa/Gamitin .
Ngunit sa Windows Server 2019/2022, hindi na available ang feature na System Restore. Sa halip, isa pang tool ang tinatawag Windows Server Backup ay kasama ng system, na maaaring gamitin para sa parehong layunin ngunit maaaring gumawa ng higit pa. Kaya paano ka makakagawa ng restore point sa Windows Server 2019/2022? Hanapin ang paraan sa ibaba ngayon.
Paano Gumawa ng Awtomatikong Restore Point Gamit ang Patakaran ng Grupo
Kapag naghahanap ng 'lumikha ng restore point sa Windows Server' sa Google, makikita mo ang ilang video na nagpapakita na maaari kang lumikha ng GPO upang awtomatikong gumawa ng system restore point sa pamamagitan ng isang domain server na nagpapatakbo ng Windows Server 2019/2022. Narito, tuklasin natin kung paano gawin ang gawaing ito.
Hakbang 1: Sa isang client computer, i-right-click sa Itong PC at pumili Ari-arian . Pagkatapos, pindutin Proteksyon ng System , magpasok ng admin user name at password para sa pag-login, pumili ng drive, pindutin I-configure , at lagyan ng tsek I-on ang proteksyon ng system .
Hakbang 2: Buksan ang iyong server ng domain controller tumatakbo sa Windows Server 2019/2022 at pagkatapos ay buksan Tagapamahala ng Server .
Hakbang 3: Sa Dashboard tab, pindutin Mga Tool > Pamamahala ng Patakaran ng Grupo .
Hakbang 4: Palawakin DAPAT.LOKAL , i-right click sa Mga Bagay sa Patakaran ng Grupo at pumili Bago . Pagkatapos ay pangalanan ito bilang lumikha ng restore point para sa lahat ng mga kliyente . Mag-right-click sa bagong item na ito at pumili I-edit buksan Editor ng Pamamahala ng Patakaran ng Grupo .
Hakbang 5: Mag-navigate sa Computer Configuration > Mga Patakaran > Administrative Templates > System > System Restore .
Hakbang 6: I-double click sa I-off ang Configuration at tiktikan Hindi pinagana , pagkatapos ay pindutin Mag-apply > OK . Gawin ang parehong bagay para sa I-off ang System Restore .
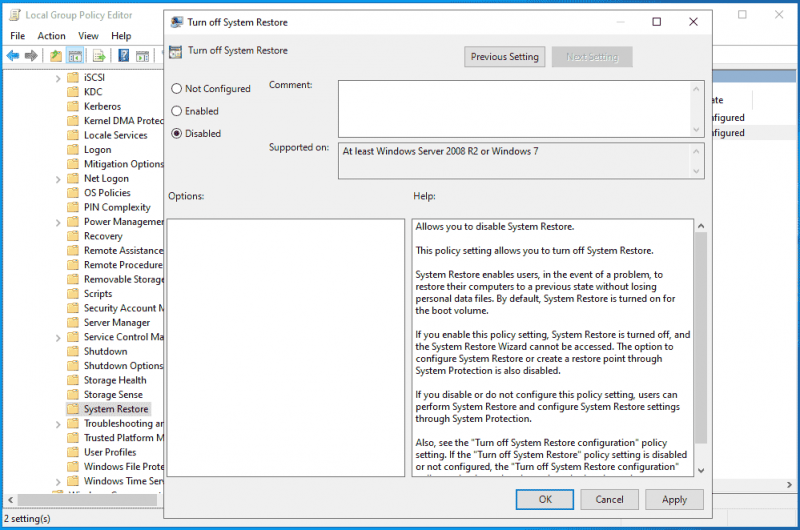
Hakbang 7: Gayundin, pumunta sa Computer Configuration > Mga Patakaran > Administrative Templates > Windows Components > Windows Defender Antivirus , i-click ang Scan folder, hanapin ang Gumawa ng system restore point item, i-double click ito, at lagyan ng tsek Pinagana . Pagkatapos, i-save ang pagbabago.
Hakbang 8: Panghuli, i-right-click sa pagsusulit , pumili Mag-link ng Kasalukuyang GPO , highlight lumikha ng restore point para sa lahat ng mga kliyente na ginawa sa hakbang 4, at pindutin ang OK .
Ito ang lahat ng mga hakbang para gumawa ng restore point sa Windows Server gamit ang Group Policy. Kung gusto mong malaman ang mga detalye, panoorin ang video na ito - https://www.youtube.com/embed/oE1rSZhqT4E.
Patakbuhin ang MiniTool ShadowMaker para i-back up ang Server
Sa pagsasalita kung paano lumikha ng GPO upang lumikha ng isang system restore point sa isang computer ng kliyente gamit ang isang domain na Windows Server 2019/2022, ito ay napaka-komplikado at nakakagulo. Naghahanap ka ba ng isang direktang paraan upang i-back up ang iyong Server OS?
MiniTool ShadowMaker, isang dalubhasa server backup software , ay nagbibigay-daan sa iyong lumikha ng backup ng system image at i-back up ang iyong data sa disk nang madali. Gayundin, nag-aalok ito ng kakayahang mabilis at mahusay na mabawi ang nag-crash na system. Bagama't hindi makapag-boot ang OS, simple din ang pagbawi ng system basta't lumikha ka ng bootable media gamit ang Media Builder.
MiniTool ShadowMaker Trial I-click upang I-download 100% Malinis at Ligtas
Hakbang 1: Ikonekta ang isang USB drive o external drive sa iyong server at patakbuhin ang MiniTool ShadowMaker Trial Edition sa pangunahing interface nito.
Hakbang 2: Pumunta sa Backup , ang lahat ng mga partition ng system ay pinili bilang default at kailangan mo lamang na pindutin DESTINATION para piliin ang USB o external drive para i-save ang system image file.
Hakbang 3: Pindutin I-back Up Ngayon upang simulan ang pag-backup ng system.
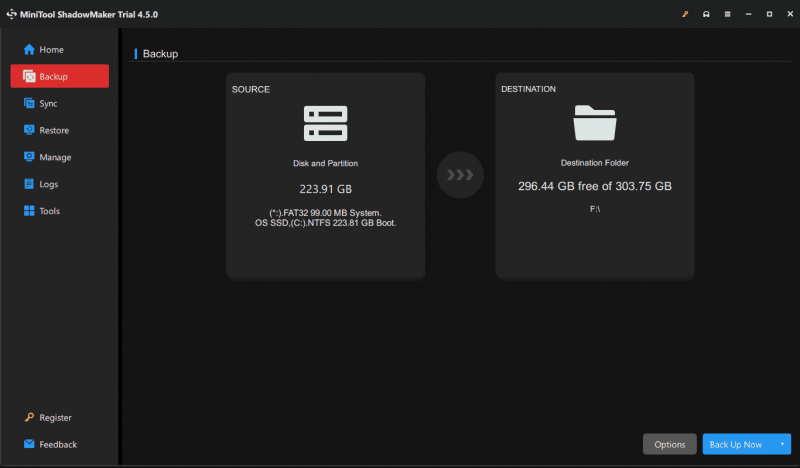
Hatol
Ipinapakilala ng post na ito kung paano gumawa ng restore point sa Windows Server 2019/2022 gamit ang Group Policy, pati na rin ang alternatibong paraan para i-back up ang iyong server. Kung ikukumpara sa 2 paraan na ito, lubos naming inirerekomenda ang paggamit ng MiniTool ShadowMaker na may mga rich feature dahil pinapasimple nito ang proseso ng pag-backup ng server.
MiniTool ShadowMaker Trial I-click upang I-download 100% Malinis at Ligtas


![[3 Mga Paraan] Paano Maglipat ng Data mula sa PS4 patungo sa PS4 Pro? [MiniTool News]](https://gov-civil-setubal.pt/img/minitool-news-center/75/how-transfer-data-from-ps4-ps4-pro.png)

![7 Mga Paraan upang Fallout 76 Nakakonekta mula sa Server [2021 Update] [MiniTool News]](https://gov-civil-setubal.pt/img/minitool-news-center/51/7-ways-fallout-76-disconnected-from-server.png)




![Pinakamahusay na Libreng WD Sync Software Alternatives para sa Windows 10/8/7 [Mga Tip sa MiniTool]](https://gov-civil-setubal.pt/img/backup-tips/38/best-free-wd-sync-software-alternatives.jpg)



![7 Pinakamahusay na Mga Pag-aayos para sa Discord Nakatigil sa Pag-check para sa Mga Update [MiniTool News]](https://gov-civil-setubal.pt/img/minitool-news-center/17/7-best-fixes-discord-stuck-checking.jpg)
![5 Mga Solusyon - Ang Device ay Hindi Handa Error (Windows 10, 8, 7) [Mga Tip sa MiniTool]](https://gov-civil-setubal.pt/img/data-recovery-tips/99/5-solutions-device-is-not-ready-error-windows-10.jpg)
![2 Mga Paraan - Ipinares ang Bluetooth Ngunit Hindi Nakakonekta sa Windows 10 [MiniTool News]](https://gov-civil-setubal.pt/img/minitool-news-center/79/2-ways-bluetooth-paired-not-connected-windows-10.png)


![8 Napakahusay na Paraan upang Maayos ang PAGE FAULT SA NONPAGED Error Error [Mga Tip sa MiniTool]](https://gov-civil-setubal.pt/img/backup-tips/49/8-powerful-methods-fix-page-fault-nonpaged-area-error.png)
![Paano Tanggalin ang Reddit Account? Narito ang isang Simpleng Paraan! [Mga Tip sa MiniTool]](https://gov-civil-setubal.pt/img/news/B7/how-to-delete-reddit-account-here-is-a-simple-way-minitool-tips-1.png)