[Naayos!] Pag-aayos ng Mga Error sa Disk na Maaaring tumagal ng isang Oras na Panalo 10 11
Naayos Pag Aayos Ng Mga Error Sa Disk Na Maaaring Tumagal Ng Isang Oras Na Panalo 10 11
Ang ilan sa inyo ay nagrereklamo na ang computer ay natigil sa Pag-aayos ng mga error sa disk. Maaaring tumagal ito ng mahigit isang oras upang makumpleto mensahe ng error kapag nag-boot up. Bakit nangyayari iyon at paano ito aalisin sa iyong computer? Dahan dahan lang! Ang gabay na ito sa Website ng MiniTool ay magpapakita ng lahat ng impormasyon na kailangan mong malaman.
Pag-aayos ng Mga Error sa Disk Maaaring tumagal ng isang Oras sa Lenovo/HP/Dell
Maaaring mabigo ang iyong computer na mag-boot sa Windows at ma-stuck sa isang itim na screen na may ganitong mensahe ng error: Pag-aayos ng mga error sa disk. Maaaring tumagal ito ng mahigit isang oras upang makumpleto . Maaaring ito ay isang makabuluhan at kumplikadong isyu kaya ang proseso ng pag-aayos ng disk ay tumatagal ng medyo mahabang oras upang makumpleto.
Maaaring lumitaw ang sagabal dahil sa ilang kadahilanan:
- Mga masamang sektor sa disk.
- Pagkabigo ng hard disk.
- Sirang mga file ng system.
- Mga salungatan sa software o hardware.
Mungkahi: I-back up ang Mga File sa Iyong Hard Drive para Iwasan ang Pagkawala ng Data
Ang paglitaw ng Ang pag-aayos ng mga error sa disk ay maaaring tumagal ng isang oras upang makumpleto ay nagpapahiwatig na may mali sa iyong hard disk. Samakatuwid, dapat mong i-back up ang data sa iyong hard disk upang maiwasan ang mga nangyayari sa pinakamasamang sitwasyon. Upang matiyak ang kaligtasan ng iyong data, a libreng backup na software - Ang MiniTool ShadowMaker ay isang nangungunang opsyon.
Ang freeware na ito ay maaaring tumakbo nang maayos sa Windows 11/10/8/7 at matugunan ang iyong mga pangangailangan sa paggawa ng iba't ibang uri ng mga backup sa mga file, folder, system, disk, at partition. Ngayon, tingnan natin kung paano ito gamitin para i-back up ang iyong mga file:
Hakbang 1. Buksan ang tool na ito at pumunta sa Backup seksyon.
Hakbang 2. Pumunta sa PINAGMULAN > Mga Folder at File upang piliin ang mga file na gusto mong protektahan. Tulad ng para sa isang landas ng imbakan, pumunta sa DESTINATION . Dito, lubos na inirerekomenda na pumili ng isang panlabas na hard drive o USB flash drive bilang isang patutunguhan na landas.
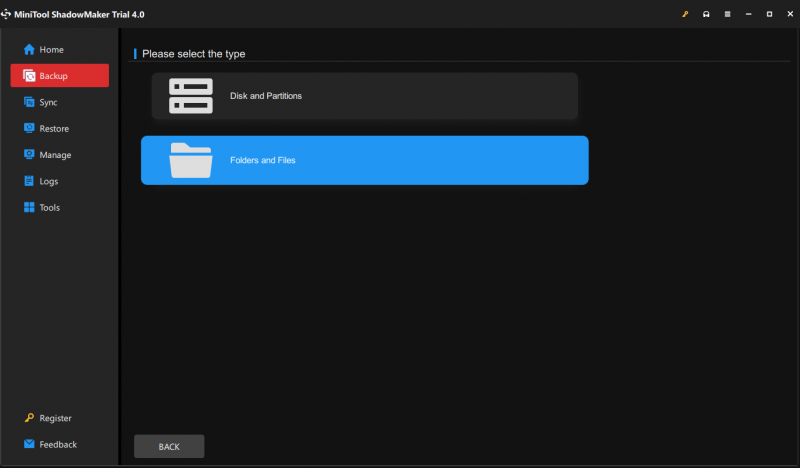
Hakbang 3. Pindutin ang I-back Up Ngayon upang simulan ang backup na gawain ngayon.
Paano Ayusin ang Na-stuck sa Pag-aayos ng Mga Error sa Disk na Maaaring tumagal ng Isang Oras na Screen?
# Ilang Mabilis na Pag-aayos
Maghintay ng Higit pang Oras
Minsan, awtomatikong itatama ng system ang error, kaya maaari mo itong itabi at maghintay ng mas maraming oras upang makita kung ang pag-aayos ng mga error sa disk na maaaring tumagal ng higit sa isang oras upang makumpleto nawawala ang itim na screen.
Alisin ang Lahat ng Panlabas na Device
Ang mga peripheral na device tulad ng USB flash drive, printer, keyboard, at external hard drive ay maaaring maging sanhi ng pag-stuck sa pag-aayos ng mga error sa disk na maaaring tumagal ng isang oras upang makumpleto screen. Samakatuwid, maaari mong alisin ang mga hindi kinakailangang panlabas na hard drive o kamakailang naka-install na hardware upang makita kung ginagawa nito ang lansihin para sa iyo.
Kapag naayos na ang problema pagkatapos alisin ang lahat ng panlabas na device, maaari mong ikonekta muli ang isang peripheral device nang paisa-isa upang matukoy kung alin ang may problema.
# Paghahanda: Ipasok ang WinRE
Bago mag-troubleshoot, kailangan mong ipasok ang Windows Advanced Startup menu subukan muna ang mga solusyon sa ibaba. Dapat mo:
Hakbang 1. Pindutin ang kapangyarihan pindutan upang i-off ang iyong computer.
Hakbang 2. I-reboot ang iyong computer.
Hakbang 3. Pindutin ang kapangyarihan pindutan muli kapag ang Logo ng Windows lilitaw.
Hakbang 4. Ulitin ang mga hakbang na ito ng dalawa o tatlong beses hanggang sa makita mo ang Awtomatikong Pag-aayos screen.
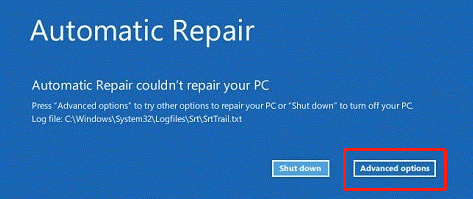
Hakbang 5. Pindutin Mga advanced na opsyon para pumasok Windows Recovery Environment .
# Ayusin 1: Patakbuhin ang Startup Repair
Kapag nakatagpo ka ng ilang isyu na pumipigil sa pag-boot ng computer, maaari kang makipag-ugnayan sa inbuilt tool – Startup Repair (o Automatic Repair) para malutas ang mga ito. Ang mga detalyadong alituntunin ay ang mga sumusunod:
Hakbang 1. Pumunta sa I-troubleshoot > Mga advanced na opsyon > Pag-aayos ng Startup .
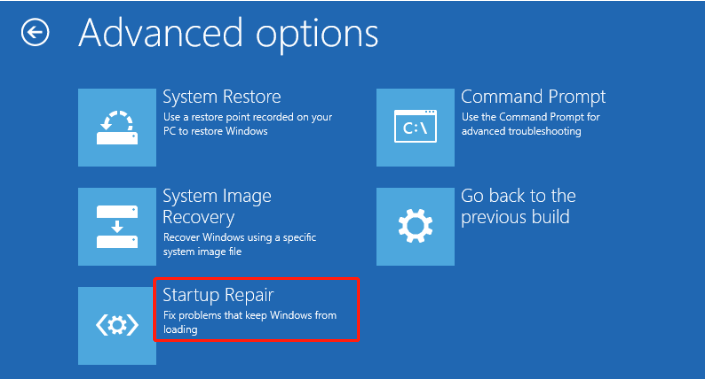
Hakbang 2. Pagkatapos ay kailangan mong piliin ang iyong account > ilagay ang password > pindutin Magpatuloy upang simulan ang proseso.
# Ayusin 2: Patakbuhin ang CHKDSK
CHKDSK (kilala rin bilang Check Disk) ay nakakapag-verify ng lohikal na integridad ng file system. Ito ay naglalayong suriin ang disk para sa mga error at pagkatapos ay ayusin ito. Narito kung paano ito gawin:
Hakbang 1. Pagkatapos ipasok ang WinRE, pumunta sa I-troubleshoot > Mga Advanced na Opsyon > Command Prompt .
Hakbang 2. Sa CMD, i-type chkdsk C:\ /r /f /x at i-tap ang Pumasok . Kung hindi na maayos ang iyong hard drive, kailangan mong magpalit ng bago.
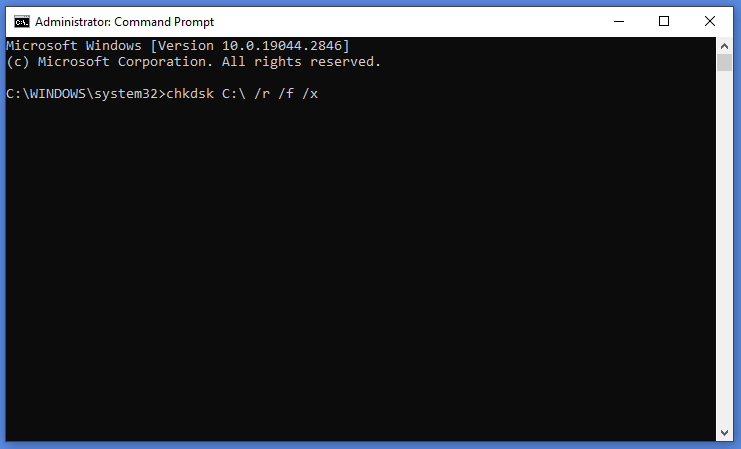
Ang oras ng pag-scan ng CHKDSK command ay nakasalalay sa kapasidad ng hard drive at bilis ng pagbasa/pagsusulat, kaya mangyaring maghintay nang matiyaga.
# Ayusin 3: Buuin muli ang BCD
Ang Boot Configuration Data file ay maaaring masira dahil sa hindi kumpletong pag-install ng operating system o madalas na pag-install ng iba't ibang mga operating system, na maaari ring magdusa sa iyo na maipit sa Ayusin ang mga error sa disk na maaaring tumagal ng isang oras screen. Upang ayusin ang isyung ito, kailangan mong sundin ang mga hakbang na ito para muling buuin ang BCD.
Hakbang 1. Sa Windows Recovery Environment, pindutin I-troubleshoot > Mga Advanced na Opsyon > Command Prompt .
Hakbang 2. Sa command window, patakbuhin ang sumusunod na command nang sunud-sunod at tandaan na pindutin Pumasok pagkatapos ng bawat utos.
bootrec/fixmbr
bootrec/fixboot
bootrec/scanos
bootrec/rebuildbcd
# Ayusin 4: I-reset ang Windows
Ang huling magagawang solusyon ay ipahinga ang iyong Windows dahil maaaring ma-crash ang iyong system. Upang gawin ito:
Hakbang 1. Pumunta sa WinRE > I-troubleshoot > I-reset ang PC na ito .
Hakbang 2. Piliin ang alinman Panatilihin ang aking mga file o Alisin ang lahat > Ganap na linisin ang drive > I-reset .
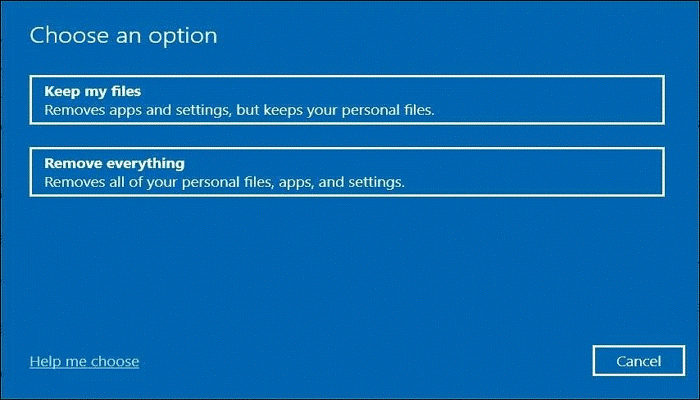
Kailangan namin ang Iyong Boses
Sinusuri ng gabay na ito ang mga sanhi at solusyon para sa pag-aayos ng mga error sa disk na maaaring tumagal ng isang oras upang makumpleto Windows 11/10. Taos-puso umaasa na sila ay kapaki-pakinabang sa iyo.
Samantala, kung ayaw mong mawala ang data sa iyong hard disk, maaari mong i-back up ang mga file sa iyong hard drive gamit ang MiniTool ShadowMaker.
Para sa anumang mga pagdududa o mungkahi tungkol sa aming produkto, malugod na ibahagi ang iyong mga ideya sa pamamagitan ng [email protektado] . Tutugon kami sa iyo sa lalong madaling panahon!






![Paano Mag-ayos ng Hard Drive at Ibalik ang Data sa Windows 10/8/7 Libre [Mga Tip sa MiniTool]](https://gov-civil-setubal.pt/img/data-recovery-tips/79/how-repair-hard-drive.png)





![4 na Paraan - Paano Gumawa ng Sims 4 Patakbo nang Mas Mabilis sa Windows 10 [MiniTool News]](https://gov-civil-setubal.pt/img/minitool-news-center/86/4-ways-how-make-sims-4-run-faster-windows-10.png)






![Ano ang OneDrive? Kailangan ko ba ng Microsoft OneDrive? [Mga Tip sa MiniTool]](https://gov-civil-setubal.pt/img/backup-tips/00/what-is-onedrive-do-i-need-microsoft-onedrive.png)