Paano Ayusin ang 'Audio Stuttering Windows 10' - 7 Mga Solusyon
How Fix Audio Stuttering Windows 10 7 Solutions
Buod:

Mayroong ilang mga tao na humihiling para sa mga pamamaraan upang malutas ang audio na nauutal na isyu sa Windows 10. Upang maalis sila sa problema, ang post na ito ay nagbubuod ng 7 praktikal na solusyon. Kung naghahanap ka rin ng ilang mga tampok sa pag-edit ng audio, subukan ang MiniTool MovieMaker na binuo ni MiniTool .
Mabilis na Pag-navigate:
Paano ayusin ang audio stuttering windows 10? Naguguluhan ka rin ba sa isyung ito? Huwag magalala, suriin ang mga sumusunod na pamamaraan at pumili ng isa upang malutas ang iyong problema.
Ang mga solusyon sa Audio Glitch Windows 10
- Huwag paganahin ang Mga Pagpapahusay sa Audio
- Baguhin ang Format ng Audio
- Huwag paganahin ang lahat ng mga input at output na aparato
- I-uninstall ang Conflict Network Driver
- I-update ang Audio Driver
- I-install muli ang Audio Driver
- I-troubleshoot ang Playing Audio
1. Huwag paganahin ang Mga Pagpapahusay sa Audio
Ang pagpapahusay ng audio ay idinisenyo upang gawing perpekto ang tunog ng iyong system. Upang ayusin ang problema ng audio audio ng iyong computer, mangyaring sundin ang mga hakbang sa ibaba.
- Pindutin Windows + R at the same time. I-type cpl at pindutin Pasok .
- Mag-right click sa iyong default na aparato sa pag-playback at mag-click Ari-arian .
- Mag-click Pagpapaganda , suriin ang Huwag paganahin ang lahat ng mga sound effects
- Mag-click Mag-apply at OK lang upang mai-save ang mga operasyon.
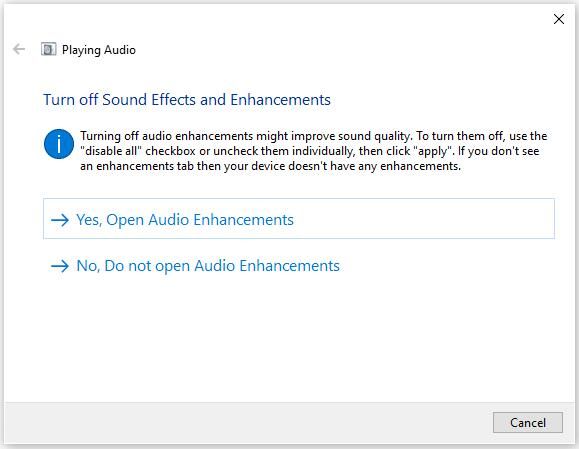
Kaugnay na artikulo: 6 Pinakamahusay na Mga Audio Mergers
2. Baguhin ang Format ng Audio
Kung ang iyong audio driver o software ay hindi sumusuporta sa kasalukuyang format ng audio na mayroon ka, audio stuttering windows 10 ang mangyayari. Upang ayusin ito, maaari mong subukan ang iba't ibang mga format ng audio.
- pindutin ang Windows + R at the same time. I-type cpl at pindutin Pasok .
- Mag-right click sa iyong default na aparato sa pag-playback at mag-click Ari-arian .
- I-click ang Advanced Pumili 16 bit, 44100 Hz (Kalidad ng CD) . Mag-click Mag-apply at OK lang upang mai-save ang mga pagbabago.
Kaugnay na artikulo: I-convert ang Video sa Audio
3. Huwag paganahin ang lahat ng mga aparato ng pag-input at output
Kung gumamit ka ng maraming mga input at output na audio device sa iyong computer, maaari silang maging sanhi ng mga hidwaan. Dahil mahirap sabihin kung alin ang sanhi ng problema sa audio stuttering windows 10, subukang huwag paganahin ang lahat sa kanila.
- Buksan ang Device Manager.
- Piliin ang Mga input at output ng audio pagpipilian at pag-click dito.
- Piliin ang aparato at mag-right click upang pumili Huwag paganahin ang aparato .
- Huwag paganahin ang lahat ng mga aparato.
- I-restart ang iyong computer.
- Pumunta sa manager ng aparato at mag-right click Mga kontrol sa tunog, video at laro.
- Paganahin Realtek HD Kahulugan Audi
4. I-uninstall ang Conflict Network Driver
Naiulat na ang Realtek PCIe Family Ethernet controller ay nakakagambala minsan sa audio adapter. Subukang alisin ang pag-uninstall ng driver ng salungatan sa network ay maaaring ayusin ang error sa pag-stutter ng audio Windows 10.
- Buksan ang Device Manager.
- Palawakin Mga Network Adapter at hanapin ang network adapter tulad ng Kontroler ng Realtek PCIe Family Ethernet .
- I-right click ito upang pumili I-uninstall .
- Suriin Tanggalin ang driver software para sa aparatong ito sa window ng kumpirmasyon.
- Pumunta sa opisyal na site upang i-download ang tamang driver ng Ethernet at manu-manong muling mai-install ito.
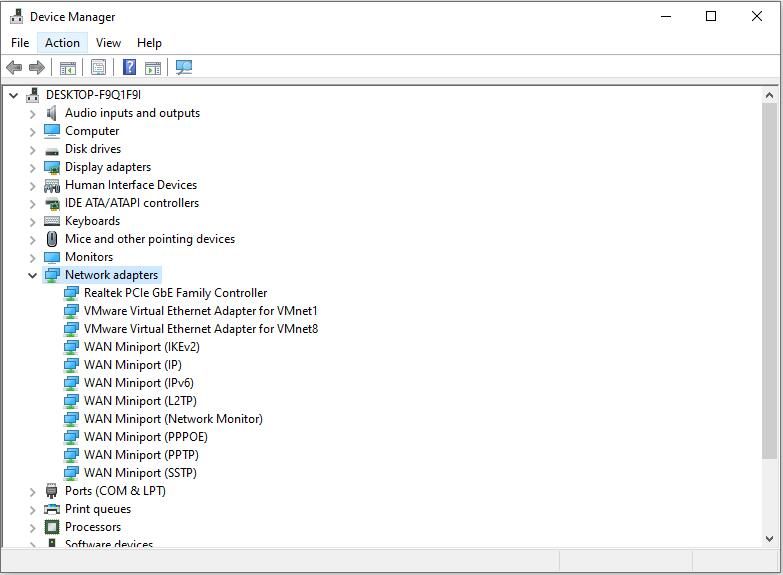
Maaari kang maging interesado: 4 Mga Paraan upang Ayusin ang Mga Serbisyo sa Audio na Hindi Tumutugon sa Windows 10
5. I-update ang Audio Driver
Matapos subukan ang lahat sa itaas, ang audio mo ay nauutal pa rin, oras na upang i-update ang iyong audio driver sa pinakabagong bersyon na magagamit.
- Mag-click sa Magsimula pindutan sa ibabang kaliwa at pumili Mga setting .
- Susunod, mag-click sa Update sa Windows at Seguridad . Maaari mong suriin ang mga update dito.
- Kung may anumang mga driver ng audio na natagpuan, maa-update at awtomatikong mai-install.
6. I-install muli ang Audio Driver
Kung mayroon kang problema sa iyong audio driver, maaaring maganap ang audio stuttering windows 10 na isyu. Maaari mong mai-install muli ang audio driver para sa pag-aayos.
- Pindutin Windows + R , i-type ang cpl at pindutin Pasok .
- I-double click upang mapalawak Mga kontrol sa tunog, video at laro .
- Mag-right click sa driver para sa iyong default na audio device at mag-click I-uninstall ang aparato .
- Mag-click I-uninstall .
- I-restart ang iyong computer at ang Windows ay awtomatikong makakahanap at mag-install ng isang tamang audio driver para sa iyo.
7. I-troubleshoot ang Playing Audio
Bilang isang gumagamit ng Windows 10, maaari mong subukang patakbuhin ang troubleshooter upang malutas ang mga problema para sa iyo sa sandaling naranasan mo ang anumang problema sa mga programa. Maaari mo ring gamitin ang pamamaraang ito kung nakatagpo ka ng isyu sa pag-stutter ng audio na Realtek.
- Mag-right click sa icon ng speaker sa ibabang kanang sulok ng computer screen at piliin I-troubleshoot ang mga problema sa tunog .
- Awtomatiko nitong makikita ang mga problema.
- Sundin ang tagubiling nag-pop up sa screen at maaari mong gawing normal ang audio.
Maaaring interesado ka sa: Isang Panimula sa Audio at Pangunahing Mga Tampok at Mga Format .
Bottom Line
7 mga solusyon upang ayusin ang audio stuttering Windows 10 ay ipinakilala nang detalyado. Nakuha mo na ba? Kung mayroon kang anumang mga katanungan o mungkahi tungkol dito, mangyaring ipaalam sa amin sa pamamagitan ng Tayo o ibahagi ang mga ito sa seksyon ng mga komento sa ibaba.


![Paano Mag-download ng Microsoft Store App sa Windows 10/11 [MiniTool News]](https://gov-civil-setubal.pt/img/minitool-news-center/47/how-download-microsoft-store-app-windows-10-11.png)


![Hindi Gumagana ang Windows 10 Taskbar - Paano Mag-ayos? (Ultimate Solution) [MiniTool News]](https://gov-civil-setubal.pt/img/minitool-news-center/23/windows-10-taskbar-not-working-how-fix.png)

![[Madaling Pag-aayos!] Windows Defender Error Code 0x80016CFA](https://gov-civil-setubal.pt/img/news/C8/easy-fixes-windows-defender-error-code-0x80016cfa-1.png)
![[Nalutas] 9 na Paraan: Nakakonekta ang Xfinity WiFi ngunit Walang Internet Access](https://gov-civil-setubal.pt/img/news/63/9-ways-xfinity-wifi-connected-no-internet-access.png)
![Paano Mo Maaayos ang Nabigong Virus na May Nakita na Error sa Google Chrome? [MiniTool News]](https://gov-civil-setubal.pt/img/minitool-news-center/75/how-can-you-fix-failed-virus-detected-error-google-chrome.png)

![Wag ka mag panic! 8 Solusyon upang Ayusin ang Pag-on ng PC Ngunit Walang Display [Mga Tip sa MiniTool]](https://gov-civil-setubal.pt/img/data-recovery-tips/22/dont-panic-8-solutions-fix-pc-turns-no-display.png)

![Paano Tanggalin ang Mga backup na File sa Windows 10/8/7 Madaling (2 Mga Kaso) [Mga Tip sa MiniTool]](https://gov-civil-setubal.pt/img/backup-tips/91/how-delete-backup-files-windows-10-8-7-easily.jpg)

![[Nalutas!] Patuloy na Nagdidiskonekta ang Bluetooth sa Windows](https://gov-civil-setubal.pt/img/news/67/bluetooth-keeps-disconnecting-windows.png)


![WiFi Driver Windows 10: Mag-download, Mag-update, Mag-ayos ng Isyu ng Driver [MiniTool News]](https://gov-civil-setubal.pt/img/minitool-news-center/55/wifi-driver-windows-10.png)