Paano I-enable/I-disable ang Auto-Capitalization sa Microsoft Word
How Enable Disable Auto Capitalization Microsoft Word
Ang auto-capitalization ng Microsoft Word ay isang kapaki-pakinabang na function, na nagbibigay-daan sa iyong awtomatikong i-capitalize ang unang titik sa Word. Ipinapaliwanag ng artikulong ito mula sa MiniTool kung paano paganahin ang auto-capitalization sa Microsoft Word.
Sa pahinang ito :- Paano I-enable/I-disable ang Auto-Capitalization sa MS Word
- Paano Gamitin ang Change Case Feature sa Microsoft Word
- Bottom Line
Kapag gumawa ka ng bagong pangungusap sa Microsoft Word, awtomatikong ginagamit ng Word ang unang titik? Kung hindi, maaari mong sundin ang mga hakbang sa ibaba upang paganahin ang tampok na ito. Kung mas gusto mong itakda kung aling mga titik ang naka-capitalize nang nakapag-iisa sa halip na matukoy ng Microsoft Word, maaari mo ring i-set up ang feature na ito ayon sa gabay sa ibaba.
Paano I-enable/I-disable ang Auto-Capitalization sa MS Word
1. Paganahin/Huwag paganahin ang Auto-Capitalization sa Microsoft Word
Narito ang mga detalyadong hakbang na may mga larawan upang paganahin ang auto-capitalization sa Microsoft Word:
Hakbang 1: Magbukas ng dokumento ng Microsoft Word.
Hakbang 2: I-click file sa kaliwang sulok sa itaas ng taskbar at pagkatapos ay piliin Mga pagpipilian .
Hakbang 3: Pumunta sa Pagpapatunay tab at i-click AutoCorrect Mga pagpipilian.

Hakbang 4: Lagyan ng tsek ang lahat o ilan sa sumusunod na anim na opsyon. (Upang huwag paganahin ang auto-capitalization sa Microsoft Word, kailangan mo lamang i-uncheck ang mga opsyon na hindi kinakailangan).
- Upang gawing lowercase ang lahat ng teksto, dapat kang pumili maliit na titik .
- Upang magpalit ng uppercase at lowercase sa napiling text, dapat mong piliin i-TOGGLE ang kaso .
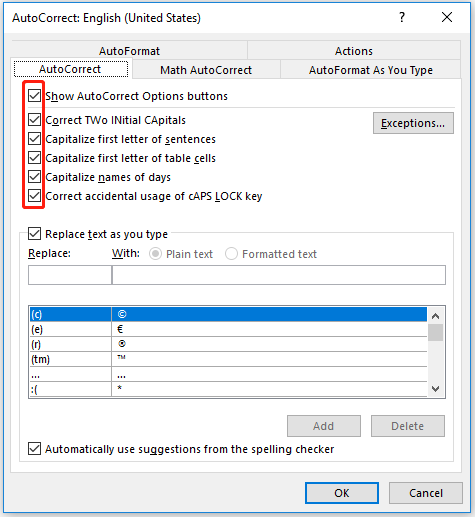
Hakbang 5: I-click OK upang i-save ang mga pagbabago.
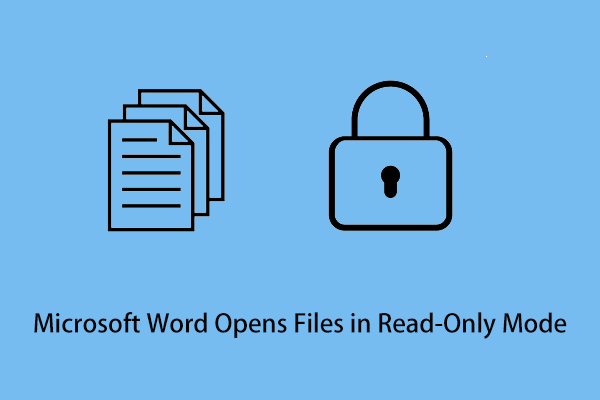 Ayusin: Binubuksan ng Microsoft Word ang mga File sa Read-Only Mode
Ayusin: Binubuksan ng Microsoft Word ang mga File sa Read-Only ModePaano ayusin ang isyu na binubuksan ng Microsoft Word ang mga file sa read-only na mode? Ipinapakita sa iyo ng post na ito ang ilang praktikal na pamamaraan.
Magbasa pa2. Mag-set up ng Mga Pagbubukod sa Mga Panuntunan sa Awtomatikong Pag-capitalize
Bilang karagdagan sa pag-tick sa mga default na auto-correct na opsyon ng Word, maaari ka ring magtakda ng mga exception sa awtomatikong capitalization nang mag-isa.
Halimbawa, ginagamit ng Word sa malaking titik ang unang titik ng salita pagkatapos ng tuldok sa pangkalahatan, ngunit sa ilang mga pagdadaglat tulad ng hal. o ilang mga espesyal na pangyayari, ginagamit din ang panahon. Hindi dapat naka-capitalize ang mga salita pagkatapos ng mga panahong ito. Paano itakda ang mga pagbubukod na ito? Narito ang step-by-step na tutorial.
Hakbang 1: Magbukas ng dokumento ng Microsoft Word.
Hakbang 2: Pumunta sa File > Options > Proofing > AutoCorrect Options .
Hakbang 3: Sa ilalim ng AutoCorrect tab, i-click Mga pagbubukod .
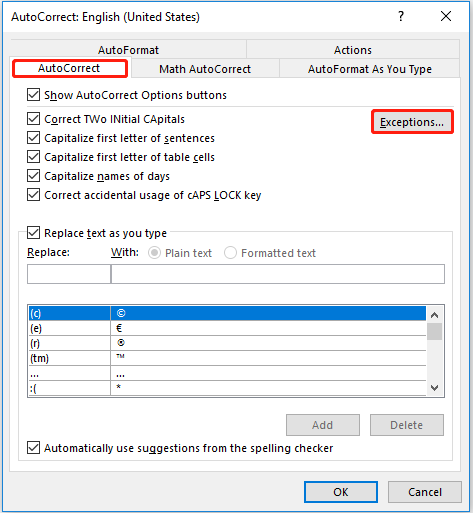
Hakbang 4: Sa ilalim ng Unang Liham tab, mag-type ng exception kung saan hindi naka-capitalize ang salita pagkatapos nito at i-click Idagdag o pindutin Pumasok .
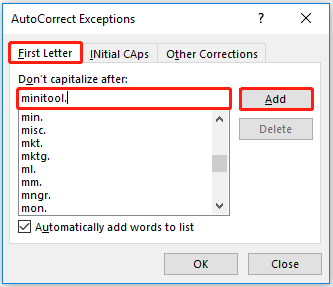
Hakbang 5: Kung ayaw mong gumana ang isang exception, maaari mo itong piliin at i-click Tanggalin .
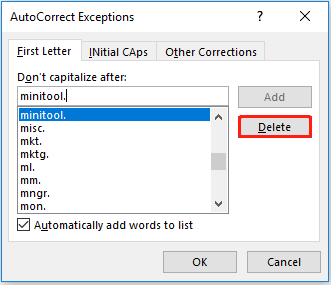
Hakbang 6: I-click OK upang ilapat ang lahat ng mga pagbabago.
Maaari mo ring i-set up ang Mga unang CAps at Iba pang mga Pagwawasto mga bahagi gamit ang parehong paraan.
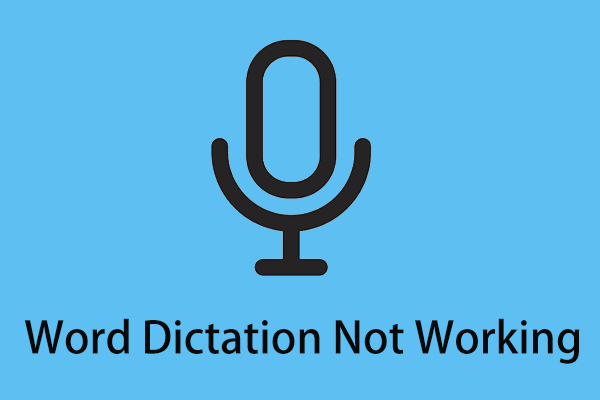 Paano Ayusin ang Word Dictation Not Working Issue sa Windows 10
Paano Ayusin ang Word Dictation Not Working Issue sa Windows 10Ano ang dapat mong gawin kapag hindi gumagana ang Word dictation? Narito ang post na ito ay nagpapakita sa iyo ng ilang mga paraan upang matulungan kang mapupuksa ang isyung ito.
Magbasa paPaano Gamitin ang Change Case Feature sa Microsoft Word
Sa Microsoft Word ribbon, mayroong isang Palitan ng kaso feature na magagamit para i-edit ang upper at lower case ng umiiral na text. Narito kung paano gamitin ang tampok na ito.
Hakbang 1: Magbukas ng Word document at piliin ang text na gusto mong baguhin ang capitalization nito.
Hakbang 2: Sa ilalim ng Bahay tab, i-click Palitan ng kaso (Kung hindi mo ito mahanap, maaari mong hanapin ito sa pamamagitan ng pagpindot Alt + Q ).
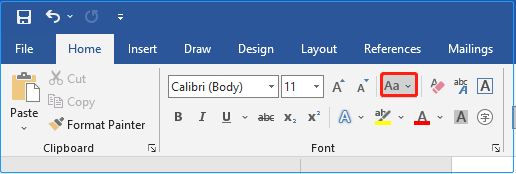
Hakbang 3: Piliin ang gustong capitalization.
Kasabay nito, maaari mo ring gamitin ang shortcut key Shift + F3 upang lumipat sa pagitan UPPERCASE , maliit na titik , at I-capitalize ang Bawat Salita .
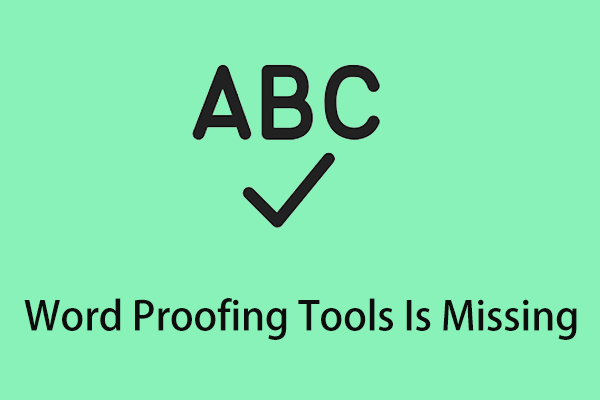 5 Paraan para Ayusin ang Word Proofing Tools Ay Nawawalang Isyu
5 Paraan para Ayusin ang Word Proofing Tools Ay Nawawalang IsyuAng post na ito ay nagpapakita sa iyo ng ilang mga kapaki-pakinabang na solusyon upang maalis ang nakakainis na error Nawawala ang mga tool sa pag-proof ng salita.
Magbasa paBottom Line
Sana ay matulungan ka ng artikulong ito na huwag paganahin at paganahin ang auto-capitalization sa Microsoft Word nang mahusay. Kung mayroon kang anumang mga katanungan, mangyaring mag-iwan ng mensahe sa lugar ng komento upang ipaalam sa amin. Para sa higit pang impormasyon tungkol sa computer tech, mangyaring pumunta sa MiniTool News Center .


![SATA kumpara sa SAS: Bakit mo Kailangan ng isang Bagong Klase ng SSD? [MiniTool News]](https://gov-civil-setubal.pt/img/minitool-news-center/66/sata-vs-sas-why-you-need-new-class-ssd.jpg)


![Paano Maayos ang Hindi Maitaguyod ang Secure na Koneksyon ng Dropbox Error? [MiniTool News]](https://gov-civil-setubal.pt/img/minitool-news-center/75/how-fix-can-t-establish-secure-connection-dropbox-error.png)
![[SOLVED] SD Card Tinatanggal ang Mga File nang Sarili? Narito ang Mga Solusyon! [Mga Tip sa MiniTool]](https://gov-civil-setubal.pt/img/data-recovery-tips/60/sd-card-deleting-files-itself.jpg)


![Paano Magdagdag o Mag-alis ng Computer sa Domain Windows 10? Ituon ang 2 Kaso [MiniTool News]](https://gov-civil-setubal.pt/img/minitool-news-center/66/how-add-remove-computer-domain-windows-10.png)


![Paano Mabawi ang Mga Natanggal na Laro sa Windows 10? [Nalutas ang Problema]](https://gov-civil-setubal.pt/img/data-recovery/32/how-recover-deleted-games-windows-10.png)


![Ano ang SysWOW64 Folder at Dapat Ko Tanggalin Ito? [MiniTool News]](https://gov-civil-setubal.pt/img/minitool-news-center/41/what-is-syswow64-folder.png)

![4 Mga Paraan upang Ayusin ang Power Surge sa USB Port sa Win10 / 8/7 [MiniTool News]](https://gov-civil-setubal.pt/img/minitool-news-center/64/4-methods-fix-power-surge-usb-port-win10-8-7.jpg)
