Masyadong Mahaba ang Destination Path sa Windows - Mabisang Nalutas! [MiniTool News]
Destination Path Too Long Windows Effectively Solved
Buod:
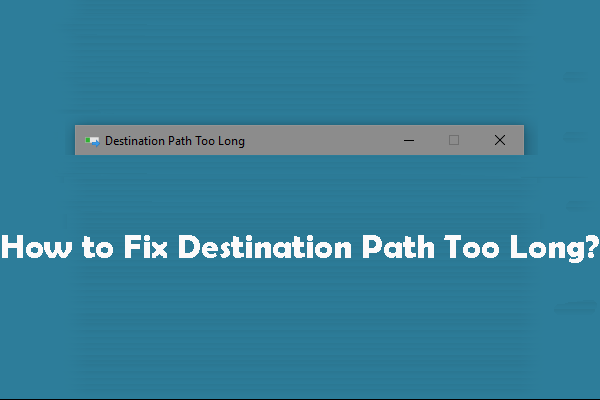
Ang mensahe ng error ng Destination Path na Napakahaba ay maaaring maiwasan ka sa pagkopya o paglipat ng mga file o folder nang matagumpay. MiniTool Software nangongolekta ng ilang mga solusyon na napatunayan na mabisa upang maayos ang Destination Path na Napakahaba. Maaari mong subukan ang mga ito isa-isa upang hanapin ang pinakaangkop na isa.
Bakit Masyadong Matagal Nang Magaganap ang Destination Path?
Kapag kinopya o inilipat mo ang isang file o isang folder sa ibang landas sa iyong Windows, maaari kang makatanggap ng isang mensahe ng error na nagsasabi Masyadong Mahaba ang Destination Path .
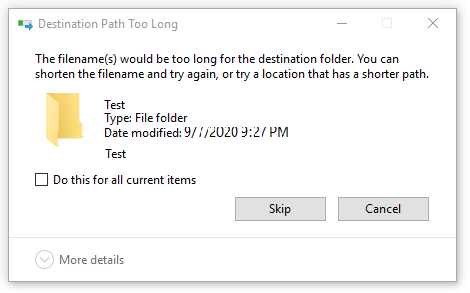
Bakit nangyari ang isyung ito?
Sa teorya, ang Windows ay may 256/260 folder at paghihigpit sa pangalan at ito ang pangunahing sanhi ng Masyadong Mahaba ang Destination Path Isyu sa Windows.
Ang error na ito ay makagambala sa iyong operasyon. Kailangan mo munang ayusin ang isyung ito at pagkatapos ay kopyahin o ilipat ang iyong file o folder. Sa post na ito, ipinapakita namin sa iyo ang ilang mga pamamaraan na maaaring mabisang malutas ang isyung ito.
Solusyon 1: Paikliin ang Pangalan para sa Folder ng Magulang
Ito ang pinakamadaling pamamaraan upang ayusin ang Destination Path na Napakahaba. Ngunit, dapat mong malaman na hindi ito magagamit sa lahat ng oras lalo na kung mayroon kang maraming mga file na lumampas sa paghihigpit sa haba.
Kung mayroon ka lamang mga indibidwal na mga file o folder na nababagabag ng isyung ito, maaari mo lamang paikliin ang kanilang mga pangalan at pagkatapos ay ipatupad ang iyong operasyon upang makita kung ang isyu ay nawala.
Kung nakikita mo pa rin ang mensahe ng Destination Path na Masyadong Mahabang error, kailangan mong subukan ang susunod na solusyon.
Solusyon 2: Baguhin ang Extension ng File sa Pansamantalang Text
Kung nangyari ang isyu sa isang solong .zip o .rar file, maaari mong baguhin ang extension ng file sa teksto at pagkatapos ay baguhin ito pabalik pagkatapos ilipat ang file.
Kung hindi mo alam kung paano gawin ang trabahong ito, maaari mong sundin ang gabay na ito:
1. Mag-double click sa pangalan ng file at maaari mong ipasok ang mode na pag-edit.
2. Palitan ang extension sa txt .
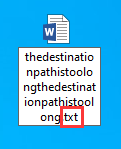
3. Ilipat ang file sa lokasyon ng patutunguhan.
4. Palitan ang pangalan ng extension sa orihinal na format.
Habang, kung natanggap mo pa rin ang mensahe ng error na ito ng Destination Path na Masyadong Mahaba, pumunta sa pangatlong solusyon upang maayos ang Destination Path na Napakahabang.
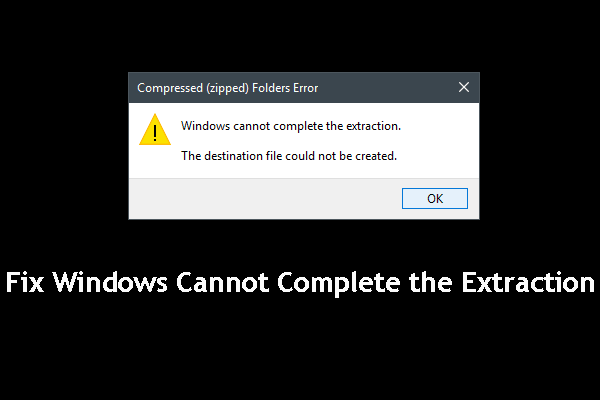 7 Mga Paraan upang Ayusin ang Windows Hindi Matapos ang Pagkuha
7 Mga Paraan upang Ayusin ang Windows Hindi Matapos ang Pagkuha Nag-abala ka ba sa pamamagitan ng Windows ay hindi makumpleto ang pagkuha kapag nais mong kumuha ng mga file sa Windows File Explorer? Narito ang 7 kapaki-pakinabang na solusyon.
Magbasa Nang Higit PaParaan 3: Paganahin ang Suporta ng Long Path sa Registry Editor
Kung gumagamit ka ng Windows 10 1607 o sa susunod na bersyon, maaari mong paganahin ang Long Path Support sa pamamagitan ng Registry Editor upang malutas ang isyu. Upang maging tiyak, maaari mong hindi paganahin ang limitasyon ng MAX_PATH sa Windows. Bago baguhin ang mga Registry key, mas mabuti ka i-back up ang susi para sa mga aksidente.
Narito ang isang simpleng gabay:
1. Pindutin Manalo + R buksan Takbo .
2. Input magbago muli at pindutin Pasok upang buksan ang Registry Editor.
3. Mag-navigate sa sumusunod na landas:
Computer> HKEY_LOCAL_MACHINE> SYSTEM> CurrentControlSet> Control> FileSystem .
4. Hanapin Pinagana ang LongPaths at mag-double click dito.
5. Baguhin ang data ng halaga sa 1 .
6. Mag-click OK lang upang mapanatili ang pagbabago.
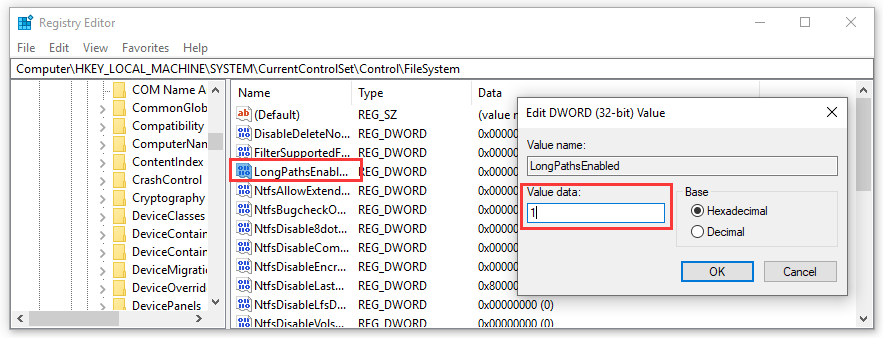
Pagkatapos, maaari kang umalis sa Registry Editor at patakbuhin ang file o folder upang makita kung maaari mong kopyahin o ilipat ang mga ito matagumpay.
Paraan 4: Gamitin ang xcopy Command
Kapag hinahanap namin ang isyung ito sa internet, nalaman namin na ang ilang mga gumagamit ay sumasalamin na nilulutas nila ito gamit ang xcopy command sa isang mataas na prompt ng utos. Ang pamamaraang ito ay nagkakahalaga ng pagsubok.
Kung hindi mo alam kung paano gawin ang gawaing ito, maaari mong sundin ang gabay na ito:
1. Mag-click Magsimula at maghanap para sa cmd .
2. Mag-right click sa unang resulta at piliin Patakbuhin bilang Administrator .
3. Kopyahin at i-paste ang sumusunod na linya ng utos sa nakataas na Command Prompt:
xcopy * path sa mga mapagkukunang file * * path sa patutunguhan * / O / X / E / H / K
Dito, * path sa mga mapagkukunang file * at * landas sa patutunguhan * ay simpleng mga placeholder para sa eksaktong mga landas. Kailangan mong palitan ang mga placeholder ng mga totoong lokasyon bago pindutin ang Enter.
4. Pindutin Pasok .
Naniniwala kami na ang Destination Path na Napakahaba ay dapat na malutas pagkatapos magamit ang mga pamamaraan sa itaas.
Nagdagdag ng Rekomendasyon
Kung hindi mo tinanggal ang iyong mga file o folder nang hindi sinasadya, maaari kang gumamit ng propesyonal software sa pagbawi ng data upang makuha ang mga ito pabalik. Ang MiniTool Power Data Recovery ay isang mahusay na pagpipilian. Maaaring malutas ng software na ito ang iyong isyu sa pagkawala ng data nang hindi sinasaktan ang iyong computer.













![Ano ang Return Key at Nasaan Ito sa Aking Keyboard? [MiniTool News]](https://gov-civil-setubal.pt/img/minitool-news-center/70/what-is-return-key.png)




![Nangungunang 6 na Solusyon para sa OneNote na Hindi Nagsi-sync sa Windows 10/8/7 [Mga Tip sa MiniTool]](https://gov-civil-setubal.pt/img/backup-tips/00/top-6-solutions-onenote-not-syncing-windows-10-8-7.png)
