Mga Pinagkakatiwalaang Istratehiya sa Pag-backup ng mga File sa QNAP NAS sa Windows
Trusted Strategies To Backup Files To Qnap Nas In Windows
Lilipat ka ba mula sa isang pisikal na panlabas na hard drive patungo sa QNAP NAS (Network-Attached Storage)? Paano ka makakapag-backup ng mga file sa QNAP NAS sa Windows? Para diyan, ang gabay na ito mula sa Solusyon sa MiniTool magpapakita sa iyo ng ilang libreng tool.
Pangkalahatang-ideya ng QNAP NAS
Ang Network-Attached Storage ng QNAP ( SA ) ay isang aparato na ginagamit upang mag-imbak ng mga digital na file tulad ng mga larawan, video, musika, at mga dokumento. Tulad ng iminumungkahi ng pangalan nito, pinapayagan ka ng NAS na ma-access ang mga file sa pamamagitan ng Wi-Fi o wired network depende sa iyong senaryo ng paggamit.
Samakatuwid, ang paghahambing sa tunay na pisikal na panlabas na hard drive, ang QNAP NAS ay nagpapakita ng ilang malinaw na mga pakinabang kapag pinipili ito bilang isang backup na drive. Higit sa lahat, sa halip na dalhin ito kahit saan, inilalagay ito sa bahay at laging naa-access anumang oras at kahit saan.
Sa pangkalahatan, ang mga gumagamit ng NAS ay naglalagay ng maraming hard drive sa isang NAS upang lumikha ng RAID (Redundant Array of Independent Disks). Ang RAID ay isang teknolohiya na pinagsasama ang maramihang mga hard drive sa isang malaking espasyo sa imbakan na tinatawag na volume.
4 na Pangunahing Benepisyo:
- Protektahan ang iyong data mula sa pagkabigo ng drive
- I-access ang data nang malayuan, tulad ng paggamit ng cloud storage
- Magtrabaho nang mabilis tulad ng lokal na pagmamaneho
- Nakakatuwang feature para pamahalaan ang mga file
Paano Mag-back up ng Mga File mula sa PC hanggang sa NAS sa Windows
Upang gumawa ng backup ng imahe para sa iyong data sa Windows sa QNAP NAS, mayroong ilang libreng tool sa iyong computer at isang propesyonal na alternatibo. Basahin ang mga sumusunod na talata at makakuha ng higit pang impormasyon.
Gamitin ang MiniTool ShadowMaker para i-backup ang data ng Windows sa NAS Drive
Una sa lahat, gusto kong ipakilala sa iyo ang pinakamadaling paraan upang i-back up ang mga file – MiniTool ShadowMaker. Bilang isang propesyonal PC backup software , available ito sa halos lahat ng storage device na maaaring makilala ng Windows kabilang ang mga USB external drive, HDD, SSD, NAS, Hardware RAID, at iba pa.
Maaari nitong matugunan ang mga pangangailangan ng backup ng file , backup ng partition, backup ng system, at backup ng disk. Bukod sa backup ng data , Sinusuportahan din ng MiniTool ShadowMaker ang pagsasagawa ng disk cloning. Gamit ang tampok na ito, maaari mong i-clone ang HDD sa SSD o i-clone ang SSD sa mas malaking SSD .
Ngayon, hayaan mo akong ipakita sa iyo kung paano mag-backup ng mga file sa QNAP NAS sa pamamagitan ng kamangha-manghang tool na ito. Siyanga pala, nag-aalok ang backup na software na ito ng Trial Edition na nagbibigay-daan sa isang 30-araw na libreng pagsubok para sa karamihan ng mga backup na feature.
Hakbang 1. I-download, i-install, at ilunsad ang MiniTool ShadowMaker. Mag-click sa Panatilihin ang Pagsubok upang ipasok ang Bahay pahina.
MiniTool ShadowMaker Trial I-click upang I-download 100% Malinis at Ligtas
Hakbang 2. Sa ilalim Backup , i-click SOURCE > Mga Folder at File upang piliin ang mga file na gusto mong protektahan.
Hakbang 3. Lumiko sa DESTINATION > pumili Ibinahagi > i-click Idagdag sa kaliwang ibaba > i-type ang path, username, at password para ikonekta ang iyong QNAP NAS drive. Pagkatapos ay dapat lumitaw ang iyong NAS drive sa Ibinahagi tab.

Hakbang 4. Piliin ang NAS drive bilang destination path at mag-click sa I-back Up Ngayon .
Kaugnay na artikulo: Ano ang isang NAS Drive at Paano Gumawa ng NAS Backup sa Windows 10?
I-backup ang mga File sa QNAP NAS Gamit ang Kasaysayan ng File
Ang Kasaysayan ng File ay isang snap-in backup na application na nagba-back up ng lahat ng mga file sa Library. Magagamit mo ito upang i-save ang mga backup ng mga lokal na file sa isang QNAP NAS drive.
Hakbang 1. Pindutin ang Win + I kasabay ng paglulunsad Mga setting at pagkatapos ay pumunta sa Update at Seguridad > pumili Pag-backup ng mga file mula sa kaliwang pane > i-click ang Higit pang mga pagpipilian link.
Hakbang 2. Mag-scroll pababa upang pumili Tingnan ang mga advanced na setting para buksan Control Panel > pumili Piliin ang drive > hanapin Magdagdag ng lokasyon ng network .
Hakbang 3. Pagkatapos ay piliin ang NAS na iyong ikinonekta.
Hakbang 4. Piliin ito at i-click Piliin ang Folder . Pagkatapos ay dapat lumabas ang landas ng network Magagamit na mga drive . I-click OK upang ibalik ang interface ng File History.
Hakbang 5. Tiyaking naka-on ang Kasaysayan ng File at pagkatapos ay maaari mong i-configure kung paano mo gustong mag-backup ng mga file Mga advanced na setting .
Mga Backup na File sa QNAP NAS gamit ang Windows Backup and Restore
Ang Backup and Restore (Windows 7) ay isang backup na software na kasama ng Windows 7, na minana ng Windows 10/11. Maaari mo ring i-backup ang data ng Windows sa NAS drive kasama nito. Paghahambing sa Kasaysayan ng File, nag-aalok ito ng higit na kakayahang umangkop. Hayaan mong ipakita ko sa iyo kung paano ito gagawin.
Kaugnay na artikulo: Kasaysayan ng File kumpara sa Pag-backup at Pagpapanumbalik: Ano ang Pagkakaiba?
Hakbang 1. I-type control panel sa Paghahanap sa Windows at piliin ang pinakamahusay na tugma.
Hakbang 2. Hanapin I-backup at Ibalik (Windows 7) > mag-click sa I-set up ang backup sa kanan ng panel > i-click I-save sa isang network .
Hakbang 3. I-click Mag-browse upang idagdag ang lokasyon ng network ng NAS device at ilagay ang mga kredensyal nito. I-click OK upang magpatuloy.
Mga tip: Kung hindi ka direktang makakonekta sa QNAP NAS sa pamamagitan ng network path, imapa ang NAS sa iyong lokal na system at italaga ito ng drive letter. Pagkatapos nito, ipo-prompt ka ng system kung gagawa ng system recovery disk. Kung mayroon kang panlabas na drive, i-click ang 'Oo'. Ang drive na ito ay maaaring gamitin upang ibalik ang mga file at mga imahe ng system. Ang post na ito - Paano Magmapa ng Network Drive sa Windows 10 makakatulong sa iyo.Hakbang 4. I-click Susunod > pumili Hayaan akong pumili upang piliin ang mga item na gusto mong i-back up. Ang Baguhin ang iskedyul pinapayagan ka ng opsyon na i-set up ang awtomatikong backup sa network drive .
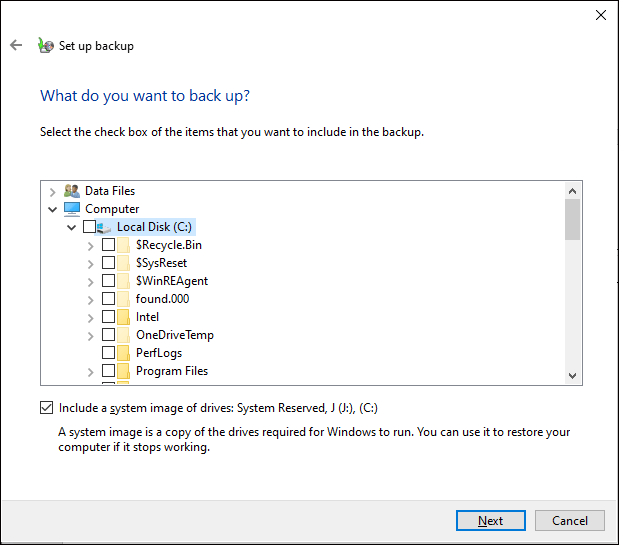
Hakbang 5. Mag-click sa I-save ang mga setting at patakbuhin ang backup upang magsimula.
Pangwakas na Kaisipan
Sa gabay na ito, nagpapakita kami ng 3 libre at madaling gamiting backup na software sa iyo. Kung hindi ka marunong sa teknolohiya, upang mag-backup ng mga file sa QNAP NAS, ang MiniTool ShadowMaker ay isang mainam na pagpipilian dahil maaari nitong i-streamline ang proseso ng pag-backup para sa iyo.
Mangyaring makipag-ugnayan sa aming pangkat ng produkto sa pamamagitan ng [email protektado] kung mayroong anumang mga problema o mungkahi kapag gumagamit ng MiniTool ShadowMaker.


![10 Mga Paraan upang Ayusin ang Internet Explorer 11 Pinapanatili ang Pag-crash ng Windows 10 [MiniTool News]](https://gov-civil-setubal.pt/img/minitool-news-center/52/10-ways-fix-internet-explorer-11-keeps-crashing-windows-10.jpg)

![Naayos - Nawawala ang Default na Boot Device o Nabigo ang Boot sa Lenovo / Acer [Mga Tip sa MiniTool]](https://gov-civil-setubal.pt/img/backup-tips/36/fixed-default-boot-device-missing.png)



![Pangunahing Impormasyon ng Pinalawak na Paghahati [MiniTool Wiki]](https://gov-civil-setubal.pt/img/minitool-wiki-library/63/basic-information-extended-partition.jpg)
![Panimula sa Laki ng Yunit ng Paglalaan at Mga Bagay Tungkol dito [MiniTool Wiki]](https://gov-civil-setubal.pt/img/minitool-wiki-library/21/introduction-allocation-unit-size.png)




![Buong Gabay - Paano Mag-sign Out ng Fortnite sa PS4 / Switch [MiniTool News]](https://gov-civil-setubal.pt/img/minitool-news-center/45/full-guide-how-sign-out-fortnite-ps4-switch.png)


![Error Code Termite Destiny 2: Subukan ang Mga Paraang Ito upang Ayusin Ito [MiniTool News]](https://gov-civil-setubal.pt/img/minitool-news-center/34/error-code-termite-destiny-2.jpg)
![Paano Ayusin ang Outlook (365) sa Windows 10/11 - 8 Solutions [Mga Tip sa MiniTool]](https://gov-civil-setubal.pt/img/data-recovery/86/how-to-repair-outlook-365-in-windows-10/11-8-solutions-minitool-tips-1.png)