Paano Ayusin ang Windows 10 Patuloy na Nagsasabi ng Update at I-restart
How To Fix Windows 10 Keeps Saying Update And Restart
Ang mga update sa Windows ay mahalaga sa pagganap ng computer at seguridad at katatagan ng system. Gayunpaman, ito ay lubhang nakakainis na Ang Windows 10 ay patuloy na nagsasabi ng update at restart . Ngayon ang post na ito sa MiniTool ay magpapakita sa iyo kung paano hindi paganahin ang restart na kinakailangang abiso sa Windows 10.Ang Windows 10 ay patuloy na nagsasabi ng Update at I-restart
Makakatulong ang mga update sa Windows na malutas ang mga naiulat na isyu at magdagdag ng mga bagong feature. Gayunpaman, ang patuloy na pagtanggap ng mga notification na kailangang i-restart ng Windows at i-update ay maaaring maging lubhang nakakagambala sa pagiging produktibo. Kaya, narito kami ay nagbibigay sa iyo ng ilang mga solusyon para sa paglutas ng 'Windows 10 keeps saying update and restart' na isyu.
Ayusin 1. I-restart upang I-install ang Mga Nakabinbing Update
Kapag iniulat ng Windows na kailangang i-update at i-restart ang computer, maaari mong i-restart ang computer sa pamamagitan ng button na logo ng Windows. Kung hindi matagumpay na mai-install ang pag-update sa pamamagitan ng paraang ito, maaari mong kumpletuhin ang pag-update sa pamamagitan ng pagpunta sa Mga Setting ng Windows , pagsuri para sa mga update , at pagpili I-restart ngayon .
Matapos makumpleto ang pag-update, hindi ka na dapat i-prompt ng Windows na mag-update at mag-restart muli.
Mga tip: Iniulat ng ilang user na nawala ang kanilang mahahalagang file pagkatapos ng pag-update ng Windows. Kung nakatagpo ka ng parehong problema, maaari mong gamitin ang MiniTool Power Data Recovery Free to mabawi ang mga tinanggal na file pagkatapos ng pag-update ng Windows . Ang file restore tool na ito ay maaari ding gamitin sa mabawi ang data pagkatapos mag-downgrade ng Windows at mabawi ang mga file pagkatapos muling i-install ang Windows .Libre ang MiniTool Power Data Recovery I-click upang I-download 100% Malinis at Ligtas
Ayusin 2. Patakbuhin ang Windows Update Troubleshooter
Kung pagkatapos mag-restart, hindi pa rin mailapat ng computer ang mga update at patuloy na nagsasabi ng update at restart, maaari mong patakbuhin ang Windows Update Troubleshooter. Maaaring makita ng tool na ito ang mga error na nauugnay sa pag-update ng Windows at awtomatikong ayusin ang mga ito.
Hakbang 1. Pindutin ang Windows + I keyboard shortcut para buksan ang Mga Setting. Pagkatapos ay piliin ang Update at Seguridad opsyon.
Hakbang 2. Ilipat sa I-troubleshoot seksyon at i-click ang Mga karagdagang troubleshooter opsyon.
Hakbang 3. Sa bagong window, i-click Windows Update > Patakbuhin ang troubleshooter .
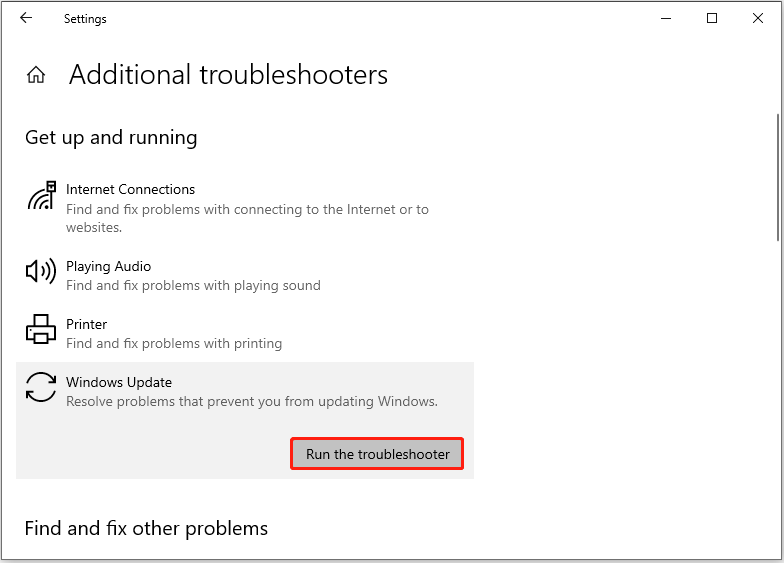
Hakbang 4. Hintaying makumpleto ang pag-troubleshoot at pagkumpuni. Pagkatapos nito, maaari mong subukang suriin at i-install ang mga pinakabagong update.
Tingnan din: 5 Solutions Help Ayusin ang Windows 10 Update na Natigil sa Pag-restart
Ayusin 3. Huwag paganahin ang Windows Update Service
Kung ang Windows 10 ay patuloy na nagsasabi ng update at restart, maaari mong piliing i-disable ang serbisyo ng Windows Update. Ang paggawa nito ay hindi paganahin ang pag-update ng Windows o ang tampok na awtomatikong pag-update nito.
Hakbang 1. I-type Mga serbisyo sa box para sa paghahanap sa Windows at i-click ito mula sa pinakamahusay na resulta ng pagtutugma.
Hakbang 2. Mag-scroll pababa sa pahina upang mahanap at i-double click ang Windows Update serbisyo.
Hakbang 3. Sa pop-up window, piliin ang Hindi pinagana opsyon mula sa Uri ng pagsisimula drop-down na menu.
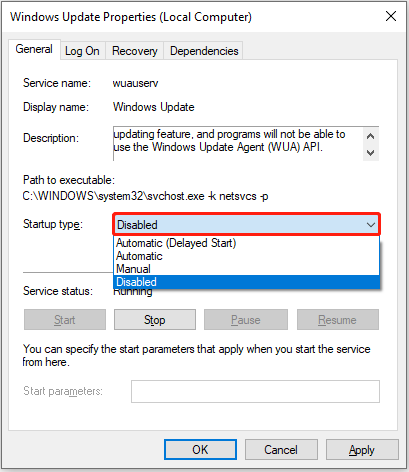
Hakbang 4. I-click Mag-apply at OK sunud-sunod upang magkabisa ang pagbabagong ito.
Ayusin 4. I-reset ang Mga Bahagi ng Windows Update
Ang pag-reset ng bahagi ng Windows update ay nagtatanggal ng lahat ng pansamantalang pag-download ng mga file at nire-reset ang mga registry key na naglalaman ng impormasyon tungkol sa mga update sa Windows. Maaari itong makatulong na alisin ang mga umuulit na update at i-restart ang mga prompt.
Para sa mga pangunahing hakbang, maaari kang sumangguni sa post na ito: I-reset ang Windows Update Gamit ang Mga Paraang Ito Ngayon!
Ayusin 5. Huwag paganahin ang Update Notifications
Ang hindi pagpapagana sa mga abiso sa pag-update ng Windows ay isa ring mahusay na paraan upang ayusin ang isyu na 'Patuloy na sinasabi ng Windows 10 ang pag-update at pag-restart'. Sundin ang mga hakbang sa ibaba upang makumpleto ang mga kinakailangang aksyon.
Hakbang 1. Buksan ang Mga Setting ng Windows at i-click Update at Seguridad .
Hakbang 2. Sa Windows Update seksyon, i-click ang Mga advanced na opsyon mula sa kanang panel.
Hakbang 3. Tiyaking nasa ilalim ang button I-update ang mga notification ay inililipat sa Naka-off .
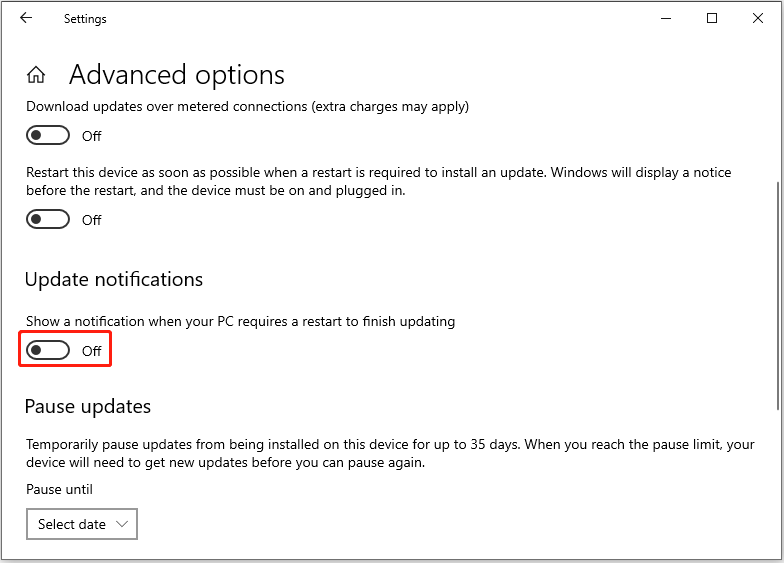
Ayusin 6. I-disable ang Automatic Restart Option
Ang huling paraan kung paano hindi paganahin ang pag-update at pag-restart ng Windows 10 ay ang hindi paganahin ang awtomatikong pag-restart na opsyon. Maaari mong ilapat ang mga hakbang sa ibaba upang tapusin ang gawaing ito.
Hakbang 1. Sa box para sa paghahanap sa Windows, i-type Tingnan ang mga advanced na setting ng system at piliin ito mula sa pinakamahusay na pagpipilian sa pagtutugma.
Hakbang 2. Sa ilalim ng Startup at Pagbawi seksyon, i-click ang Mga setting pindutan.
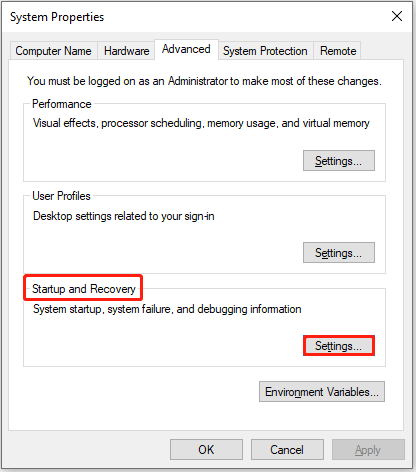
Hakbang 3. Susunod, alisan ng tsek ang Awtomatikong i-restart opsyon at i-click OK .
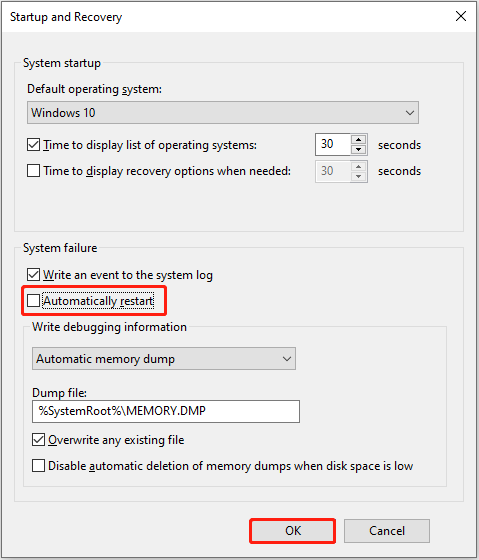
Mga Pangwakas na Salita
Kung patuloy na sinasabi ng Windows 10 ang pag-update at pag-restart, maaari mong subukan ang mga pamamaraang nabanggit sa itaas. Sana isa sa mga ito ay epektibo para sa iyo.
Gayundin, kung mayroon kang pangangailangan para sa pagbawi ng data ng hard drive , subukan ang MiniTool Power Data Recovery.
Libre ang MiniTool Power Data Recovery I-click upang I-download 100% Malinis at Ligtas
Kung kailangan mo ng higit pang gabay sa paksa ng artikulong ito o software ng MiniTool, huwag mag-atubiling magpadala ng email sa [email protektado] .
![Nangungunang 10 Mga Solusyon upang Ayusin ang App na Ito Ay Hindi Tumatakbo sa Iyong PC sa Manalo 10 [Mga Tip sa MiniTool]](https://gov-civil-setubal.pt/img/backup-tips/64/top-10-solutions-fix-this-app-cant-run-your-pc-win-10.jpg)
![4 Mga Solusyon sa System Writer Ay Hindi Natagpuan sa Pag-backup [Mga Tip sa MiniTool]](https://gov-civil-setubal.pt/img/backup-tips/48/4-solutions-system-writer-is-not-found-backup.jpg)

![[Pinakamahusay na Pag-aayos] Error sa Paggamit ng File sa Iyong Windows 10/11 Computer](https://gov-civil-setubal.pt/img/data-recovery/84/file-use-error-your-windows-10-11-computer.png)


![Paano Ayusin ang Address Not Found Issue sa Gmail? [4 na paraan]](https://gov-civil-setubal.pt/img/news/88/how-fix-address-not-found-issue-gmail.png)

![Hmm, Hindi namin Maabot ang Pahina na Ito - Isang Microsoft Edge Error [MiniTool News]](https://gov-civil-setubal.pt/img/minitool-news-center/36/hmm-we-cant-reach-this-page-microsoft-edge-error.png)
![4 Pinakamahusay na USB Bluetooth Adapter para sa PC! Mga Detalye Ay Narito! [MiniTool News]](https://gov-civil-setubal.pt/img/minitool-news-center/52/4-best-usb-bluetooth-adapters.png)
![Nangungunang 6 Mga Paraan upang Malutas ang Windows 10 I-upgrade ang Error 0xc190020e [MiniTool News]](https://gov-civil-setubal.pt/img/minitool-news-center/69/top-6-ways-solve-windows-10-upgrade-error-0xc190020e.png)








