Dalawang Paraan para Ayusin ang Hindi Ma-access ang Mga Pag-scan ng Windows Defender
Two Methods To Fix Unable To Access Windows Defender Scans
Maraming user ng Windows ang sumusubok na buksan ang folder ng Windows Defender Scans upang i-clear ang kasaysayan ng Windows Defender. Gayunpaman, maaari itong maging isang problema dahil malamang na hindi mo ma-access nang normal ang Windows Defender Scans. Paano mo mabubuksan ang folder na ito upang tanggalin ang kasaysayan ng pag-scan? Ang post na ito sa MiniTool ay magpapakita sa iyo ng mga kapaki-pakinabang na pamamaraan.
Kapag sinusubukang buksan ang folder ng Windows Defender Scans, maaari mong makuha ang mensahe ng error na ito: Kasalukuyang wala kang pahintulot na i-access ang folder na ito kahit na tumakbo ka sa isang administrator account. Bakit hindi mo ma-access ang Windows Defender Scans? Ito ay dahil pinipigilan ka ng Windows na patakbuhin ang File Explorer bilang isang administrator upang maprotektahan ang mahahalagang file ng system. Maaari mong subukan ang mga sumusunod na paraan upang subukang buksan ang folder ng Scans.
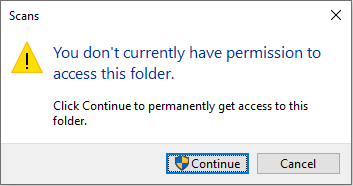
Paraan 1: Buksan ang Folder ng Windows Defender Scans sa Safe Mode
Kapag hindi mo mabuksan ang folder ng Windows Defender Scans, subukang buksan ito sa Safe Mode. Sundin ang mga hakbang sa ibaba.
Hakbang 1: Pindutin ang Win + I upang buksan ang Mga Setting ng Windows.
Hakbang 2: Para sa mga gumagamit ng Windows 10, dapat kang pumunta sa Update at Seguridad > Pagbawi , pagkatapos ay mag-scroll pababa upang i-click I-restart ngayon sa ilalim ng Advanced na pagsisimula seksyon.
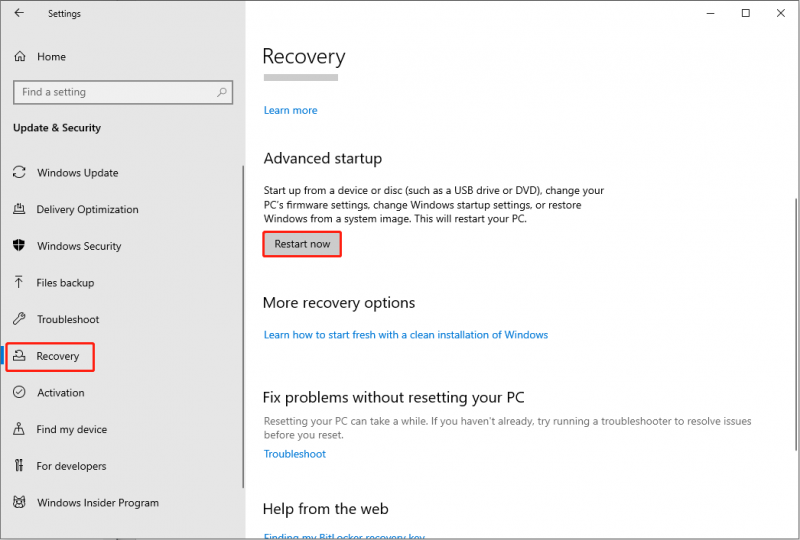
Para sa mga gumagamit ng Windows 11, kailangan mong piliin ang Sistema tab at piliin Sistema sa kanang pane. Nasa Mga opsyon sa pagbawi seksyon, i-click ang I-restart ngayon button sa tabi Advanced na pagsisimula .
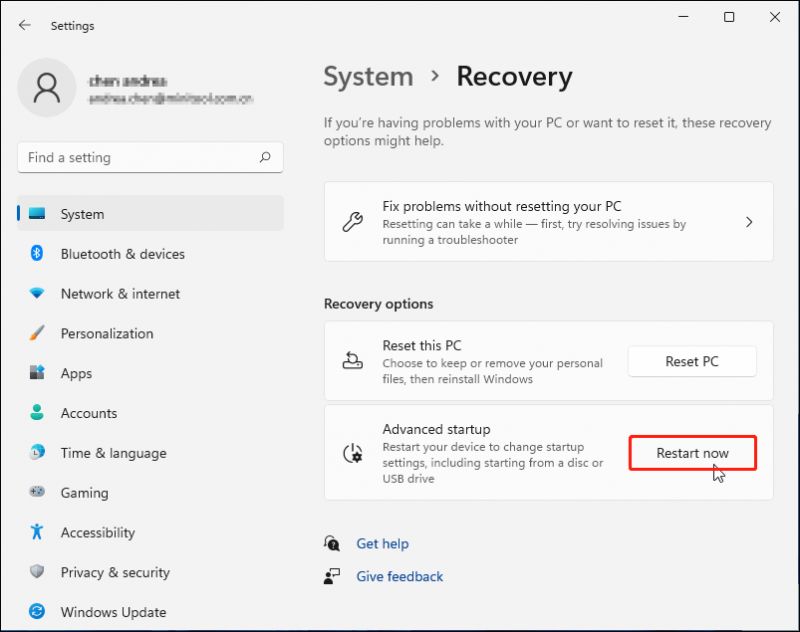
Hakbang 3: Pagkatapos mag-reboot ng iyong computer, dapat kang pumili I-troubleshoot > Mga advanced na opsyon > Mga Setting ng Startup > I-restart . Pindutin ang kaukulang key upang i-boot ang iyong computer sa bersyon ng Safe Mode na kailangan mo.
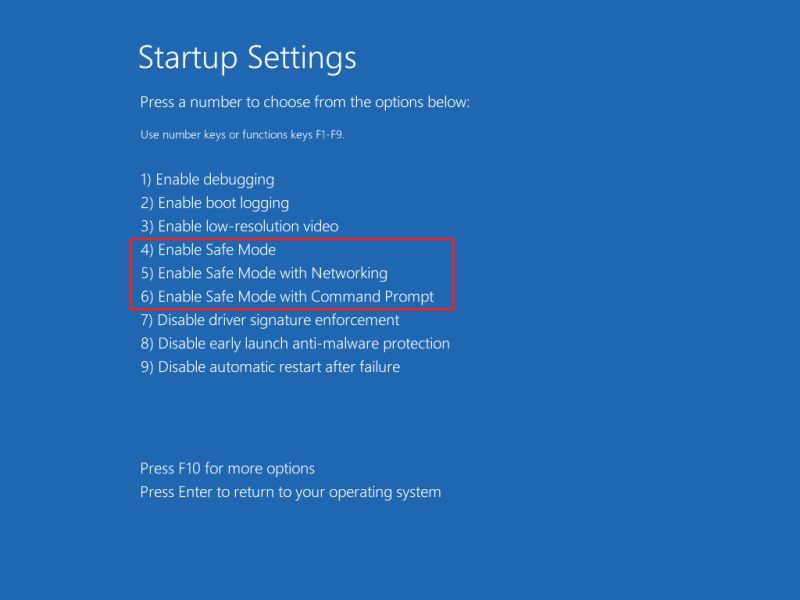
Hakbang 4: Hintaying pumasok ang iyong computer sa Safe Mode. Ngayon, pindutin Panalo + E upang buksan ang File Explorer at lumipat sa ProgramData > Microsoft > Windows Defender > Mga scan upang tanggalin ang kasaysayan ng pag-scan.
Mga tip: Ang ProgramData folder ay nakatago bilang default, maaari kang magpakita ng mga nakatagong file kasama ang mga tagubilin sa post na ito: Paano Ipakita ang Mga Nakatagong File sa Windows 10 (CMD + 4 na Paraan) .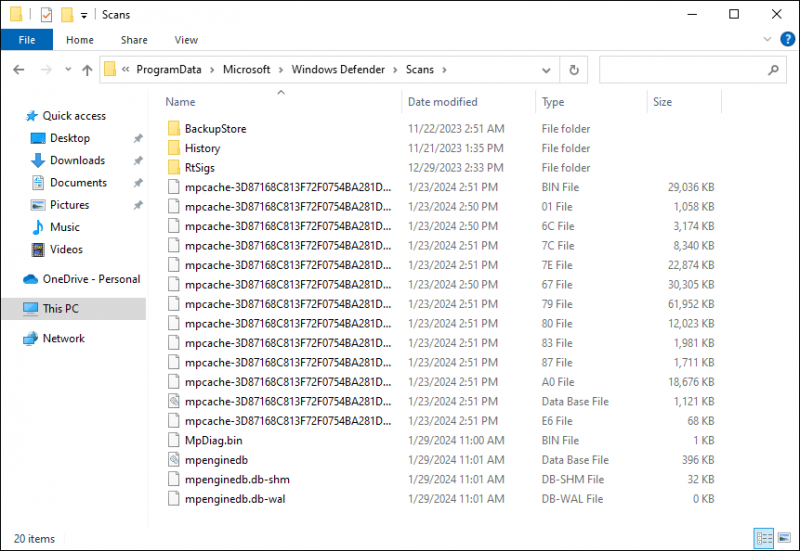
Upang lumabas sa Safe Mode, maaari mong i-restart ang computer. Kung mananatili ang computer sa Safe Mode pagkatapos mag-restart, subukang lumabas sa Safe Mode sa mga pamamaraan sa post na ito.
Paraan 2: Buksan ang Folder ng Windows Defender Scans gamit ang Iba Pang Mga Tool
Gaya ng sinabi namin sa simula, hindi mo mabubuksan ang folder ng Windows Defender Scans dahil hindi maaaring patakbuhin ang File Explorer gamit ang isang administrator account. Ang isa pang paraan upang ayusin ang problemang ito ay ang paggamit ng iba pang mga tool sa pamamahala ng file.
Makakakuha ka ng maaasahan tagapamahala ng file at patakbuhin ito bilang isang administrator upang makita kung matagumpay mong maa-access ang folder ng Windows Defender Scans.
I-recover ang Mga File na Tinanggal ng Windows Defender
Ang Windows Defender ay isang Windows antivirus utility na ginagarantiyahan ang seguridad ng Windows, gayunpaman, ang ilang mga tao ay nag-uulat na ang ilan sa kanilang mga execution file ay tinanggal ng Windows Defender kapag nagsasagawa ng virus scan. Kung nakatagpo ka ng problemang ito, paano mabawi ang mga tinanggal na file?
Ang MiniTool Power Data Recovery ay isang kamangha-manghang software sa pagbawi ng file na tumutulong sa iyong ibalik ang mga file na nawala dahil sa maling pagtanggal, hindi sinasadyang pag-format, impeksyon sa virus, o iba pang dahilan. Ang software na ito ay ganap na katugma sa mga Windows system at may mataas na seguridad na may read-only na katangian. Bilang karagdagan, ang software na ito ay naglalaman ng maraming iba pang praktikal na tampok na maaaring epektibong mapabuti ang iyong karanasan sa pagbawi ng data.
Kung nag-aalala ka kung mahahanap ng serbisyong ito sa pagbawi ng file ang iyong mga gustong file, Libre ang MiniTool Power Data Recovery gumagana. Makukuha mo muna ang libreng edisyon ng software na ito upang magsagawa ng malalim na pag-scan at mabawi ang 1GB ng mga file nang walang anumang bayad.
Libre ang MiniTool Power Data Recovery I-click upang I-download 100% Malinis at Ligtas
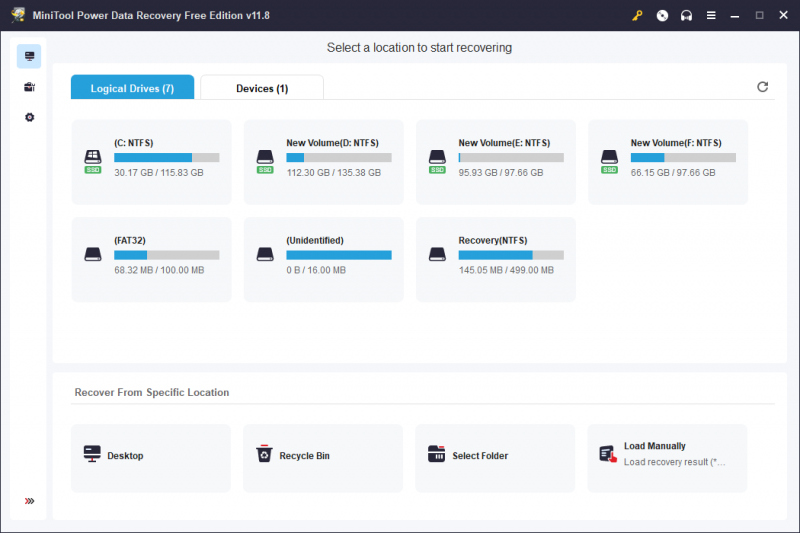
Alt=mabawi ang mga file
Bottom Line
Ito ay tungkol sa kung paano buksan ang Windows Defender Scans sa Windows 10/11. Sa pangkalahatan, maa-access mo ang folder ng Scans sa Safe Mode. Kung pinipigilan ka ng ibang mga isyu na buksan ang folder sa Safe Mode, maaari mong subukan ang iba pang mga file manager.

![Nangungunang 10 Mga Paraan sa Pag-backup ng Google at Pag-sync Hindi Gumagana [Mga Tip sa MiniTool]](https://gov-civil-setubal.pt/img/backup-tips/99/top-10-ways-google-backup.png)




![Naayos: Maghintay ng Ilang Segundo at Subukang Gupitin o Kopyahin Muli sa Excel [MiniTool News]](https://gov-civil-setubal.pt/img/minitool-news-center/97/fixed-wait-few-seconds.jpg)
![Ayusin ang 'Hindi Kinikilala Bilang Panloob o Panlabas na Command' Manalo ng 10 [MiniTool News]](https://gov-civil-setubal.pt/img/minitool-news-center/79/fix-not-recognized.jpg)
![Nalutas - Paano Protektahan ang Password ng USB Drive Libreng Windows 10 [MiniTool News]](https://gov-civil-setubal.pt/img/minitool-news-center/95/solved-how-password-protect-usb-drive-free-windows-10.jpg)
![Paano i-upgrade ang Windows Server 2012 R2 hanggang 2019? [Step by Step] [MiniTool Tips]](https://gov-civil-setubal.pt/img/backup-tips/04/how-to-upgrade-windows-server-2012-r2-to-2019-step-by-step-minitool-tips-1.png)

![4 Mga Paraan upang mai-install muli ang Realtek HD Audio Manager Windows 10 [MiniTool News]](https://gov-civil-setubal.pt/img/minitool-news-center/35/4-ways-reinstall-realtek-hd-audio-manager-windows-10.jpg)

![Paano Harangan ang Isang tao sa LinkedIn nang Hindi Nila Nalalaman [MiniTool News]](https://gov-civil-setubal.pt/img/minitool-news-center/85/how-block-someone-linkedin-without-them-knowing.png)


![Hindi Natagpuan ang File ng Video ng HTML5? Ayusin Ito Ngayon Gamit ang 4 na Solusyon! [MiniTool News]](https://gov-civil-setubal.pt/img/minitool-news-center/71/html5-video-file-not-found.jpg)


