Hindi Gumagana ang 360-Degree Mga Video sa YouTube - 5 Mga Magagamit na Paraan
360 Degree Youtube Videos Not Working 5 Available Methods
Buod:

Kung nakatagpo ka ng 360-degree na mga video sa YouTube na hindi gumagana ngayon, huwag magalala. Ang post na ito na inalok ng MiniTool tutulong sa iyo upang ayusin ito. Magbibigay ito sa iyo ng 5 mga solusyon sa kakayahang magamit. Maaari mong subukang suriin ang pagiging tugma ng browser, suriin ang suporta sa HTML5 at higit pa.
Mabilis na Pag-navigate:
Noong 2015, nagdagdag ang Google ng 360-degree na suporta sa video sa YouTube. Ang mga video na ito ay may isang bagong sukat na nagbibigay-daan sa iyo upang paikutin ang mga anggulo ng pagtingin sa isang dial ng pag-navigate.
Bilang karagdagan, maaari kang maglaro ng mga clip gamit ang isang virtual reality headset. Maaaring i-play ang 360 na video sa ilang mga Windows browser, Android at iOS YouTube apps.
Gayunpaman, maaaring lumitaw ang 360-degree na mga video sa YouTube na hindi gumagana. Sa kabutihang palad, narito ang ilang mga potensyal na solusyon.
Tip: Maaaring interesado ka sa post na ito: Nangungunang 12 Mga Pinakamahusay na Video Player sa 2020 (Desktop & Mobile) .Paano Mag-ayos ng 360-degree na Mga Video sa YouTube na Hindi Gumagana
Solusyon 1: Suriin ang Pagkatugma sa Browser
Una, dapat mong tandaan na ang 360-degree na mga video sa YouTube ay hindi gagana para sa lahat ng mga browser. Kaya, kung binubuksan mo ang video sa isang hindi tugma na browser, maaaring maganap ang 360-degree na mga video sa YouTube na hindi gumagana.
Maaari kang manuod ng mga 360-degree na video sa Google Chrome, Firefox, Internet Explorer, at Opera. Kaya, kung ang mga video ay hindi nagpe-play sa isang browser tulad ng Vivaldi, Torch, o Maxthon, maaari mong subukang buksan ang mga ito sa Google Chrome.
Solusyon 2: Suriin ang Suporta ng HTML 5 ng Browser
Dapat suportahan ng iyong browser ang HTML5 upang makapag-play ng video. Kung hindi nito sinusuportahan ang elemento ng video ng HTML5, nangyayari ang 360-degree na mga video sa YouTube na hindi gumana na isyu.
Kaya mo buksan ang pahinang ito upang suriin ang suporta sa HTML5. Malalaman mo kung sinusuportahan ng iyong browser ang HTML5 at kung ito ang default player. Kung hindi ito iyong default na manlalaro at sinusuportahan ito ng browser, kailangan mong i-click ang Hilingin ang manlalaro ng HTML5 pindutan
Solusyon 3: I-update ang Iyong Browser
Kung ang iyong browser - Hindi sinusuportahan ng Firefox, Chrome, IE o Opera ang HTML 5, posible na gumagamit ka ng isang hindi napapanahong bersyon. Samakatuwid, oras na upang i-update ang iyong browser sa pinakabagong bersyon. Ito kung paano i-update ang Google Chrome kung kinakailangan.
Hakbang 1: Una, i-click ang Ipasadya ang Google Chrome pindutan sa kanang sulok sa itaas ng browser.
Hakbang 2: Pagkatapos, mag-click Tulong Nasa listahan.
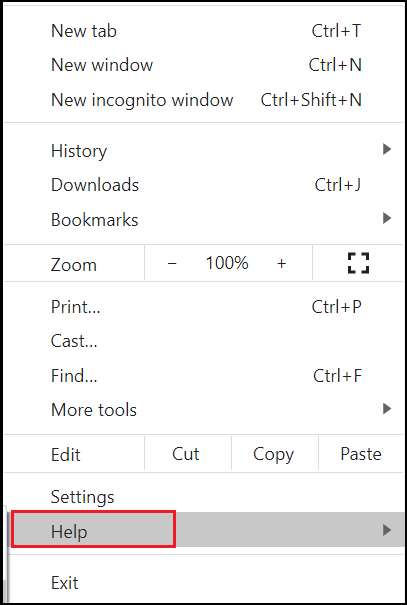
Hakbang 3: Ngayon, mag-click Tungkol sa Google Chrome upang buksan ang pahina sa shot sa ibaba.
Hakbang 4: Magsisimula ang Chrome upang suriin at mai-install ang mga update. Kapag na-update ito, i-click ang Ilunsad muli pindutan upang muling simulan ang browser.
Solusyon 4: Lumipat sa Buong Hardware Acceleration sa Windows
Ang pagpabilis ng hardware ay naka-off sa Windows, maaari mo ring makatagpo ng 360-degree na mga video sa YouTube na hindi gumana na isyu. Kung na-off mo na ang acceleration ng hardware, oras na upang i-on muli ito upang makapag-play ng 360-degree na mga video sa YouTube.
Narito ang isang mabilis na gabay sa kung paano i-configure ang pagpapabilis ng hardware nang mas partikular para sa Windows 7 at 8.
Hakbang 1: Uri Control Panel sa Windows Maghanap kahon at i-click upang buksan Control Panel .
Hakbang 2: Itakda Tingnan sa pamamagitan ng: Malalaking mga icon , i-click Ipakita at Baguhin ang mga setting ng display upang buksan ang karagdagang mga pagpipilian.
Hakbang 3: Piliin Mga Advanced na Setting ng Display . Pagkatapos, i-click ang Mag-troubleshoot tab sa window na iyon kung sinusuportahan ng iyong graphics card ang pagpapabilis ng hardware.
Hakbang 4: Pindutin ang Baguhin ang mga setting pindutan upang buksan ang Troubleshooter ng Display Adapter bintana
Hakbang 5: I-drag ang Pagpapabilis ng hardware slider bar sa dulong kanan upang buksan ang acceleration ng hardware.
Solusyon 5: I-update ang Iyong Mga Driver ng Graphics Card
Maaari ring mag-play ang iyong graphics card ng mga 360-degree na video sa YouTube, na maaaring hindi suportahan kung mayroon kang isang mas lumang bersyon ng driver. Samakatuwid, ang pinaka-halatang solusyon sa kasong ito ay upang i-update ang driver ng graphics card:
Hakbang 1: Mag-right click sa Magsimula menu at piliin Tagapamahala ng aparato upang buksan ito
Hakbang 2: Mag-click Ipakita ang mga adaptor upang palawakin ito. Susunod, hanapin ang iyong graphics card. I-right click ito at pumili I-update ang driver .
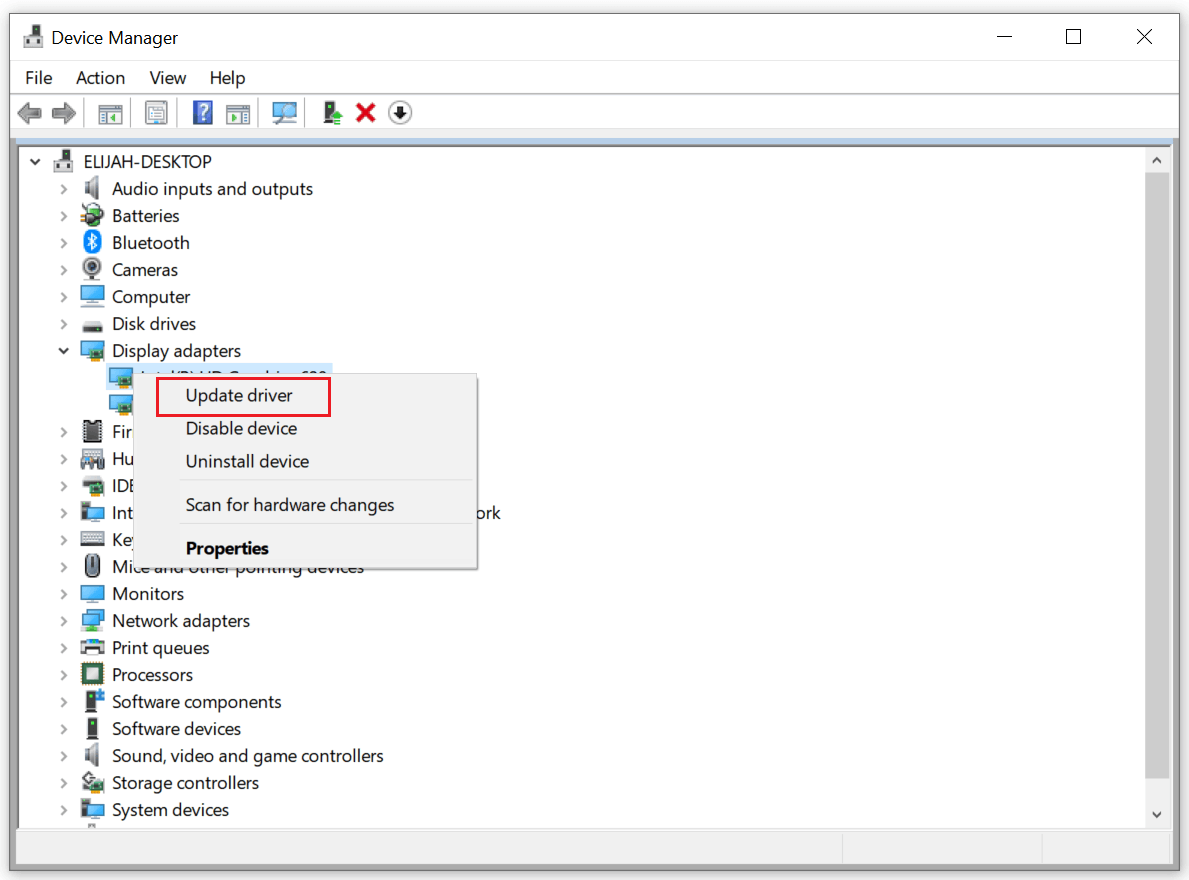
Hakbang 3: Maghintay para sa iyong computer na maghanap para sa ilang mga driver online. Kung may anumang bagong bersyon na natagpuan, awtomatiko itong mai-install
Hakbang 4: I-restart ang iyong computer.
Tip: Maaari kang makaranas ng error na ito: walang tunog sa YouTube kapag nagpe-play ng mga video . Sumangguni sa post na ito upang makuha ang mga pamamaraan.Bottom Line
Bilang konklusyon, sa mga nagagawang solusyon na ito dapat mo na ngayong ayusin ang mga isyu sa video ng YouTube 360. Kung nakakaranas ka pa rin ng isyu ng mga video na 360-degree na YouTube na hindi naglalaro, subukan ang mga pamamaraan sa itaas.

![Mga Solusyon upang Ayusin ang Malwarebytes Hindi maikonekta ang Serbisyo [Mga Tip sa MiniTool]](https://gov-civil-setubal.pt/img/backup-tips/56/solutions-fix-malwarebytes-unable-connect-service.jpg)

![[Nalutas] Pag-recover ng Macbook Hard Drive | Paano Kumuha ng Data ng Macbook [Mga Tip sa MiniTool]](https://gov-civil-setubal.pt/img/data-recovery-tips/32/macbook-hard-drive-recovery-how-extract-macbook-data.jpg)





![Hindi Ma-install ng Windows ang Mga Kinakailangan na File: Mga Code ng Error at Pag-aayos [MiniTool News]](https://gov-civil-setubal.pt/img/minitool-news-center/95/windows-cannot-install-required-files.jpg)

![5 Mga Solusyon sa Blue Screen of Death Error 0x00000133 [MiniTool News]](https://gov-civil-setubal.pt/img/minitool-news-center/36/5-solutions-blue-screen-death-error-0x00000133.png)

![Kilalanin Tungkol sa Kakaibang Mga Partisyon sa Mga Laptop (Apat na Uri) [Mga Tip sa MiniTool]](https://gov-civil-setubal.pt/img/disk-partition-tips/13/get-know-about-strange-partitions-laptops.jpg)




![Ayusin ang Microsoft Security Client OOBE Natigil Dahil sa 0xC000000D [MiniTool News]](https://gov-civil-setubal.pt/img/minitool-news-center/65/fix-microsoft-security-client-oobe-stopped-due-0xc000000d.png)
![Ano ang GPT o GUID Partition Table (Kumpletong Gabay) [MiniTool Wiki]](https://gov-civil-setubal.pt/img/minitool-wiki-library/28/what-is-gpt-guid-partition-table.jpg)