2 Mga Paraan - Paano Magtakda ng Priority Windows 10 [Hakbang-hakbang na Gabay] [MiniTool News]
2 Ways How Set Priority Windows 10
Buod:
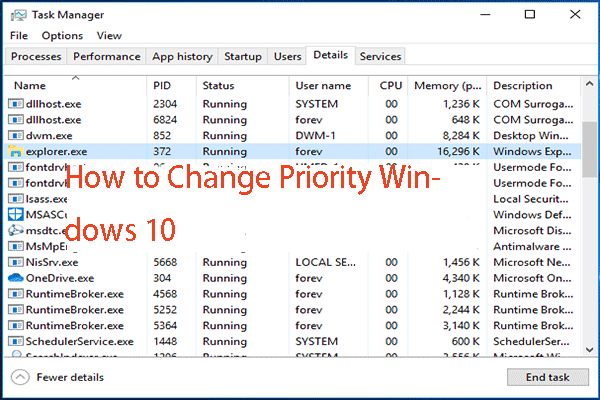
Paano maitakda ang priyoridad ng Windows 10? Paano baguhin ang priyoridad ng Windows 10? Paano magtakda ng isang programa sa mataas na priyoridad ng Windows 10? Ang post na ito mula sa MiniTool ipapakita sa iyo kung paano itakda ang priyoridad ng Windows 10.
Tulad ng alam, ibinabahagi ng Windows ang mga mapagkukunan ng CPU ng computer sa pagitan ng pagpapatakbo ng mga programa. Gayunpaman, kung gaano karaming mga mapagkukunan ang ibibigay sa isang proseso ay natutukoy ng priyoridad nito. Sa pangkalahatan, mas mataas ang antas ng priyoridad, mas maraming mapagkukunan ang ilalaan sa proseso.
Kaya, sa post na ito, ipapakita namin sa iyo kung paano itakda ang priyoridad ng Windows 10 o kung paano magtakda ng isang programa sa mataas na priyoridad ng Windows 10.
2 Mga Paraan - Paano Magtakda ng Priority Windows 10
Sa bahaging ito, ipapakita namin sa iyo kung paano magtakda ng priyoridad ng Windows 10. Bago magpatuloy, dapat mong malaman ang ilang pangunahing impormasyon tungkol sa priyoridad. Mayroong 6 na antas ng priyoridad na magagamit sa mga proseso sa Windows, at ang mga ito ay:
- Totoong oras
- Mataas
- Sa itaas normal
- Normal
- Mas mababa sa normal
- Mababa
Karaniwan ang antas ng default at ang karamihan sa mga programa na may normal na priyoridad ay maaaring tumakbo nang walang mga isyu. Gayunpaman, maaaring piliin ng mga gumagamit na baguhin ang mga priyoridad sa proseso upang mapabilis ang app o pabagalin ito upang ubusin ang mas kaunting mga mapagkukunan.
At ang bagong antas ng priyoridad na inilapat sa app ay magkakabisa hanggang sa huminto ang proseso ng app upang gumana. Kapag nahinto na ito, sa susunod na magbubukas ito kasama ang default na antas ng priyoridad maliban kung ang app mismo ay mayroong isang setting upang awtomatikong baguhin ang priyoridad nito.
Ang ilang mga programa ay maaaring baguhin ang kanilang priyoridad nang awtomatiko, tulad ng WinRAR at 7-Zip. Nagagawa nilang baguhin ang kanilang prayoridad sa Itaas na normal upang mapabilis ang proseso ng pag-archive.
Tandaan: Kailangan mong malaman na ang antas ng priyoridad ng Realtime ay hindi maaaring itakda ng mga gumagamit dahil maaari itong maging sanhi ng kawalang-tatag ng system. Ang isang application na may prioridad ng Realtime ay maaaring ubusin ang 100% ng CPU at maharang ang pag-input ng keyboard at mouse, na ginagawang hindi magamit ang PC.
Paano Itakda ang Priority Windows 10 sa pamamagitan ng Task Manager
Ngayon, ipapakita namin sa iyo kung paano magtakda ng priyoridad ng Windows 10.
- Buksan ang Task Manager .
- Sa pop-up window, mag-click Higit pang mga detalye .
- Pagkatapos mag-navigate sa Mga Detalye tab
- Piliin ang proseso na nais mong itakda ang priyoridad at i-right click ito.
- Pagkatapos pumili Itakda ang priyoridad mula sa menu ng konteksto at piliin ang nais na antas ng priyoridad.
- Pagkatapos nito, sa pop-up window, mag-click Baguhin ang priyoridad magpatuloy.

Kapag natapos na ang lahat ng mga hakbang, naitakda mo o nabago ang antas ng priyoridad ng isang proseso na matagumpay.
Bukod sa paraan sa itaas, maaari mo ring itakda ang priyoridad ng Windows 10 sa ibang paraan. Kaya, ipapakilala ito sa sumusunod na bahagi.
Paano Magtakda ng Priority ng Windows 10 sa pamamagitan ng WMIC
Sa bahaging ito, ipapakita namin sa iyo kung paano itakda ang priyoridad ng Windows 10 sa pamamagitan ng WMIC.
Ngayon, narito ang tutorial.
- Buksan ang Command Prompt bilang administrator .
- Ipasok ang utos proseso ng wmic kung saan pangalan = 'Pangalan ng Proseso' tawagan ang setpriority na 'Antas ng Prioridad' at tumama Pasok magpatuloy. (Dapat mong palitan ang Pangalan ng Proseso ng aktwal na pangalan ng proseso at palitan ang antas ng priyoridad ayon sa sumusunod na talahanayan.
| Halaga ng Antas ng Priority | Pangunahing Antas ng Pangalan |
| 256 | Totoong oras |
| 128 | Mataas |
| 32768 | Sa Itaas Karaniwan |
| 32 | Normal |
| 16384 | Mas mababa sa normal |
| 64 | Mababa |
Pagkatapos nito, matagumpay mong nabago ang antas ng priyoridad ng proseso.
 3 Mga Paraan upang Maayos na Hindi Mapapalitan ang Priority sa Task Manager
3 Mga Paraan upang Maayos na Hindi Mapapalitan ang Priority sa Task Manager Kung hindi mo ma-access nang maayos ang program na iyon, kailangan mong baguhin ang priyoridad ng proseso. Ngunit kung minsan, hindi mo mababago ang priyoridad sa Task Manager.
Magbasa Nang Higit PaPangwakas na Salita
Tulad ng kung paano magtakda ng mataas na priyoridad ng Windows 10, ang post na ito ay nagpakita ng 2 paraan. Kung nais mong itakda o baguhin ang priyoridad ng Windows 10, maaari mong subukan ang mga paraang ito. Kung mayroon kang anumang mas mahusay na mga solusyon, maaari mo itong ibahagi sa zone ng komento.




![Isyu sa Pag-install ng Windows 10 KB4023057: Error 0x80070643 - Fixed [MiniTool News]](https://gov-civil-setubal.pt/img/minitool-news-center/65/windows-10-kb4023057-installation-issue.jpg)








![[GABAY] Paano Gumamit ng Hard Drive Bilang RAM Sa Windows 10 [MiniTool News]](https://gov-civil-setubal.pt/img/minitool-news-center/00/how-use-hard-drive.jpg)

![Kung Hindi Ma-back up ng Iyong iTunes ang iPhone, Subukan ang Mga Paraang Ito [Mga Tip sa MiniTool]](https://gov-civil-setubal.pt/img/ios-file-recovery-tips/21/if-your-itunes-could-not-back-up-iphone.jpg)

![Panimula sa Boot Sector Virus at ang Daan upang Alisin Ito [MiniTool News]](https://gov-civil-setubal.pt/img/minitool-news-center/70/introduction-boot-sector-virus.jpg)

