4 Mga Paraan upang Ayusin ang Mga setting ng WiFi Nawawala ang Windows 10 o Surface [MiniTool News]
4 Ways Fix Wifi Settings Missing Windows 10
Buod:

Ang tutorial na ito ay nagsisiyasat ng ilang mga solusyon upang matulungan kang ayusin ang mga setting ng WiFi na nawawala sa Windows 10 o Surface device. Upang harapin ang iba pang mga isyu ng iyong Windows computer, MiniTool software ay propesyonal. Ang higanteng tagagawa ng software na ito ay nagdidisenyo ng propesyonal na software sa pagbawi ng data, hard drive partition manager, backup ng system at ibalik ang software, atbp para sa mga gumagamit.
Pangkalahatan maaari kang kumonekta sa isang wireless network sa iyong Windows 10 computer o Surface laptop. Ngunit kung nawawala ang mga setting ng WiFi sa Windows 10, hindi ka makakonekta sa isang wireless network.
Sa simula, maaari mong i-click ang Start -> Mga setting -> Network at Internet, at suriin kung ang opsyon na WiFi ay nakalista sa kaliwang pane. Kung hindi mo makita ang mga setting ng WiFi sa mga setting ng Network at Internet, maaari mong subukan ang mga solusyon sa ibaba upang ayusin ang mga setting ng WiFi na nawawala sa Windows 10 o Surface error.
Ayusin ang Mga Setting ng WiFi Nawawala ang Windows 10 o Surface - 4 na Paraan
Tip 1. I-restart ang Iyong Windows 10 o Surface Computer
Ang unang simpleng paglipat na maaari mong gawin ay i-restart ang iyong computer. Ang pag-restart ng computer sa pangkalahatan ay maaaring ayusin ang mga menor de edad na problema ng iyong computer.
Maaari mong i-click ang Start -> Power -> I-restart upang hayaang i-restart ang iyong computer. Matapos itong mag-restart, maaari mong i-click ang Start -> Mga setting -> Network at Internet upang suriin kung nakikita ang mga setting ng WiFi ngayon.
Tip 2. I-update ang Windows 10
Ang ilang mga problema sa koneksyon sa WiFi ay maaaring sanhi ng hindi napapanahon o hindi tugmang mga bahagi ng Windows. Maaari kang magsagawa ng isang pag-update sa Windows upang mai-install ang pinakabagong mga update sa Windows sa iyong computer.
- Maaari mong i-click ang pindutin ang Windows + I upang buksan ang Mga Setting ng Windows.
- I-click ang Update & Security -> Windows Update. At i-click ang Suriin ang mga pindutan ng pag-update upang suriin at mai-install ang mga magagamit na bagong pag-update sa Windows.
- Pagkatapos nito, maaari mong i-restart ang iyong computer at suriin kung ang mga setting ng WiFi ay nawawala ang error sa Windows 10 naayos na.
Tip 3. Patakbuhin ang Windows Network Troubleshooter
Kung nahaharap ka sa mga nawawalang error sa mga setting ng WiFi sa Windows 10 o Surface, maaari mong patakbuhin ang troubleshooter ng Windows Network upang makita kung makakatulong itong ayusin ang error na ito. Tumutulong ang troubleshooter ng Windows Network ayusin ang maraming mga problema sa koneksyon sa network .
Maaari mong i-click ang Start -> Mga setting -> Update & Security -> I-troubleshoot. Mag-scroll pababa sa kanang panel upang maghanap ng Mga Koneksyon sa Internet at i-click ito. Pagkatapos i-click ang Run the troubleshooter button upang magsimulang mag-diagnose at ayusin ang mga napansin na problema sa internet.
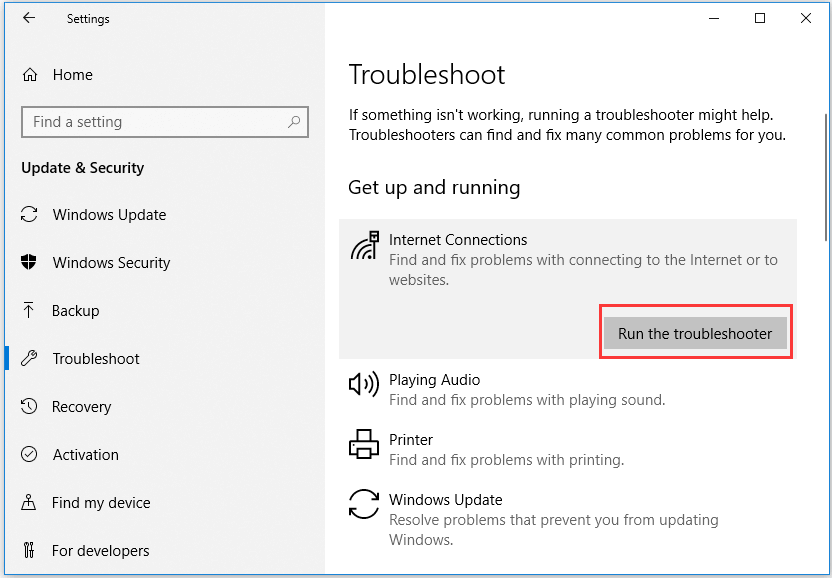
Tip 4. Suriin Kung Magagamit ang WiFi sa Device Manager
Kung ang WiFi ay nagkamaling hindi pinagana sa Device Manager, ang mga setting ng WiFi ay nawawala sa iyong Windows 10 o Surface device. Maaari mong suriin kung ang WiFi ay magagamit sa Device Manager sa pamamagitan ng pagsunod sa mga tagubilin sa ibaba.
- Pindutin ang Windows + X, at piliin ang Device Manager upang buksan ang Device Manager sa Windows 10 o Ibabaw.
- I-click ang kategorya ng Mga adaptor ng network upang mapalawak ito. Suriin kung nakalista ang wireless network adapter o network controller.
- I-double click ang adapter ng wireless network o network controller, i-click ang tab na Driver, at i-click ang Huwag paganahin ang Device. Pagkatapos ay maaari mong i-click ang Paganahin ang Device, at ire-restart nito ang network adapter o controller.
- I-restart ang iyong computer, at suriin kung ang mga setting ng WiFi ay nawawala problema ay naayos na.
Konklusyon
Inaasahan kong ang isa sa 4 na paraan ay makakatulong sa iyong ayusin ang mga nawawalang problema sa mga setting ng WiFi sa Windows 10 o Surface. Kung mayroon kang mas mahusay na solusyon upang ayusin ang isyung ito, mangyaring huwag mag-atubiling ibahagi sa amin.

![Ang Pag-click sa Hard Drive Recovery Ay Mahirap? Ganap na Hindi [Mga Tip sa MiniTool]](https://gov-civil-setubal.pt/img/data-recovery-tips/33/clicking-hard-drive-recovery-is-difficult.jpg)











![[FIXED] Paano Ibalik ang Mga Paalala sa iPhone? (Pinakamahusay na Solusyon) [Mga Tip sa MiniTool]](https://gov-civil-setubal.pt/img/ios-file-recovery-tips/20/how-restore-reminders-iphone.jpg)



![Nalutas - Ang iyong Tugon sa Imbitasyon ay Hindi Maipadala [MiniTool News]](https://gov-civil-setubal.pt/img/minitool-news-center/39/solved-your-response-invitation-cannot-be-sent.png)
![Nabigo ang Fortnite upang I-lock ang Profile? Narito ang Mga Pamamaraan! [MiniTool News]](https://gov-civil-setubal.pt/img/minitool-news-center/16/fortnite-failed-lock-profile.jpg)
![Ano ang I-back up sa PC? Anong Mga File ang Dapat Kong I-back up? Kumuha ng Mga Sagot! [Mga Tip sa MiniTool]](https://gov-civil-setubal.pt/img/backup-tips/11/what-back-up-pc.png)