3 Mga Paraan upang Maayos na Hindi Mapapalitan ang Priority sa Task Manager [MiniTool News]
3 Methods Fix Unable Change Priority Task Manager
Buod:
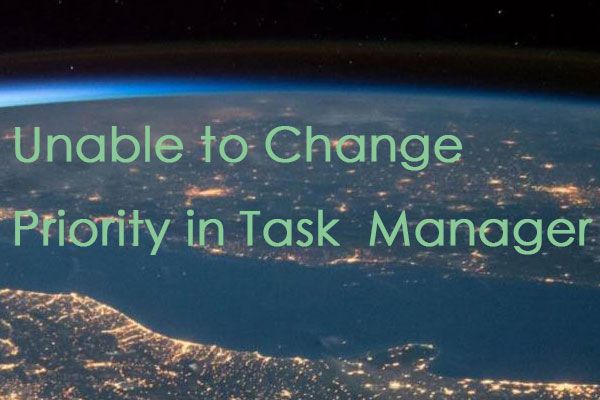
Kapag sinusubukan mong baguhin ang priyoridad ng isang proseso sa Task Manager, marahil ay makakatanggap ka ng sumusunod na mensahe ng error na 'Hindi Mapapalitan ang Priority. Ang operasyon na ito ay hindi nakumpleto. Tinanggihan ang pag-access ”. Basahin ang post na ito mula sa MiniTool upang makuha ang mga pamamaraan.
Hindi mabago ang Priority sa Task Manager
Sa pangkalahatan, ang pagkakaroon ng PC o laptop na walang mataas na detalye ay maaaring magresulta sa pagganap ng maraming masinsinang mga laro sa ibaba ng pamantayan. Kung ang laro ay napaka hinihingi, maaari kang makakuha ng mababang rate ng frame at pag-crash.
Ang isa sa mga solusyon ay baguhin ang priyoridad ng proseso ng laro o programa hanggang sa mataas mula sa Task Manager, na nagsasabi sa Windows na ang proseso ay dapat na nakalaan sa isang mas malaking bahagi nito.
Gayunpaman, kung minsan hindi mo mabago ang priyoridad sa Task Manager. Makakatanggap ka ng isang mensahe na nagsasabing Tinanggihan ang Pag-access, o ang priyoridad ay hindi magbabago. Maaari itong mangyari sa lahat ng mga proseso sa iyong system o sa isang tiyak na proseso sa lahat ng mga system.
Susunod, magpapakilala ako ng 3 kapaki-pakinabang na pamamaraan upang matulungan kang ayusin ang priyoridad na simpleng hindi magbabago ng error.
Paano Ayusin ang 'Hindi Mapapalitan ang Priority' sa Task Manager
Paraan 1: Piliin ang Ipakita ang Mga Proseso mula sa Lahat ng Mga Gumagamit sa Task Manager
Dahil binago ang priyoridad sa Task manager maaaring hindi mag-iwan ng sapat na lakas ng CPU para sa iba pang mga proseso sa iyong system, maaari itong makagawa ng mas maraming pinsala kaysa sa mabuti. Kung ia-upgrade mo ang iyong system upang suportahan ang mga hinihingi na laro na sinusubukan mong i-play, mas mahusay ka.
Gayunpaman, kung nais mo pa ring gamitin ang iyong kasalukuyang system, maaari mong gamitin ang mga sumusunod na hakbang upang mabago ang priyoridad ng larong iyong nilalaro.
Hakbang 1: Tiyaking naka-log in ka sa Admin.
Hakbang 2: Simulan ang iyong programa at buksan ang Task manager .
Hakbang 3: Suriin Ipakita ang mga proseso mula sa lahat ng mga gumagamit upang matiyak na tumatakbo ang mga proseso bilang Admin.
Hakbang 4: Pagkatapos ay i-right click ang programa at mag-click Itakda ang priyoridad , pagkatapos ay baguhin ang priyoridad.
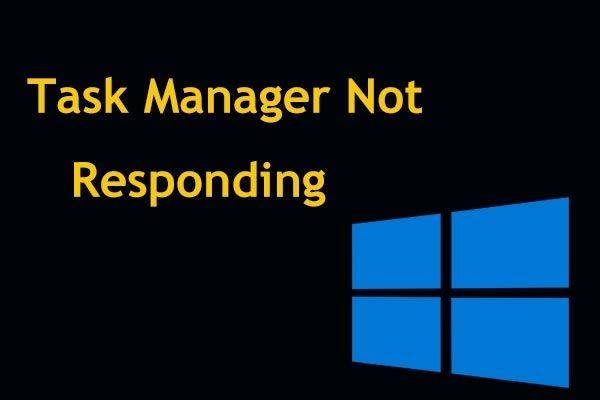 Nangungunang 8 Mga Paraan: Ayusin ang Task Manager na Hindi Tumutugon sa Windows 7/8/10
Nangungunang 8 Mga Paraan: Ayusin ang Task Manager na Hindi Tumutugon sa Windows 7/8/10 Hindi ba tumutugon ang Task Manager sa Windows 10/8/7? Kunin ngayon ang buong mga solusyon upang ayusin ang Task Manager kung hindi mo ito mabuksan.
Magbasa Nang Higit PaParaan 2: Gamitin ang Mga Setting ng Control ng User Account
Maaaring tiyakin ng Control ng User Account na ang mga programa ay hindi makagawa ng anumang pinsala sa iyong system. Kapag sinusubukan mong mag-install ng isang bagay o gumawa ng pagbabago sa iyong system, bibigyan ka nito ng maraming mga senyas minsan upang mapigilan ka mula sa aksidenteng paggawa ng isang maling bagay.
Hakbang 1: Uri Pagkontrol ng User Account sa menu ng Paghahanap upang buksan ang Mga Setting ng Control ng User Account .
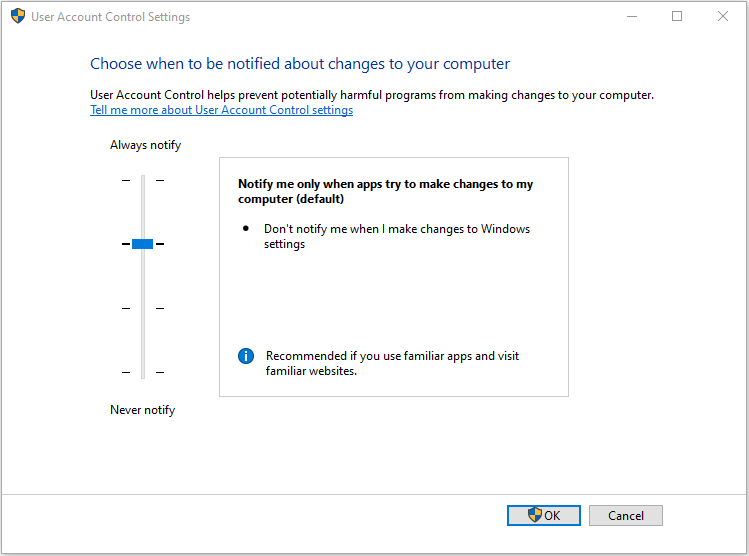
Hakbang 2: Itakda ang bar sa Huwag Mo Nang Ipagbigay-alam upang patayin ang mga senyas.
Pagkatapos ay maaari kang magkaroon ng higit na kontrol sa iyong system at magagawa mong baguhin ang priyoridad ng iyong laro.
Paraan 3: Mag-boot sa Safe Mode
Bagaman maraming mga serbisyo at tampok sa Windows ang hindi pagaganahin kapag nag-boot sa ligtas na mode, bibigyan ka nito ng isang malinis na slate na makakatulong sa iyo na makarating sa ugat ng problema nang mas madali.
Hakbang 1: I-reboot ang iyong aparato.
Hakbang 2: Pindutin F8 upang mag-boot sa Safe Mode bago ang iyong Windows boots. Basahin ang post na ito - Paano Magsimula sa Windows 10 sa Safe Mode (Habang Nag-boot) [6 Mga Paraan] , upang gawin ang mga susunod na hakbang.
Hakbang 3: Pumili ka Safe Boot at hayaan ang Windows na mag-boot up.
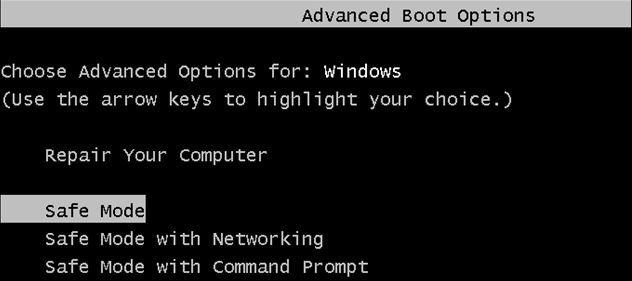
Hakbang 4: Subukang ilipat ang priyoridad sa Task Manager.
Pagkatapos, maaari mong i-reboot ang iyong computer at subukan kung hindi mo pa rin mababago ang priyoridad sa Task Manager.
Pangwakas na Salita
Narito ang lahat ng mga pamamaraan upang ayusin ang hindi mabago ang priyoridad sa error ng Task Manager. Kung nakatagpo ka ng gayong error, ang mga pamamaraang ito ay maaaring maging kapaki-pakinabang at epektibo para sa iyo.
![Nangungunang 10 Mga Solusyon upang Ayusin ang App na Ito Ay Hindi Tumatakbo sa Iyong PC sa Manalo 10 [Mga Tip sa MiniTool]](https://gov-civil-setubal.pt/img/backup-tips/64/top-10-solutions-fix-this-app-cant-run-your-pc-win-10.jpg)
![4 Mga Solusyon sa System Writer Ay Hindi Natagpuan sa Pag-backup [Mga Tip sa MiniTool]](https://gov-civil-setubal.pt/img/backup-tips/48/4-solutions-system-writer-is-not-found-backup.jpg)

![[Pinakamahusay na Pag-aayos] Error sa Paggamit ng File sa Iyong Windows 10/11 Computer](https://gov-civil-setubal.pt/img/data-recovery/84/file-use-error-your-windows-10-11-computer.png)


![Paano Ayusin ang Address Not Found Issue sa Gmail? [4 na paraan]](https://gov-civil-setubal.pt/img/news/88/how-fix-address-not-found-issue-gmail.png)

![Hmm, Hindi namin Maabot ang Pahina na Ito - Isang Microsoft Edge Error [MiniTool News]](https://gov-civil-setubal.pt/img/minitool-news-center/36/hmm-we-cant-reach-this-page-microsoft-edge-error.png)
![4 Pinakamahusay na USB Bluetooth Adapter para sa PC! Mga Detalye Ay Narito! [MiniTool News]](https://gov-civil-setubal.pt/img/minitool-news-center/52/4-best-usb-bluetooth-adapters.png)
![Narito ang Nangungunang 3 Mga Paraan para Madaling I-reset ng Pabrika ang Windows 7 [Mga Tip sa MiniTool]](https://gov-civil-setubal.pt/img/backup-tips/95/here-are-top-3-ways.jpg)





![Ang Apex Legends Mic Ay Hindi Gumagana? Ang Mga Kapakipakinabang na Solusyon Ay Narito! [MiniTool News]](https://gov-civil-setubal.pt/img/minitool-news-center/04/is-apex-legends-mic-not-working.jpg)


![Kumuha ng Destiny 2 Error Code Beetle? Tingnan ang isang Gabay upang Malaman Kung Paano Mag-ayos! [MiniTool News]](https://gov-civil-setubal.pt/img/minitool-news-center/29/get-destiny-2-error-code-beetle.jpg)