Natigil ba ang Google Drive sa Simulang Pag-upload? Narito ang Mga Solusyon! [MiniTool News]
Is Google Drive Stuck Starting Upload
Buod:
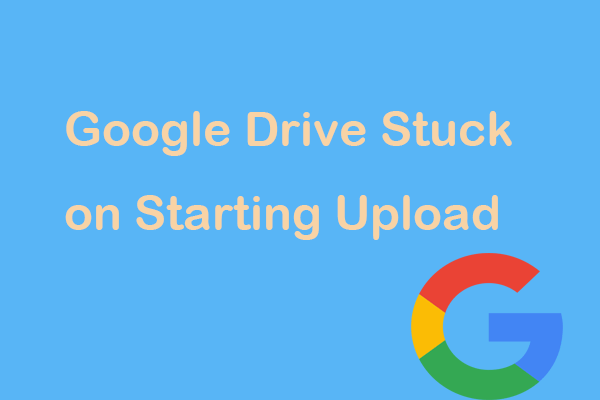
Bakit hindi nag-a-upload ang aking Google Drive? Paano ko maaayos ang mga hindi kumpletong pag-upload sa Google Drive? Kung tatanungin mo ang mga katanungang ito, maaari ka na ngayong makakuha ng mga sagot mula sa post na ito. MiniTool magpapakita sa iyo ng ilang mga kadahilanan at kung paano ayusin ang isyu ng Google Drive na natigil sa pagsisimula sa pag-upload sa iyong Windows PC.
Nabigo ang Pag-upload ng Google Drive
Ang Google Drive, isang serbisyo sa online at offline na pag-sync ng file, ay ginamit nang maraming taon at nakakatulong itong ilipat ang workspace para sa mga karaniwang gumagamit mula sa hard drive hanggang sa cloud upang mapanatiling ligtas ang data. Gayunpaman, ang ilan sa inyo ay nag-ulat ng mga isyu sa Google Drive, halimbawa, hindi maka konekta , Hindi nagsi-sync ang Google Drive , atbp.
Bilang karagdagan, maaaring maaabala ka sa isyu ng Google Drive na natigil sa pagsisimula ng pag-upload. Iyon ay, nabigo kang maglipat ng mga file na gusto mo sa cloud. Ang mga kadahilanan sa likod nito ay maaaring ang isyu sa Internet, pagkagambala sa serbisyo o pagkawala ng loob, cache ng browser, atbp Kung gayon, paano mo maaayos ang isyung ito sa isang Windows PC? Ngayon, sundin ang mga solusyon na ito sa ibaba.
Mga pag-aayos para sa Pag-upload ng Google Drive Stuck
Suriin ang Katayuan ng Google Drive
Karaniwan, gumagana nang maayos ang Google Drive sa uptime nito ngunit posible na ang serbisyo mismo ay tumigil sa paggana. Ilang buwan na ang nakakalipas, nabigo ang mga gumagamit ng Europa at South American na i-access ang kanilang mga file sa pamamagitan ng Google Drive.
Sa gayon, dapat mong suriin ang katayuan ng serbisyong online na ito kung maaabala ka sa isyu ng pag-upload ng Google Drive na natigil. Pumunta ka lang upang suriin Dashboard ng Katayuan ng G Suite at maaari mong makita ang isang listahan ng mga serbisyo. Kung napag-alaman mong napatay ang Google Drive, antayin ito hanggang sa gumana muli. Kung hindi, magpatuloy sa pag-troubleshoot.
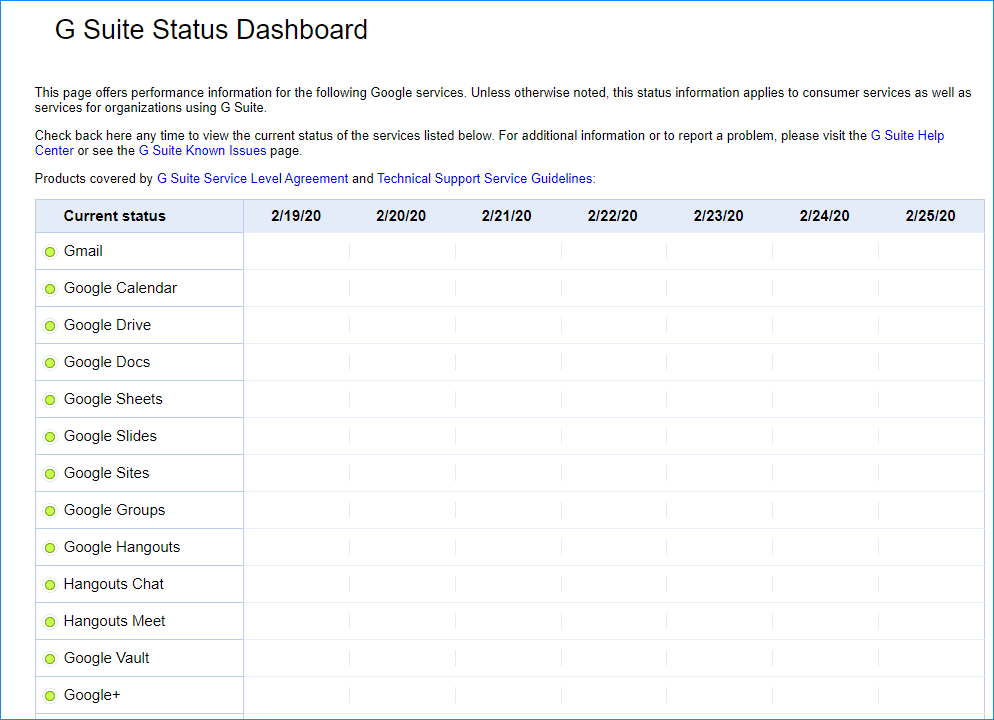
Idiskonekta at Ikonekta muli ang Google Account
Kung na-install mo ang Backup at Sync app sa iyong computer, maaari kang gumawa ng ilang mga bagay upang hayaang muling mai-upload ang iyong mga file. Pumunta lamang sa taskbar, i-click ang cloud icon, i-click ang icon na may tatlong tuldok na menu, pagkatapos ay mag-navigate sa Mga Kagustuhan> Mga setting> Idiskonekta ang Account at kumpirmahin ang pagdidiskonekta.
Susunod, i-click muli ang icon mula sa taskbar at mag-sign in sa iyong Google account. Pagkatapos, suriin kung ang pag-upload ng Google Drive ay naayos na. Kung ang paraan na ito ay hindi gagana para sa iyo, subukan ang susunod na solusyon.
I-restart o I-install muli ang Backup at Sync
Upang mapupuksa ang Google Drive na natigil sa pagsisimula ng pag-upload, maaari mong i-restart o muling i-install ang app na ito.
I-click lamang ang cloud icon at pumili Tumigil sa Pag-backup at Pag-sync upang lumabas sa app na ito Pagkatapos, pumunta sa box para sa paghahanap, uri backup at pag-sync at i-click ito upang muling buksan ang app na ito.
Bilang kahalili, maaari kang pumunta sa Control Panel upang i-uninstall ang Backup at Sync mula sa Google. Pumunta sa opisyal na website upang i-download ang app na ito at pagkatapos ay muling mai-install ito upang simulang mag-upload ng mga file.
Suriin ang Iyong Network
Kung mayroong isang problema sa iyong koneksyon sa Internet, nabigo ang pag-upload ng Google drive. Kaya, kailangan mong suriin ang iyong network.
Sa Windows 10, pindutin ang Manalo + ako upang buksan ang Mga setting bintana, pumunta sa Network at Internet at pagkatapos ay makikita mo ang katayuan ng iyong network. Kung suspindihin mo mayroong isang problema, mag-scroll pababa upang hanapin Troubleshooter sa network at i-click ito.
Huwag paganahin ang Antivirus at Firewall
Kung mayroon kang isang firewall o gumagamit ng antivirus, patayin ito upang makita kung nagsisimulang mag-upload ang iyong mga file. Sa Windows 10, i-type Windows Defender Firewall sa search bar, i-click ang resulta, i-click I-on o i-off ang Windows Defender Firewall , suriin I-off ang Windows Defender Firewall (hindi inirerekomenda) at i-save ang pagbabago.
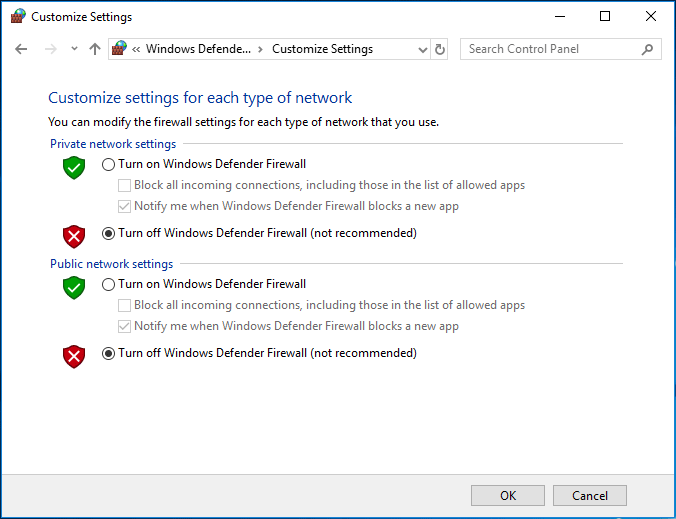
Bukod, suriin ang setting ng iyong antivirus upang makita kung ang Backup at Sync app ay puting nakalista. Kung hindi, alisin ang programa mula sa iyong computer.
I-clear ang Cache ng Iyong Browser
Maaaring i-save ng isang browser ang cookies, cache at iba pang data upang mas mabilis at madali itong ma-browse ang mga website. Gayunpaman, maaari itong maging sanhi ng ilang mga problema tulad ng natigil sa pag-upload ng Google Drive. Upang ayusin ang iyong isyu, maaari mong i-clear ang cache.
Hakbang 1: Kopyahin at i-paste chrome: // setting / clearBrowserData sa address bar sa Chrome at pindutin Pasok .
Hakbang 2: Itakda Saklaw ng oras sa Lahat ng oras at mag-click I-clear ang data .
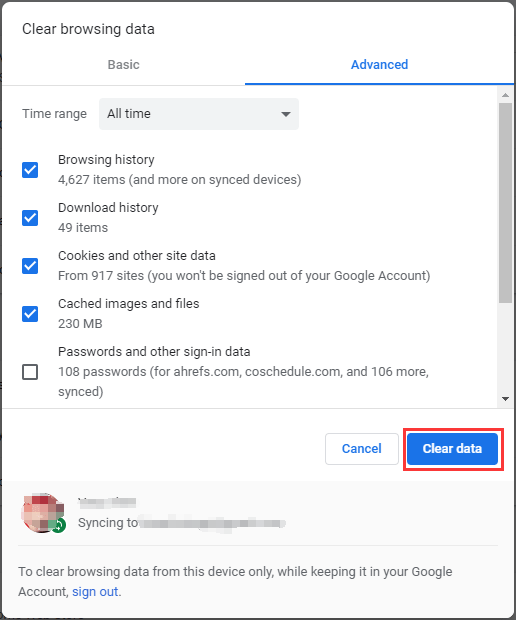
Hatiin ang I-upload sa Mga Mas Maliliit na Bahagi
Sa pangkalahatan, maaaring hawakan ng Google ang solong malalaking mga file at folder. Ngunit kung mag-upload ka ng isang napakalaking folder na may daan-daang GB ng data nang sabay-sabay, maaaring hindi ito magustuhan ng iyong Internet dahil ang mga pag-upload ay nagdudulot ng mas maraming pilay sa network kaysa sa mga pag-download.
Kung nag-upload ang Google Drive ng time out o nag-crash kapag nag-a-upload ng malalaking folder, maaari mong buksan ang folder, piliin at i-upload ang lahat bilang mga indibidwal na file.
Tip: Maaaring interesado ka sa post na ito - Paano Mag-ayos: Hindi Mag-upload ng Mga File sa Google Drive .Wakas
Ngayon, halos ang mga solusyon sa Google Drive na natigil sa pagsisimula ng pag-upload ay sasabihin sa iyo. Kung nababagabag ka sa isyung ito, subukan lamang ang mga ito hanggang sa mapupuksa mo ang problema.

![Ano ang Dapat Gawin Kung Makahanap ako ng Mga Masamang Sektor sa Hard Drive sa Windows 10/8/7? [Mga Tip sa MiniTool]](https://gov-civil-setubal.pt/img/backup-tips/57/what-do-if-i-find-bad-sectors-hard-drive-windows-10-8-7.jpg)
![Paano Huwag Paganahin ang Mga Programa sa Startup sa Iyong Mac Computer? [Nalutas!] [MiniTool News]](https://gov-civil-setubal.pt/img/minitool-news-center/46/how-disable-startup-programs-your-mac-computer.png)


![Paano Mag-backup at Ibalik ang Registry sa Windows 10 [Mga Tip sa MiniTool]](https://gov-civil-setubal.pt/img/data-recovery-tips/10/how-backup-restore-registry-windows-10.jpg)

![Mga Solusyon sa Call of Duty Dev Error 6065 [Hakbang sa Hakbang] [MiniTool News]](https://gov-civil-setubal.pt/img/minitool-news-center/97/solutions-call-duty-dev-error-6065.jpg)
![6 Pinakamahusay na Libreng Mga Tagapamahala ng Password upang Pamahalaan / Tingnan ang Nai-save na Mga Password [MiniTool News]](https://gov-civil-setubal.pt/img/minitool-news-center/77/6-best-free-password-managers-manage-view-saved-passwords.png)



![7 Mga Maaasahang Paraan upang Huwag Paganahin ang BitLocker Windows 10 [MiniTool News]](https://gov-civil-setubal.pt/img/minitool-news-center/22/7-reliable-ways-disable-bitlocker-windows-10.png)

![Paano Ma-clear ang Windows Update Cache (3 Mga Paraan para sa Iyo) [MiniTool News]](https://gov-civil-setubal.pt/img/minitool-news-center/83/how-clear-windows-update-cache-3-ways.png)


![Paano ayusin ang Liwanag ng Screen sa Windows 10? Sundin ang Gabay! [MiniTool News]](https://gov-civil-setubal.pt/img/minitool-news-center/53/how-adjust-screen-brightness-windows-10.jpg)
![Ano ang Nangyari Kapag Ang Iyong Computer Ay Panatilihing Nakasara Mismo [Mga Tip sa MiniTool]](https://gov-civil-setubal.pt/img/data-recovery-tips/26/what-happened-when-your-computer-keeps-shutting-down-itself.png)
![2 Pinakamahusay na Crucial Cloning Software | Paano I-clone Nang Walang Pagkawala ng Data [Mga Tip sa MiniTool]](https://gov-civil-setubal.pt/img/backup-tips/95/2-best-crucial-cloning-software-how-clone-without-data-loss.png)