6 na Solusyon upang Ayusin ang Mga Advanced na Setting ng Display na Nawawala [MiniTool News]
6 Solutions Fix Advanced Display Settings Missing
Buod:
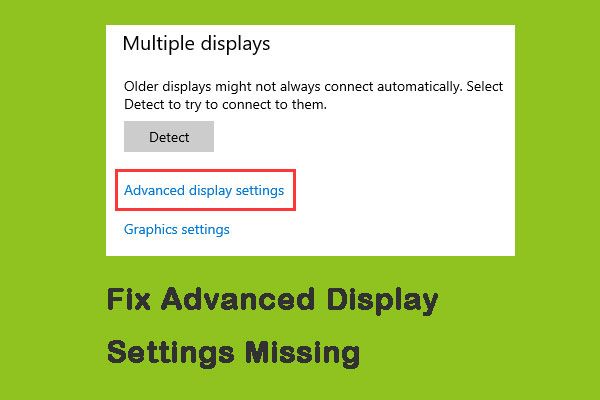
Maraming tao ang nagreklamo na ang kanilang pagpipilian sa mga setting ng advanced na display sa kanilang mga computer ay napalampas pagkatapos ng pag-update ng Windows 10. Ang isyung ito ay naganap sa halos lahat ng nag-update sa pag-update ng build 1703 o Fall Creators. Mag-click sa post na ito mula sa MiniTool upang makuha ang mga solusyon.
Mga Dahilan para sa Nawawala ang Advanced na Setting ng Display
Ang 'setting ng laki ng teksto' ay ang pinakakaraniwang tampok na ginagamit ng mga tao. Maaari mong gamitin ang mga setting ng advanced na display upang madaling baguhin ang mga laki ng iyong teksto. Gayunpaman, ang mga advanced na setting ng display ay makaligtaan pagkatapos i-update ang iyong Windows. Narito ang apat na pangunahing dahilan para nawawala ang Advanced Display Setting:
- Tinanggal ang tampok sa pag-update
- Hindi magandang driver ng graphics
- Pag-aaway sa mga on-board na graphics
- Ang Windows ay sira ang mga file sa pag-install
Nawawala ang mga Solusyon upang ayusin ang Mga Advanced na Setting ng Display
Pagkatapos, ipapakilala ko ang mga solusyon upang ayusin ang mga advanced na setting ng display na nawawala nang isa-isa.
Solusyon 1: Ibalik ng System
Ang unang solusyon ay upang magsagawa ng isang System Restore, na ibabalik ang iyong operating system sa isang punto sa nakaraan upang matulungan kang ayusin ang mga setting ng advanced na display na nawawala.
 Ano ang System Restore Point at Paano Ito Gawin? Narito na ang Mga Solusyon!
Ano ang System Restore Point at Paano Ito Gawin? Narito na ang Mga Solusyon! Ano ang isang point ng ibalik ang system at kung paano lilikha ng restore point na Windows 10? Ipapakita sa iyo ng post na ito ang mga sagot.
Magbasa Nang Higit PaSolusyon 2: Gumamit ng Mga Kahaliling Pagpipilian
Kung nakita mong nawawala ang mga setting ng advanced na display pagkatapos ng pag-update, marahil ang dahilan ay tinanggal ito ng Microsoft. Ang mga pagpipilian na naroroon sa loob ng mga setting ng advanced na pagpapakita ay pinalitan ng Microsoft sa isa pang lokasyon sa Windows. Narito ang paggamit ng mga alternatibong pagpipilian upang ayusin ang mga setting ng advanced na display na nawawala sa Windows 10.
Hakbang 1: Ilunsad Mga setting at i-click ang Sistema kategorya
Hakbang 2: Mag-click Ipakita mula sa kaliwang bahagi ng screen sa Sistema tab
Hakbang 3: Pagkatapos mag-scroll pababa upang hanapin ang Ipakita ang mga katangian ng adapter pagpipilian sa kanang bahagi at i-click ito.
Hakbang 4: Ngayon ay dapat kang mag-navigate sa Panel ng Control ng Intel HD Graphics at pagkatapos ay mag-click Ari-arian .
Hakbang 5: Sa wakas, mag-click Mga katangian ng grapiko at pagkatapos ay pumunta sa Ipakita setting upang gumawa ng mga pagbabago ayon sa kinakailangan.
Solusyon 3: Patakbuhin ang Troubleshooter ng Hardware at Device
Ang bawat Windows OS ay mayroong isang troubleshooter ng hardware, na makakatulong sa iyo na makita ang mga isyu sa iyong operating system at malutas ang mga ito. Maaari mong subukan ito upang ayusin ang mga advanced na setting ng display na nawawala at ang mga hakbang ay ang mga sumusunod.
Hakbang 1: Buksan Control Panel at hanapin Pag-troubleshoot , pagkatapos ay i-click ito.
Hakbang 2: Piliin ngayon Hardware at Sound .
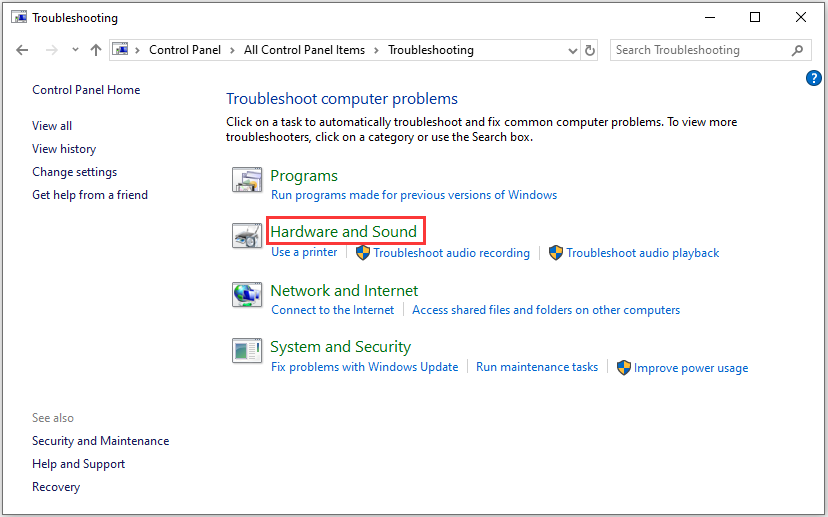
Hakbang 3: Magsisimula ang Windows upang maghanap ng mga problema sa hardware.
Tip: Ang prosesong ito ay maaaring tumagal ng ilang oras upang suriin ang iyong hardware. Maging mapagpasensya at hayaan ang proseso na matagumpay na makumpleto.Solusyon 4: Huwag paganahin ang Mgaboarding Graphics
Ang nakalaang mga graphic sa iyong computer ay magiging sanhi ng pagkawala ng mga setting ng advanced na display. Ang solusyon na ito ay hindi pinagana ang Onboard Graphics, narito ang mga hakbang:
Hakbang 1: pindutin ang Windows + R mga susi sa parehong oras at uri devmgmt.msc sa dialog box, pagkatapos ay pindutin OK lang buksan Tagapamahala ng aparato .
Hakbang 2: Pagkatapos mag-navigate sa Ipakita ang mga adaptor at i-right click ang onboard graphics at piliin Huwag paganahin ang aparato .
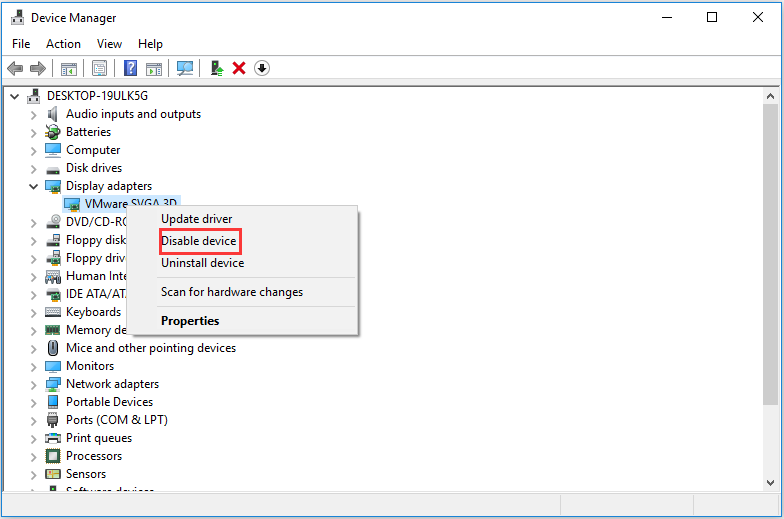
Hakbang 3: I-restart ang iyong computer at suriin kung nalutas ang isyu.
Solusyon 5: Baguhin ang Mga Entry ng Rehistro
Kung nais mo talagang baguhin ang laki ng teksto ng iyong computer (o ilang bahagi nito), makakatulong din sa iyo ang pagbabago ng mga file sa registry. Narito kung paano ayusin ang mga advanced na setting ng display na nawawala sa Windows 10.
Tandaan: Ito ay isang mapanganib na trabaho upang gumawa ng mga pagbabago sa pagpapatala. Kaya, huwag gumawa ng anumang mga pagbabago sa anumang iba pang mga entry maliban sa mga kailangan mong baguhin.Hakbang 1: I-download ang kinakailangang file ng Registry mula sa sumusunod na link:
Paano Baguhin ang Laki ng Teksto ng Mga Icon sa Windows 10
Hakbang 2: Mag-right click sa registry file at piliin Patakbuhin bilang administrator pagkatapos mong i-download ito
Kung sasenyasan ka ng system na gamitin ang User Access Control, mag-click Oo .
Hakbang 3: I-restart ang iyong computer at suriin kung nalutas talaga ang isyu pagkatapos ng pag-restart.
Solusyon 6: Malinis na pag-install ng Windows
Kung ang lahat ng mga pamamaraan sa itaas ay hindi gumagana at hindi mo pa rin malulutas ang problema sa kamay, maaari mong subukan ang huling solusyon - malinis na i-install ang Windows.
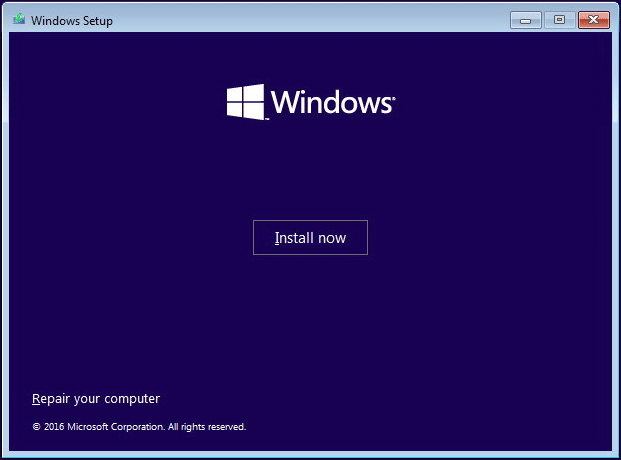
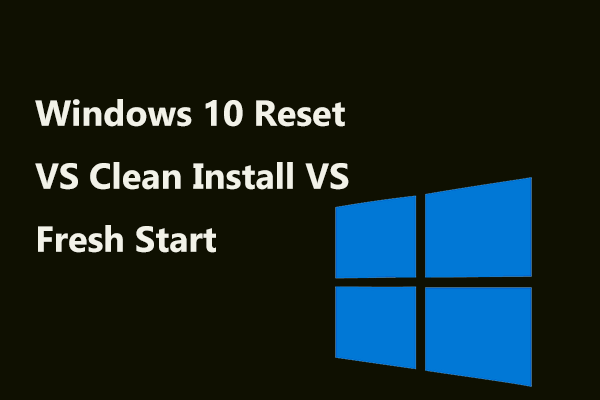 Windows 10 I-reset ang VS Malinis na Pag-install VS Fresh Start, Mga Detalye Ay Narito!
Windows 10 I-reset ang VS Malinis na Pag-install VS Fresh Start, Mga Detalye Ay Narito! Ang Windows 10 ay nag-reset ng VS malinis na pag-install ng VS sariwang pagsisimula, ano ang pagkakaiba? Basahin ang post na ito upang malaman ang mga ito at pumili ng angkop para sa muling pag-install ng OS.
Magbasa Nang Higit PaPangwakas na Salita
Iyon lang ang lahat ng impormasyon sa mga solusyon upang ayusin ang pagkawala ng mga advanced na setting ng display. Kung nakatagpo ka ng gayong sitwasyon, huwag makaramdam ng pagkabalisa at galit. Mangyaring huminahon at subukan ang mga solusyon na ito isa-isa. Naniniwala ako na ang isa sa mga ito ay maaaring maging kapaki-pakinabang sa iyo.
![Paano Gawin ang Windows 10 na Parang macOS? Madaling Pamamaraan Ay Narito! [MiniTool News]](https://gov-civil-setubal.pt/img/minitool-news-center/82/how-make-windows-10-look-like-macos.jpg)
![Paano Gawin ang Pag-recover ng ASUS at Ano ang Gagawin Kapag Nabigo Ito [Mga Tip sa MiniTool]](https://gov-civil-setubal.pt/img/backup-tips/94/how-do-asus-recovery-what-do-when-it-fails.png)


![Paano Buksan ang Aking Mga Pag-download sa Windows? [MiniTool News]](https://gov-civil-setubal.pt/img/minitool-news-center/88/how-open-my-downloads-windows.jpg)





![Paano Magagawa ang Pag-recover ng Data ng Android nang walang Madali na Root? [Mga Tip sa MiniTool]](https://gov-civil-setubal.pt/img/android-file-recovery-tips/02/how-do-android-data-recovery-without-root-easily.jpg)







![SSHD VS SSD: Ano ang Mga Pagkakaiba at Alin sa Isa ang Mas Mabuti? [Mga Tip sa MiniTool]](https://gov-civil-setubal.pt/img/backup-tips/35/sshd-vs-ssd-what-are-differences.jpg)
![Paano Ayusin ang Destiny 2 Error Code Olive? 4 na Paraan ang Para sa Iyo! [MiniTool News]](https://gov-civil-setubal.pt/img/minitool-news-center/82/how-fix-destiny-2-error-code-olive.png)