[Beginner’s Guide] Paano Mag-indent ng Pangalawang Linya sa Word?
How Indent Second Line Word
Paano ko i-indent ang pangalawang linya sa Word? Sa sanaysay na ito na inaalok ng koponan ng MiniTool, ito ay magtuturo sa iyo ng dalawang madaling paraan na mabilis mong maaalala. Gayundin, sasabihin nito sa iyo kung paano gawin ang indent sa unang linya. Nalalapat ang mga paraang iyon sa Word 2013, Word 2016, Word 2019, at Word para sa Microsoft 365.
Sa pahinang ito :- Tungkol sa Indent sa Word
- Indent ng Pangalawang Linya kumpara sa Indent ng Unang Linya
- Paano Mag-indent ng Pangalawang Linya sa Word?
- Paano Gumawa ng Second Line Indent sa Word bilang Default na Format?
- Mabilis na I-set up ang First Line Indent
- Kailan Gamitin ang Line Indent?
Tungkol sa Indent sa Word
Inilapat ang mga istilo ng indent sa isang talata kung saan tina-type ang mga pangungusap hanggang sa dulo nang hindi pinindot ang Enter key. kung pinindot mo ang Enter, magsisimula itong isang bagong talata at ang istilo ng indent na muli. Kung gusto mong magsimula ng isa pang linya sa loob ng parehong talata na nagpapatuloy sa format, pindutin lamang ang Shift + Enter. Magsisimula ito ng bagong linya nang hindi umaalis sa talata.
Indent ng Pangalawang Linya kumpara sa Indent ng Unang Linya
Sa pangkalahatan, mayroong 2 uri ng indent sa isang talata, First Line indent at Second Line indent (tinatawag ding Hanging indent).
Pangalawang Linya Indent
Itinatakda ng Indent ng Ikalawang Linya ang unang linya ng isang talata sa pamamagitan ng pagpoposisyon nito sa margin at pagkatapos ay pag-indent sa bawat kasunod na linya ng talata.

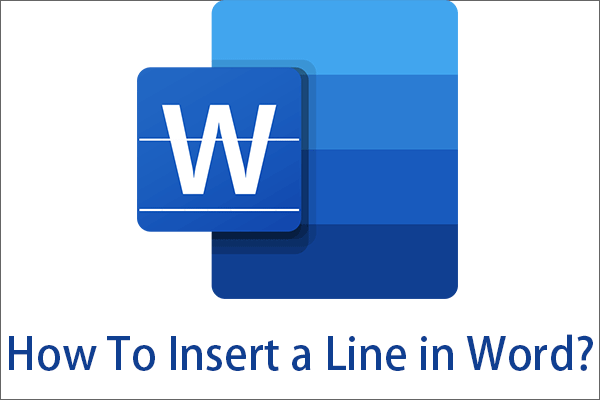 Magdagdag ng Linya sa Word: Pahalang, Vertical, Borders, Signature
Magdagdag ng Linya sa Word: Pahalang, Vertical, Borders, SignaturePaano magpasok ng isang linya sa Word? Ituturo sa iyo ng artikulong ito kung paano magdagdag ng pahalang na linya, patayong linya, mga hangganan, linya ng lagda, salungguhit, at strikethrough.
Magbasa paIndent ng Unang Linya
Indent lang ng First Line indent ang pinakaunang linya ng isang talata, habang inilalagay ang natitirang mga linya sa loob ng talata sa margin.

Walang Indent
Bilang maaari mong malaman mula sa Pangalawang Linya indent at Unang Linya indent, walang indent ang magsisinungaling sa lahat ng mga linya ng isang talata sa margin sa Word na dokumento.

![[Beginner’s Guide] Paano Gamitin ang Find and Replace sa Word?](http://gov-civil-setubal.pt/img/news/33/how-indent-second-line-word-4.png) [Beginner’s Guide] Paano Gamitin ang Find and Replace sa Word?
[Beginner’s Guide] Paano Gamitin ang Find and Replace sa Word?Ano ang Find and Replace in Word? Saan ito mahahanap at paano ko Mahahanap at Papalitan sa Word? Ano ang mga advanced na setting para sa Word Find and Replace?
Magbasa paPaano Mag-indent ng Pangalawang Linya sa Word?
pagkatapos, paano i-indent ang Ikalawang Linya sa Word? Sundin lamang ang gabay sa ibaba.
Paano Mag-indent ng Pangalawang Linya ng Sipi sa Word?
- Pumili ng target na text.
- Mag-navigate sa Home > Paragraph > Paragraph Settings > Indents and Spacing > Special.
- Piliin ang Hanging.
Hakbang 1. Piliin ang content kung saan mo gustong magdagdag ng Second Line indent. Ilagay lang ang iyong mouse cursor sa simula ng target na text. Pagkatapos, pindutin nang matagal ang kaliwang button ng mouse, i-drag ang cursor sa dulo ng target na lugar, at bitawan ang iyong mouse.
Hakbang 2. Sa ilalim ng Bahay tab ng Word application, pumunta sa Talata seksyon. I-click ang maliit na icon ng arrow sa kanang sulok sa ibaba ng seksyong Paragraph upang buksan ang Mga Setting ng Talata bintana.
Hakbang 3. Sa default Mga Indent at Spacing tab ng window ng mga setting ng Paragraph, sa ilalim ng Espesyal mga setting, i-click ang pababang arrow at piliin ang uri ng indent na gusto mo.

Hakbang 4. I-click OK upang i-save ang mga pagbabago at lumabas sa mga setting.
Kung pipiliin mo ang Unang linya o Hanging sa hakbang 3 sa itaas, magagawa mong higit pang itakda ang indent depth gamit ang Sa pamamagitan ng field sa likod ng mga Espesyal na setting.
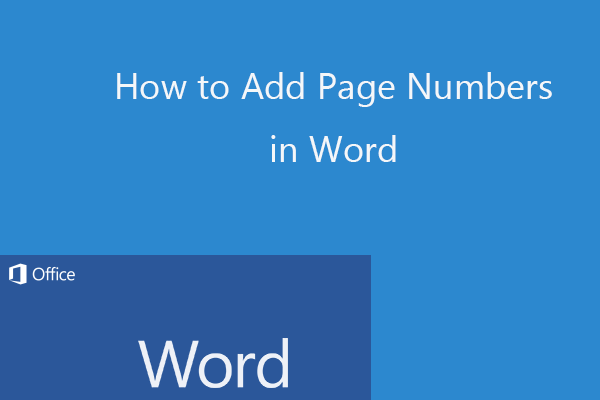 Paano Magdagdag ng Mga Numero ng Pahina sa Word (Magsimula sa isang Tukoy na Pahina)
Paano Magdagdag ng Mga Numero ng Pahina sa Word (Magsimula sa isang Tukoy na Pahina)Gabay para sa kung paano magdagdag ng mga numero ng pahina sa Word 2019/2016, atbp. at kung paano bilangin ang mga pahina simula sa isang partikular na pahina sa Microsoft Word.
Magbasa paPaano Gumawa ng Second Line Indent sa Word bilang Default na Format?
Kung gusto mo palagi ang indentation ng Second Line, maaari mong baguhin ang Normal na istilo ng iyong Word paragraph.
Hakbang 1. Ilagay ang iyong mouse cursor saanman sa Word.
Hakbang 2. Sa Bahay tab, lumipat sa Mga istilo seksyon. Doon, i-right-click sa Normal istilo at piliin Baguhin .
Hakbang 3. Sa pop-up na window ng Modify Style, i-click ang Format sa kaliwang sulok sa ibaba at pumili Talata sa pop-up menu.
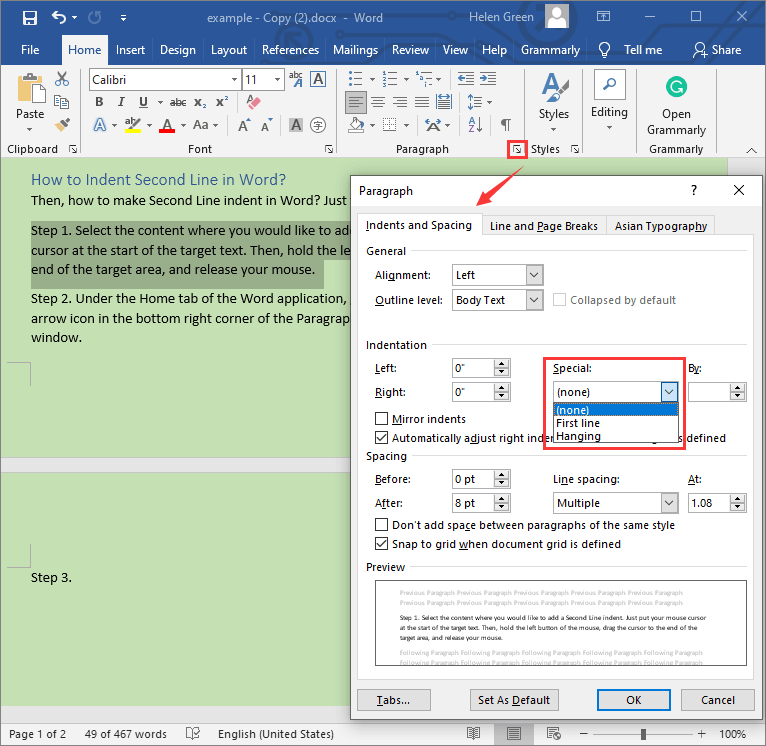
Hakbang 4. Pagkatapos, bubuksan nito ang window ng mga setting ng Paragraph. Doon, tukuyin lamang ang istilo ng indent ng talata tulad ng inilarawan sa nilalaman sa itaas.
Kung gusto mo palagi ang istilo ng indent na Pangalawang Linya sa tuwing gagawa ka ng bagong dokumento ng Word, piliin lamang ang Bagong dokumento batay sa template na ito opsyon sa window sa itaas ng Modify Style, sa ibabang bahagi, sa itaas mismo ng button na Format.
Basahin din: Paano Mabilis na Alisin ang Watermark sa Word sa 2021 (Windows 10/11)?
Mabilis na I-set up ang First Line Indent
Pareho sa dalawang paraan sa itaas ay maaari ding i-set up ang First Line indent para sa isang Word file. Gayunpaman, may isa pang mas madaling paraan upang mabilis na indent ang Unang Linya sa isang talata.
Ilagay ang iyong cursor sa pinakadulo simula ng target na talata at pindutin ang Tab susi. Pagkatapos, makikita mo ang talata na nagiging istilong indent ng Unang Linya. Kung pinindot mo ang Enter upang simulan ang susunod na talata mula sa talatang ito, awtomatikong naka-indent ang unang linya ng susunod na talata.
Kung gusto mong magtakda ng ilang tuloy-tuloy na mga talata na tapos na sa istilong indent ng Unang Linya. Itakda lamang ang unang talata ng mga ito bilang indent ng Unang Linya gamit ang Tab key. pagkatapos, pagsamahin ang susunod na talata sa unang talata sa pamamagitan ng paglalagay ng cursor sa simula ng susunod na talata at pagpindot sa Backspace key. Pagkatapos, hatiin ang dalawang talata sa pamamagitan ng pagpindot sa Enter key, at ang bagong pangalawang talata ay magiging First Line indent. Gamitin ang parehong paraan upang itakda ang natitirang bahagi ng mga talata sa First Line indent.
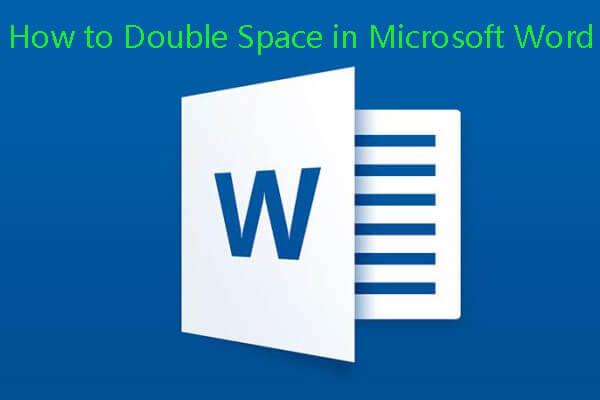 Paano Mag-double Space sa Microsoft Word 2019/2016/2013/2010
Paano Mag-double Space sa Microsoft Word 2019/2016/2013/2010Paano i-double ang espasyo sa Word 2019/2016/2013/2010, atbp.? Matutunan kung paano baguhin ang espasyo ng linya sa Microsoft Word, at kung paano i-double space sa Word Mac.
Magbasa paKailan Gamitin ang Line Indent?
Dapat mong gamitin ang Pangalawang Linya na indent, na kilala rin bilang Hanging indent, para sa mga karagdagang linya kung ang iyong mga gawa na binanggit na entry ay mas mahaba sa 2 linya. Ang pangalawang linyang indent ay malawakang ginagamit sa mga listahan ng sanggunian, mga gawang sinipi na pahina, pati na rin sa pag-format ng mga bibliograpiya upang gawing mas madaling basahin ang bawat entry.
Habang ang First Line indent ay ang pinakakaraniwang paraan upang hudyat ang pagsisimula ng isang bagong talata.
Mga kaugnay na artikulo:
- Paano Muling Ayusin ang Mga Pahina sa Word? | Paano Maglipat ng Mga Pahina sa Word?
- Mga Buong Gabay sa Paggamit ng Mga Tool sa Pag-aaral sa Microsoft Word
- Hindi Malikha ng Word ang Work File? Kumuha ng Mga Solusyon Dito




![Windows 10 Paghahanda ng Mga Opsyon sa Seguridad na naipit? Ayusin Ito Ngayon [Mga Tip sa MiniTool]](https://gov-civil-setubal.pt/img/data-recovery-tips/95/windows-10-preparing-security-options-stuck.jpg)


![Ano ang Vulkan Runtime Library at Paano Makitungo dito [MiniTool Wiki]](https://gov-civil-setubal.pt/img/minitool-wiki-library/20/what-is-vulkan-runtime-libraries-how-deal-with-it.png)


![Atibtmon.exe Windows 10 Runtime Error - 5 Mga Solusyon upang Ayusin Ito [MiniTool News]](https://gov-civil-setubal.pt/img/minitool-news-center/29/atibtmon-exe-windows-10-runtime-error-5-solutions-fix-it.png)

![[Nalutas] Ano ang Winver at Paano Patakbuhin ang Winver?](https://gov-civil-setubal.pt/img/knowledge-base/64/what-s-winver.png)
![Paano I-convert ang ASPX sa PDF sa Iyong Computer [Buong Gabay]](https://gov-civil-setubal.pt/img/blog/11/how-convert-aspx-pdf-your-computer.png)
![Nawawala ang mga File pagkatapos ng Reboot Windows? Paano Mabawi ang mga Ito? [Mga Tip sa MiniTool]](https://gov-civil-setubal.pt/img/data-recovery-tips/10/files-missing-after-reboot-windows.jpg)
![Ano ang Naitala na Dami at Paano Ito Gawin [MiniTool Wiki]](https://gov-civil-setubal.pt/img/minitool-wiki-library/08/what-is-spanned-volume.jpg)



