Hindi Ma-activate ang Windows 11 10 gamit ang Error Code 0xC004F213? 5+ Pag-aayos!
Windows 11 10 Can T Activate With Error Code 0xc004f213 5 Fixes
Wala nang mas nakakadismaya kaysa sa pag-activate ng Windows 11/10 gamit ang error code 0xC004F213. Huwag mag-alala. Ang komprehensibong tutorial na ito mula sa MiniTool Ituturo sa iyo kung paano ayusin ang error sa pag-activate gamit ang ilang kapaki-pakinabang na solusyon.Error sa Pag-activate ng Windows 0xC004F213
Sa isang PC, ang pag-activate sa system ay nakakatulong na ma-verify kung ang iyong kopya ng Windows ay tunay at hindi pa ito nagamit sa higit pang mga device na lumalabag sa Mga Tuntunin ng Lisensya ng Microsoft Software. Gayunpaman, maaaring palagi kang nagkakaproblema sa pag-activate ng Windows 11/10 gaya ng error code 0xC004F213.
Sa screen ng computer, may mensaheng nagsasabing “Iniulat ng Windows na walang nakitang product key sa iyong device. Error code: 0xC004F213”. Kahit na gumagamit ka ng isang tunay na susi ng produkto, dumaranas ka rin ng ganoong isyu.
Kailan nangyayari ang 0xC004F213? Pangunahin ito dahil ang isang lisensya ng Windows ay nauugnay sa hardware ng device. Sa sandaling gumawa ka ng malalaking pagbabago sa hardware tulad ng pagpapalit ng motherboard, nabigo ang system na makahanap ng katugmang lisensya, na nagreresulta sa 0xC004F213 error sa pag-activate sa susunod na simulan mo ang device.
1. Ilagay ang Iyong Product Key
Ayon sa Microsoft, kinakailangan ang isang bagong lisensya kung ang Windows 11/10 ay na-pre-install at napalitan mo ang motherboard. Upang gawin ang bagay na ito, pumunta sa Simulan > Mga Setting, i-click ang System > Pag-activate (Win11) o Update at Seguridad > Pag-activate (Win10). Pagkatapos, pumili Pumunta sa Microsoft Store .
Ngunit kung gumamit ka ng Windows product key bago magpalit ng motherboard, pindutin ang Baguhin o Baguhin ang susi ng produkto pindutan sa Pag-activate bintana. Ilagay ang product key at pindutin Susunod upang magpatuloy. At pagkatapos ay kumpletuhin ang proseso ng pag-activate.
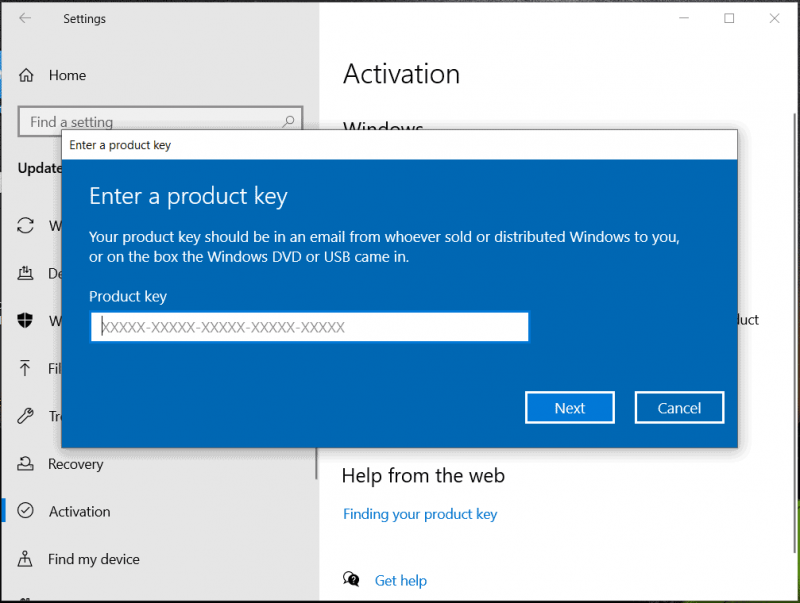
2. Gumamit ng Digital License
Kung gumamit ka ng digital na lisensya para i-activate ang Windows 10/11, posibleng mag-log in gamit ang Microsoft account na ginamit mo para bilhin ito. Pagkatapos matapos ang pag-login, awtomatikong ia-activate ang Windows dahil awtomatikong nakakonekta ang digital na lisensya sa iyong hardware at Microsoft account. tamaan lang Magdagdag ng account mula sa Magdagdag ng Microsoft account seksyon upang mag-sign in.
Upang suriin kung ang iyong Windows ay aktibo, patakbuhin ang Command Prompt bilang isang administrator, i-type slmgr /xpr sa bintana, at pindutin ang Pumasok .
3. Gumamit ng Preinstalled Key
Kapag bumibili ng PC, maaaring dumating ang Windows sa device na may susi ng produkto at maaaring makalimutan ito ng system, na humahantong sa error code 0xC004F213. Kaya pumunta para hanapin ang product key at i-activate ang Windows 11/10.
Karaniwan, ang susi ay matatagpuan sa likod ng computer, kadalasan sa isang sticker. O maaari mong suriin ang pisikal na pakete at hanapin ito. Gayundin, patakbuhin ang PowerShell upang makuha ang susi ng produkto sa pamamagitan ng pagsasagawa ng mga hakbang na ito.
Hakbang 1: Uri powershell at tamaan Patakbuhin bilang administrator .
Hakbang 2: Ipatupad ang utos - wmic path softwarelicensingservice makakuha ng OA3xOriginalProductKey .
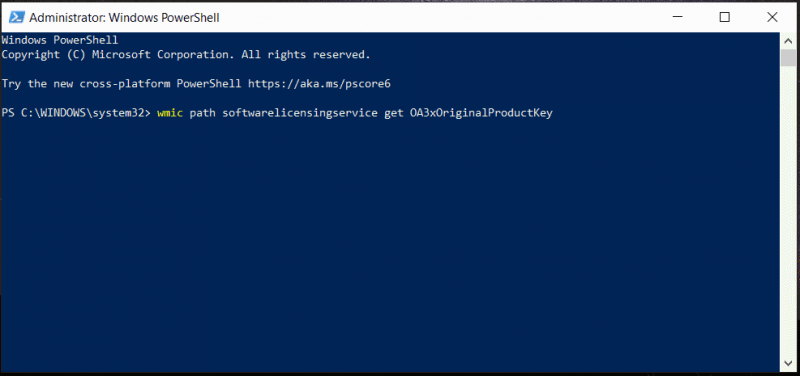
Hakbang 3: Kopyahin ang susi at pagkatapos ay pumunta sa Pag-activate sa Mga setting , buhayin ang system nang walang anumang error code.
4. Patakbuhin ang Windows Activation Troubleshooter
Kapag ang Windows activation error 0xC004F213 ay nangyari sa Windows 11/10, mayroon kang isa pang opsyon para ayusin ang isyung ito – gamit ang activation troubleshooter.
Hakbang 1: Pindutin ang Win + R , uri ms-settings:activation at tamaan OK . Dadalhin ka nito sa Pag-activate interface.
Hakbang 2: Ang error code 0xC004F213 ay ipapakita dito, na sinusundan ng isang link/button na pinangalanang I-troubleshoot . I-click lamang ito upang patakbuhin ang troubleshooter.
Hakbang 3: Magpatuloy sa mga tagubilin sa screen upang tapusin ang proseso ng pag-troubleshoot.
5. I-update ang Windows
Tiyaking na-install ng iyong Windows ang pinakabagong mga update, na kung minsan ay maaaring malutas ang error na 0xC004F213.
Mga tip: Bago magpatuloy, tandaan na i-back up ang iyong PC bilang isang tip sa pag-iwas dahil ang ilang potensyal na isyu ay maaaring magresulta sa pagkasira ng system o pagkawala ng data. Para sa Pag-backup ng PC , tumakbo MiniTool ShadowMaker .MiniTool ShadowMaker Trial I-click upang I-download 100% Malinis at Ligtas
Hakbang 1: Lumipat sa Mga Setting > Windows Update (Win11) o Update at Seguridad > Windows Update (Win10).
Hakbang 2: Tingnan ang mga update at i-install ang anumang magagamit na mga update.
Hakbang 3: I-activate ang Windows at tingnan kung nakikita mo pa rin ang 0xC004F213.
Iba pang Mga Tip para Ayusin ang Error Code 0xC004F213
Kung sakaling hindi maayos ng mga paraan sa itaas ang Windows activation error 0xC004F213, gawin ang mga karagdagang hakbang na ito:
- Tiyaking ang Windows Edition na iyong na-install ay tumutugma sa iyong product key.
- Tiyaking stable ang iyong koneksyon sa Internet dahil ang proseso ng pag-activate ay nangangailangan ng pagkonekta sa mga server ng Microsoft.
- Gumagamit ka ng isang tunay na kopya ng Windows sa halip na isang basag.
- Malinis na pag-install ng Windows 11/10. Gayundin, i-back up ang iyong mahalagang data bago magpatuloy sa paggamit ng MiniTool ShadowMaker dahil maaaring burahin ng operasyong ito ang mga file/folder. Pagkatapos, i-download ang ISO, i-burn ito sa USB, i-boot ang Windows mula sa USB, at i-install ang Windows mula sa simula. Sa panahon ng pag-install, ilagay ang iyong product key kung sinenyasan.
MiniTool ShadowMaker Trial I-click upang I-download 100% Malinis at Ligtas
Mga Pangwakas na Salita
Paano ayusin ang error code 0xC004F213 sa Windows 11/10 activation? Maraming mga workaround ang ipinakilala dito at subukan ang mga ito nang paisa-isa. Kung hindi gumana ang lahat, pumunta sa Suporta sa Microsoft para sa tulong. Pagkatapos, masisiyahan ka sa sistema.
![WiFi Driver Windows 10: Mag-download, Mag-update, Mag-ayos ng Isyu ng Driver [MiniTool News]](https://gov-civil-setubal.pt/img/minitool-news-center/55/wifi-driver-windows-10.png)
![Paano Kumuha ng isang Screenshot sa Iyong Samsung Phone? [MiniTool News]](https://gov-civil-setubal.pt/img/minitool-news-center/19/how-take-screenshot-your-samsung-phone.jpg)

![Ligtas bang Gamitin ang Kaspersky? Gaano Ito Ligtas? Paano i-download ito? [Mga Tip sa MiniTool]](https://gov-civil-setubal.pt/img/backup-tips/8A/is-kaspersky-safe-to-use-how-safe-is-it-how-to-download-it-minitool-tips-1.png)
![Ayusin ang Nawawalang Prompt ng Prompt mula sa Windows 10 Win + X Menu [MiniTool News]](https://gov-civil-setubal.pt/img/minitool-news-center/25/fix-command-prompt-missing-from-windows-10-win-x-menu.png)



![4 na paraan upang ayusin ang mga file at folder na ginawang mga Shortcut [MiniTool Tips]](https://gov-civil-setubal.pt/img/data-recovery-tips/74/4-ways-fix-files.jpg)

![Paano I-recover ang Mga File Gamit ang CMD: Ultimate User Guide [Mga Tip sa MiniTool]](https://gov-civil-setubal.pt/img/data-recovery-tips/29/how-recover-files-using-cmd.jpg)




![[Fixed] WinX Menu Not Working In Windows 10 [MiniTool News]](https://gov-civil-setubal.pt/img/minitool-news-center/45/winx-menu-not-working-windows-10.png)


![Paano Ayusin ang Isyu ng 'Steam 0 Byte Updates'? Narito ba ang isang Gabay! [MiniTool News]](https://gov-civil-setubal.pt/img/minitool-news-center/81/how-fix-steam-0-byte-updates-issue.jpg)
