8 Mga Tip upang ayusin ang Pakikipagtalo ay Hindi Makakarinig ng Sinumang Windows 10 (2020) [MiniTool News]
8 Tips Fix Discord Can T Hear Anyone Windows 10
Buod:
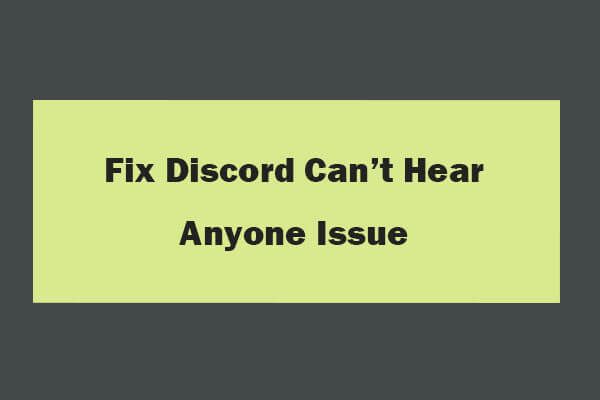
Kung natutugunan mo ang Discord ay hindi maririnig ang anumang error sa Windows 10 kapag naglalaro ng mga laro, maaari mong suriin ang 8 mga tip sa tutorial na ito upang ayusin ang problemang ito. FYI, kung naghahanap ka para sa isang natitirang libreng data recovery software, hard drive partition manager, backup ng system at ibalik ang software, maaari kang bumaling sa MiniTool software .
Minsan maaari mong biglang marinig ang sinuman sa Discord kapag gumagamit ng Discord upang makipag-chat sa iba sa paglalaro. Ano ang gagawin kapag natutugunan mo ang Discord na hindi maririnig ang sinumang problema sa Windows 10?
Ang problemang ito ay maaaring sanhi ng hindi wastong mga setting ng audio, hindi pagkakatugma sa hardware, ang bug sa Discord app, atbp.
Maaari mong subukan ang 8 mga solusyon sa ibaba upang ayusin ang Discord na hindi marinig ang sinumang error sa Windows 10.
Paano Maayos ang Discord Hindi Makarinig ng Sinumang Windows 10
Tip 1. I-restart ang Iyong Computer
Maaari mo munang gawin ang isang bagay na simple. Maaari mong i-restart ang iyong Windows 10 computer upang subukan, dahil ang isang pag-restart ng computer minsan ay maaaring gumawa ng ilang mahika upang ayusin ang mga problema sa computer.
Tip 2. Suriin Kung Maaaring Magtrabaho ang Iyong Mga Speaker / Headphone / Mic
Susunod maaari mong suriin kung ang iyong mga speaker, headphone o mic ay maaaring gumana talaga. Maaari kang maglaro ng ilang musika sa mga manlalaro ng musika o makipag-chat sa isang kaibigan kasama ang isa pang application tulad ng Skype.
Kung ang iyong audio device ay maayos, ngunit hindi mo maririnig ang mga tao sa Discord sa Windows 10, pagkatapos ay patuloy na suriin ang iba pang mga solusyon sa ibaba.
Kaugnay: Hindi Nagtatrabaho ang Discord Mic? Narito ang Nangungunang 4 na Mga Solusyon
Tip 3. I-restart / I-refresh ang Discord App
Maaari mong isara ang Discord app at buksan ito muli upang muling simulan ito. Maaari mo ring pindutin ang Ctrl + R upang i-refresh ang Discord.
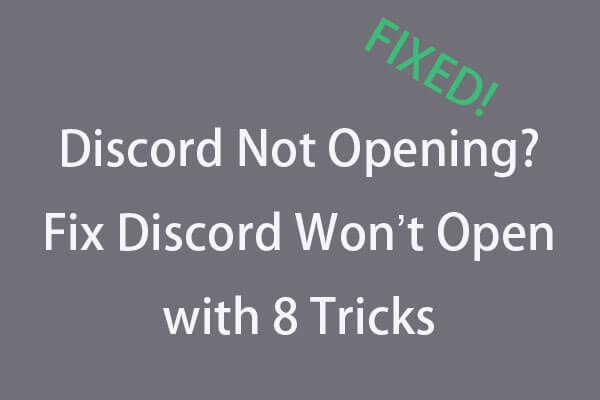 Hindi Nagbubukas ang Discord? Ayusin ang Discord Ay Hindi Magbubukas sa 8 Trick
Hindi Nagbubukas ang Discord? Ayusin ang Discord Ay Hindi Magbubukas sa 8 Trick Hindi magbubukas ang Discord o hindi magbubukas sa Windows 10? Nalutas sa 8 mga solusyon na ito. Suriin ang sunud-sunod na gabay upang ayusin ang hindi pagtatalo na hindi nagbubukas ng isyu sa Windows 10.
Magbasa Nang Higit PaTip 4. Itakda ang iyong Audio Device bilang Default
- Maaari mong i-right click ang Mga nagsasalita icon sa ibabang kanan ng taskbar ng Windows, at mag-click Tunog upang buksan ang Windows Tunog window ng setting.
- Susunod maaari kang mag-click Pag-playback Hanapin ang iyong audio device at i-right click ito upang mapili Itakda bilang Default na Device .
- Pagkatapos ay i-right click muli ang aparato upang pumili Itakda bilang Default na Device sa Komunikasyon .
- Mag-click Mag-apply at mag-click OK lang upang itakda ang iyong nais na audio aparato bilang default.
Pagkatapos ay maaari mong i-restart muli ang Discord upang suriin kung ang Discord ay hindi marinig ang sinumang error na naayos sa Windows 10.
Tip 5. Itakda ang Tamang Pag-output ng Tunog at Pag-input
- Maaari mong buksan ang Discord, at i-click ang tulad ng gear na icon upang buksan ang Discord Mga Setting ng Gumagamit .
- Mag-click Boses at Video pagpipilian sa kaliwang pane. Sa kanang window, maaari mong i-click ang drop-down na icon sa ilalim Output Device upang piliin ang tamang audio aparato. Kung hindi mo gagawin kung aling audio device ang tama, maaari mong piliin ang mga ito isa-isa at i-save ang mga setting, at subukan kung maririnig mo ang mga tao sa Discord sa Windows 10.
Tip 6. Gumamit ng Legacy Audio Subsystem
Hindi marinig ang sinuman sa Discord 2020 sa Windows 10? Ang problema ay maaari ring magkaroon ng hindi pagkakatugma sa hardware. Ang iyong mga bahagi ng hardware ng computer ay hindi tugma sa pinakabagong audio subsystem ng Discord. Maaari kang lumiko upang magamit ang legacy audio subsystem upang ayusin ang error na ito sa Windows 10.
- Maaari mong buksan ang Discord app, at i-click ang gear-like Mga Setting ng Gumagamit icon
- Susunod na pag-click Boses at Video sa kaliwang panel. Mag-scroll pababa sa kanang bintana upang hanapin ang User Legacy Audio Subsystem pagpipilian sa ilalim ng Audio Subsystem, at i-on ang pagpipiliang ito. Bilang kahalili, maaari mong i-click ang icon ng down-arrow sa ilalim Subsystem ng Audio at pumili Pamana pagpipilian
- Mag-click OK lang sa pop-up window.
- Pagkatapos ay maaari mong isara ang window ng mga setting ng Discord sa pamamagitan ng pag-click sa icon na Esc, at i-restart ang Discord upang makita kung makakatulong sa iyo na ayusin hindi marinig ang mga tao sa problema sa Discord sa Windows 10.
Tip 7. I-install muli ang Discord
Maaari mo ring subukang i-uninstall ang application ng Discord at muling mai-install ito upang makita kung naririnig mo ang iba pa sa Discord.
Tip 8. Gumamit ng Discord Web Bersyon
Kung ang mga tip sa itaas ay hindi makakatulong sa iyong ayusin ang Discord ay hindi marinig ang sinumang error sa Windows 10, at ang problema ay nakasalalay sa application ng Discord, maaari mong subukang gamitin ang web na bersyon ng Discord. Maaari mong buksan ang isa sa iyong browser, at pumunta sa discordapp.com upang magamit ang web na bersyon ng Discord.
Bottom Line
Kung hindi mo maririnig ang mga tao sa Discord 2020 sa Windows 10, maaari mong subukan ang 8 mga tip upang ayusin ang problemang ito. Kung mayroon kang mas mahusay na mga solusyon, mangyaring huwag mag-atubiling ibahagi sa amin.


![Hindi Madaling Magpatuloy ang Windows Easy Transfer, Paano Mag-ayos ng [MiniTool News]](https://gov-civil-setubal.pt/img/minitool-news-center/44/windows-easy-transfer-is-unable-continue.jpg)
![Nasaan ang mga Download sa Device na Ito (Windows/Mac/Android/iOS)? [Mga Tip sa MiniTool]](https://gov-civil-setubal.pt/img/data-recovery/DA/where-are-the-downloads-on-this-device-windows/mac/android/ios-minitool-tips-1.png)



![Naayos: Ang Computer Nag-restart Nang Hindi Inaasahang Mag-loop sa Error sa Windows 10 [Mga Tip sa MiniTool]](https://gov-civil-setubal.pt/img/backup-tips/64/fixed-computer-restarted-unexpectedly-loop-windows-10-error.png)

![Ano ang Gagawin Kung Panatilihin Ang Iyong Mac na Patay na Mag-random [MiniTool News]](https://gov-civil-setubal.pt/img/minitool-news-center/51/what-do-if-your-mac-keeps-shutting-down-randomly.png)
![Ano ang CHKDSK & Paano Ito Gumagana | Lahat ng Mga Detalye na Dapat Mong Malaman [MiniTool Wiki]](https://gov-civil-setubal.pt/img/minitool-wiki-library/46/what-is-chkdsk-how-does-it-work-all-details-you-should-know.png)



![Mga simpleng Pag-aayos para sa Error Code 0x80072EFD - Isyu sa Tindahan ng Windows 10 [MiniTool News]](https://gov-civil-setubal.pt/img/minitool-news-center/16/simple-fixes-error-code-0x80072efd-windows-10-store-issue.png)

![3 Mga Maaasahang Solusyon sa System Ibalik ang Error 0x80070003 [MiniTool News]](https://gov-civil-setubal.pt/img/minitool-news-center/61/3-reliable-solutions-system-restore-error-0x80070003.png)


