M4V VS MP4: Ano ang Mga Pagkakaiba at Paano Mag-convert?
M4v Vs Mp4 What Are Differences
Ano ang M4V na format ng video? Ano ang MP4? Ano ang pagkakaiba sa pagitan ng MP4 at M4V? At alam mo ba kung paano i-convert ang M4V sa MP4 o MP4 sa M4V? Sa post na ito, bibigyan ka ng MiniTool ng impormasyon tungkol sa M4V vs MP4 at sasabihin sa iyo kung paano i-convert ang mga ito.
Sa pahinang ito :- Ano ang M4V?
- Ano ang MP4?
- M4V VS MP4: Ano ang Pagkakaiba sa pagitan nila?
- MP4 VS M4V: Alin ang Pipiliin?
- Paano i-convert ang M4V sa MP4 o MP4 sa M4V?
- Wakas
- FAQ ng M4V VS MP4
Maraming mga format ng video file tulad ng MKV, FLV, VOB , OGG, AVI , WebM, WMV , MP4, M4V, at iba pa. Ang M4V at MP4 ay ang dalawang magkatulad na format ng video file ngunit may ilang pagkakaiba sa pagitan ng mga ito. Sa post na ito, maaari mong malaman kung ano ang mga ito, ang pagkakaiba sa pagitan ng mga ito pati na rin kung paano i-convert ang M4V sa MP4 o MP4 sa M4V.
Kaugnay na post: M4A sa MP4 – Paano I-convert ang M4A sa MP4 nang Libre
Ano ang M4V?
Upang magsimula, ano ang M4V? Bilang isang format ng lalagyan ng video na binuo ng Apple, ang M4V ay halos kapareho sa MP4 na format. Ang pangunahing pagkakaiba ay maaari mong piliing protektahan ang mga M4V file sa pamamagitan ng proteksyon ng kopya ng DRM.
Nag-encode ang Apple ng mga video file sa iTunes Store nito gamit ang M4V. At ang paggamit ng proteksyon sa kopya ng FairPlay ng Apple ay maaaring maiwasan ang hindi awtorisadong pagkopya ng mga M4V file. Ang mga M4V file na protektado ng FairPlay ay maaari lamang i-play sa mga computer na awtorisado gamit ang account na ginamit sa pagbili ng video. Sa QuickTime, ang M4V video gamit ang FairPlay DRM ay kinilala bilang AVCO Media.
Kung babaguhin ang extension ng file mula .m4v patungong .mp4, maaari ding makilala at i-play ng ilang video player ang mga M4V file. Ang mga M4V file na may handbrake ay maaari ding i-play sa PlayStation 3 na may buong Dolby Digital 5.1 surround sound support.
Upang matuto ng mas detalyadong impormasyon tungkol sa M4V, inirerekomendang basahin ang post na ito – Ano ang Tinutukoy ng M4V at Paano Ito Matagumpay na Buksan .
Ano ang MP4?
Kung gayon, ano ang MP4? Ang MP4 ay maaari ding tawaging MPEG-4 Part 14, na isang digital multimedia container format. Madalas itong ginagamit upang mag-imbak ng video at audio, ngunit maaari mo ring gamitin ito upang mag-imbak ng iba pang data tulad ng mga subtitle at still na imahe.
Katulad ng karamihan sa mga modernong format ng lalagyan, pinapayagan nito ang pag-access sa Internet. Ang tanging opisyal na extension ng file para sa MPEG-4 Part 14 na mga file ay .mp4. Ang MPEG-4 Part 14 (pormal na ISO/IEC 14496-14: 2003) ay isang pamantayang itinalaga bilang bahagi ng MPEG-4.
Minsan, nag-a-advertise ang mga portable media player bilang mga MP4 player. Bagama't ang ilan ay mga MP3 player lamang, nagpe-play din sila ng mga AMV na video o ilang iba pang mga format ng video nang hindi kinakailangang i-play ang MPEG-4 Part 14 na format.
Upang matuto ng mas detalyadong impormasyon tungkol sa MP4, inirerekumenda na basahin ang post na ito - Ano ang MP4 at Ano ang Mga Pagkakaiba sa Pagitan Nito at MP3 .
M4V VS MP4: Ano ang Pagkakaiba sa pagitan nila?
Pagkatapos makakuha ng ilang pangunahing impormasyon tungkol sa M4V at MP4, ngayon ay alamin natin ang impormasyon tungkol sa M4V vs MP4.
M4V VS MP4: Paraan ng Pag-encode
Mula sa isang teknikal na punto ng view, ang paghahambing sa pagitan ng M4V vs MP4 higit sa lahat ay bumababa sa codec na ginamit. Bagama't kayang tumanggap ng mga MP4 file ng MPEG-4, HEVC, o H.264, palaging ginagamit ng mga M4V file ang H.264 codec. Anuman ang aspeto, halos walang pagkakaiba sa kalidad, ngunit maaaring may mga pagkakaiba sa laki dahil ang mga file na naka-encode gamit ang H.264 codec ay malamang na mas malaki.
M4V VS MP4: Pagkakatugma
Sa pagsasalita ng M4V vs MP4, dapat mong malaman na ang pangunahing pagkakaiba sa pagitan ng mga ito ay nauugnay sa pagiging tugma. Maaaring tumakbo ang mga MP4 file sa halos anumang uri ng device, kabilang ang Windows PC, Mac, iPhone, Android device, game consoles, atbp. Higit pa rito, karamihan sa mga media player ay maaaring makilala ang mga MP4 file at i-play ang mga ito nang walang problema.
Sa kabaligtaran, ang mga M4V file ay mas pinaghihigpitan. Ang mga file na ito ay para lamang sa mga Apple device at magbubukas sa iTunes bilang default, bagama't sinusuportahan din sila ng QuickTime Player.
M4V VS MP4: Popularidad
Kung mahigpit mong tatalakayin kung aling format ng file ang pinakasikat at malawakang ginagamit, kung gayon walang paghahambing sa pagitan ng M4V vs MP4. Matagal nang umiral ang MP4. Ito ang format na pinili para sa maraming user sa lahat ng platform at malawakang ginagamit para sa pag-upload, pagbabahagi, at streaming sa Internet. Ang MP4 ay mas madaling gamitin para sa pagkopya, pag-save, pagpapadala, at pag-play muli sa mga mobile device.
At ang M4V ay nagiging mas at mas sikat sa wave ng mga produkto ng Apple tulad ng iPhone, iPad, Mac computer, at iba pa. Dahil ang extension ng file na ito ay madalas na protektado ng kopya, maraming tagahanga ng Apple ang gustong panatilihin ang M4V na format. Ngunit tiyak na hindi ito maihahambing sa MP4.
M4V VS MP4: Developer at Application
Kapag pinag-uusapan ang tungkol sa M4V vs MP4, isa pang bagay na kailangan mong ihambing ito sa kanilang developer at application. Ang M4V (.m4v) ay binuo ng Apple Inc. at espesyal na idinisenyo para sa iPhone, iTunes Store, iPod, at iba pang mga produkto ng Apple.
Gayunpaman, ang MP4 (.mp4) ay binuo ng Moving Picture Experts Group (MPEG), na maaaring gamitin ng karamihan sa mga media player at device. Dahil sa malakas nitong kakayahan sa compression at mababang pangangailangan sa bandwidth, isa ito sa pinakasikat na mga format ng video sa Internet.
Ano ang pagkakaiba ng M4V at MP4? Matapos basahin ang bahaging ito, alam ko na ang sagot. Maraming salamat.I-click upang Mag-tweet
MP4 VS M4V: Alin ang Pipiliin?
Matapos basahin ang bahagi sa itaas, dapat mong malaman ang pagkakaiba sa pagitan ng MP4 at M4V. Pagkatapos ay maaaring gusto mong malaman kung alin ang dapat mong piliin.
Kung gumagamit ka ng produktong Apple…
Ang M4V ay mas angkop para sa mga Apple device upang mag-save ng digital na impormasyon. Ang pagpapanatili sa M4V extension ay magtitiyak na ang iyong video content ay protektado upang hindi ito makopya o ma-edit.
Bilang karagdagan, ang pag-save ng mga video file sa M4V extension ay maaari ding gawing maayos ang ilang mga feature (gaya ng AC3, mga kabanata, at malambot na subtitle). Halimbawa, kailangan ng Apple TV ang M4V file extension para malaman kung paano pangasiwaan ang mga AC3 audio track sa mga MP4 container. Higit pa, kung ang extension ng isang file na naglalaman ng AC3 ay binago mula sa M4V patungong MP4, ang file ay hindi maipe-play sa iPhone o iPad.
Kung gumagamit ka ng hindi Apple device…
Ang MP4 ay isang mas mahusay na pagpipilian. Kung ikukumpara sa M4V, ang MP4 ay may mas mahusay na cross-platform compatibility. Matagal na itong tinanggap dahil madali itong kopyahin, ilipat, at i-playback sa maraming platform kabilang ang Android at Windows. Bilang karagdagan, kahit na ang MP4 file ay nasira, maaari kang gumamit ng ilang video repair software upang madaling ayusin ang hindi ma-access na mga video.
Paano i-convert ang M4V sa MP4 o MP4 sa M4V?
Matapos mong makuha ang ilang pangunahing impormasyon tungkol sa MP4 vs M4V, dapat mong malaman ang pagkakaiba sa pagitan nila. Kaya kung paano i-convert ang M4V sa MP4 o MP4 sa M4V? Ang bahaging ito ay mag-aalok sa iyo ng ilang online converter para gawin iyon.
I-convert ang M4V sa MP4
1. CloudConvert
Ang CloudConvert ay isang malakas at online na M4V sa MP4 converter. Makakahanap ka ng iba't ibang mga converter para i-convert ang archive, audio, video, imahe, dokumento, at iba pa. Ito ay pinagkakatiwalaan ng isang malaking bilang ng mga tao mula noong 2012. Ngayon tingnan natin kung paano i-convert ang M4V sa MP4 gamit ito:
Hakbang 1: Pumunta sa website ng CloudConvert at pagkatapos ay i-click ang Piliin ang File opsyon upang piliin ang iyong M4V file.
Hakbang 2: Piliin ang MP4 opsyon mula sa drop-down na menu sa tabi ng I-convert sa opsyon.
Hakbang 3: I-click ang Magbalik-loob pindutan upang simulan ang conversion.

Pangunahing Tampok
- Sinusuportahan ka nitong mag-upload ng mga file mula sa iyong computer, Google Drive, Dropbox, at OneDrive, o maaari mong i-upload ang iyong mga file sa pamamagitan ng URL.
- Sinusuportahan nito ang pag-convert ng higit sa 200 mga format.
- Ang iyong data ay protektado.
- Pinapayagan ka nitong i-edit ang output na video.
Kaugnay na post: Paano I-convert ang MTS sa MP4 nang Libre gamit ang Iba't ibang Paraan
2. LibrengConvert
Ang isa pang online na M4V sa MP4 converter na magagamit mo ay FreeConvert. Hindi na kailangang mag-download at mag-install ng anumang software. Magagamit mo ang converter na ito para mag-convert ng dokumento, larawan, audio, video, at eBook. Bukod, maaari ka ring makahanap ng iba pang mga kapaki-pakinabang na tool tulad ng video compressor, PDF compressor, at iba pa. Ito ay napakadaling gamitin.
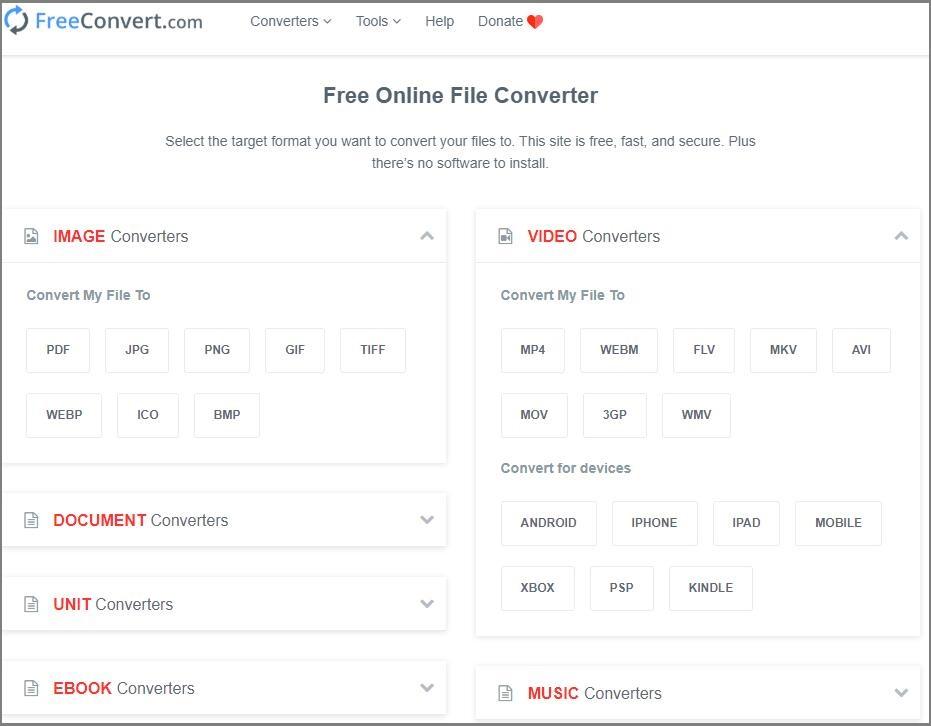
Pangunahing Tampok
- Pinapayagan ka nitong mag-convert ng mga file hanggang sa 1GB.
- Pinapayagan ka nitong mag-convert ng mga file hanggang sa 20 mga file sa isang pagkakataon.
- Pinapayagan ka nitong mag-upload ng mga file mula sa iyong lokal na computer o sa pamamagitan ng URL.
- Ang iyong mga file ay awtomatikong tatanggalin pagkatapos ng 6 na oras.
3. MiniTool Video Converter
Maaari mo ring gamitin ang MiniTool Video Converter upang i-convert ang M4V sa MP4 offline. Binibigyang-daan ka ng converter na ito na mag-convert ng malaking bilang ng mga video at audio file. Bukod, maaari mo ring gamitin ang converter na ito upang mag-download ng mga video at audio mula sa YouTube.
MiniTool Video ConverterI-click upang I-download100%Malinis at Ligtas
Sundin ang mga tagubilin sa ibaba upang i-convert ang M4V sa MP4:
Hakbang 1: I-download at ilunsad ang MiniTool Video Converter sa una.
Hakbang 2: Sa Pag-convert ng Video pahina, i-click Magdagdag ng mga File upang piliin ang mga M4V file bilang source file.
Hakbang 3: Pumili MP4 bilang format ng output mula sa drop-down na menu sa tabi I-convert ang lahat ng mga file sa .
Hakbang 4: I-click ang Magbalik-loob pindutan upang simulan ang conversion. Kung mayroon kang ilang mga file na gusto mong i-convert, i-click I-convert Lahat .
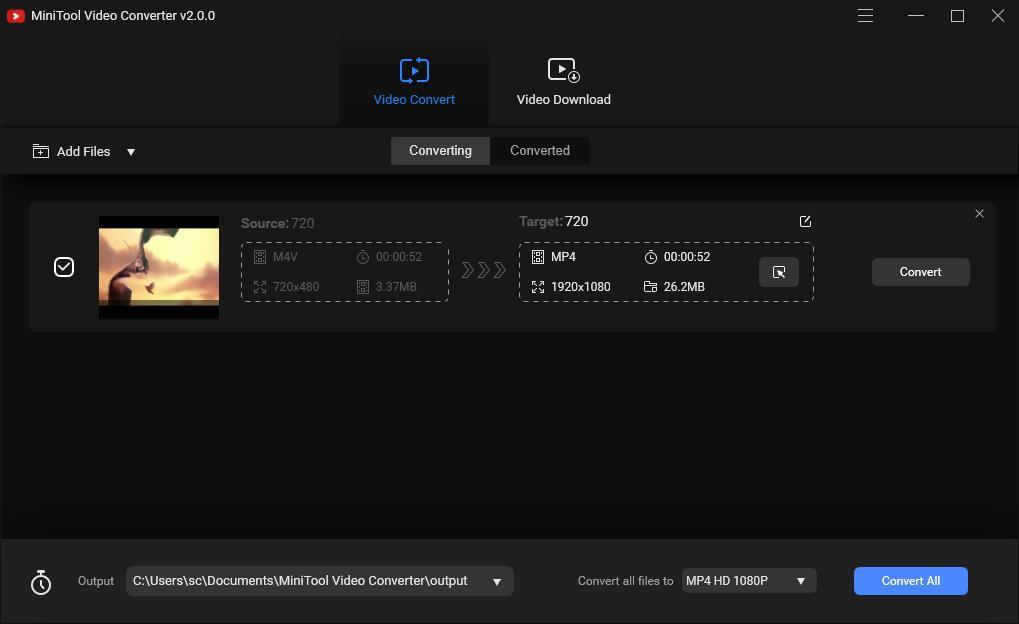
Pangunahing Tampok
- Binibigyang-daan ka nitong magsagawa ng batch video conversion nang sabay-sabay.
- Ito ay libre at walang mga ad.
- Pinapayagan ka nitong baguhin ang ilang mga parameter para sa output na video at audio format.
I-convert ang MP4 sa M4V sa pamamagitan ng Convertio
Sa pagsasalita ng pag-convert ng MP4 sa M4V, inirerekumenda na gamitin ang Convertio. Ito ay isang libreng online na MP4 sa M4V converter. Makakahanap ka ng ilang epektibong tool sa website na ito tulad ng MP3 cutter, slideshow maker, at iba pa. Ngayon tingnan natin kung paano i-convert ang MP4 sa M4V gamit ang converter na ito:
Hakbang 1: Pumunta sa website ng Convertio at pagkatapos ay i-click Piliin ang Mga File upang i-upload ang iyong mga MP4 file.
Hakbang 2: Pagkatapos ay pumili M4V bilang format ng output mula sa drop-down na menu.
Hakbang 3: I-click ang Magbalik-loob button upang simulan ang pag-convert ng MP4 sa M4V.
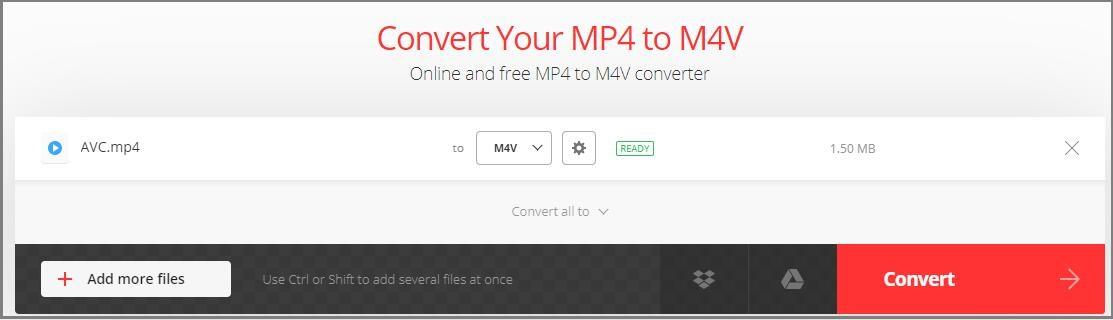
Pangunahing Tampok
- Nilalayon nitong kumpletuhin ang mga conversion sa ilalim ng 1-2 minuto.
- Pinapayagan ka nitong mag-upload ng mga file mula sa iyong lokal na computer, Google Drive, at Dropbox o sa pamamagitan ng pagpasok ng URL.
- Sinusuportahan nito ang higit sa 25,600 iba't ibang mga conversion sa higit sa 300 iba't ibang mga format ng file.
- Awtomatikong tatanggalin nito ang iyong na-upload at na-convert na mga file pagkatapos ng 24 na oras.
- Kailangan mong mag-sign up kung gusto mong mag-convert ng mga file hanggang 100 MB.
Wakas
Sa kabuuan, ibinigay ng post na ito ang lahat ng impormasyon tungkol sa M4V vs MP4. M4V o MP4? Pagkatapos basahin ang post na ito, dapat mong malaman kung aling format ng file ang angkop para sa iyo. Higit pa, kung gusto mong i-convert ang M4V sa MP4 o MP4 sa M4V, maaari mong subukan ang mga converter na nabanggit sa itaas.
Kung mayroon kang anumang iba pang mahusay na nagko-convert o may anumang pagkalito tungkol sa post na ito, mag-iwan ng komento sa ibaba o magpadala ng email sa Kami at sasagutin ka namin sa lalong madaling panahon.
FAQ ng M4V VS MP4
Pareho ba ang MP4 at M4V?Binuo ng Apple, ang M4V ay isang format ng lalagyan ng video, na halos kapareho sa format na MP4. Gayunpaman, maaari mong piliing protektahan ang mga M4V file sa pamamagitan ng DRM copy protection. Ang MP4 ay isang abbreviation ng MPEG-4 Part 14. Ito ay isang unibersal na format ng lalagyan ng video para sa pag-iimbak ng video, audio, mga subtitle, at mga imahe.
Sa katunayan, ang M4V ay isang derivative ng MP4 na format ng video, kaya halos magkapareho sila sa maraming paraan, ngunit may mga banayad na pagkakaiba.
Maaari ba akong maglaro ng M4V sa aking Samsung Smart TV?
Malinaw, hindi ka makakapag-play ng mga iTunes na video sa Samsung Smart TV dahil ang video na binili o nirentahan mula sa iTunes Store ay nasa M4V na format na may proteksyon ng DRM. Kung gusto mong maglaro ng mga iTunes na video sa TV, ang tanging paraan ay alisin ang proteksyon ng DRM sa mga iTunes na video at pagkatapos ay i-convert ang mga ito sa MP4.
Maaari ko bang palitan ang pangalan ng M4V sa MP4?
Sa dalawang kaso, hindi gumagana ang pagpapalit ng pangalan:
- Ang .m4v ay ginagamit bilang extension ng orihinal na MPEG-4 Part 2 na video bitstream. Dapat na multiplex ang file na ito sa .mp4 container.
- Kapag nagmula ang M4V sa iTunes, ang mga .m4v na file ay maaaring protektahan ng DRM ng Apple. At hindi mo maaaring i-convert ang file mismo dahil ang file ay protektado ng copyright at maaari lamang i-play sa iTunes sa computer kung saan ito binili.
Maaari bang i-convert ng VLC media player ang M4V sa MP4?
Siyempre, kaya mo. Maaari mong i-convert ang M4V sa MP4 gamit ang VLC media player sa mga hakbang sa ibaba:
- I-install ang VLC Media Player at ilunsad ito.
- I-click Media at pagkatapos ay pumili I-convert / I-save… .
- I-click Idagdag… upang i-upload ang file at pagkatapos ay i-click I-convert / I-save .
- Suriin ang Profile at pagkatapos ay i-click Mag-browse upang pumili ng patutunguhang folder. I-click Magsimula .


![Naayos - Tukuyin Aling Pag-install ng Windows upang Ibalik ang [MiniTool News]](https://gov-civil-setubal.pt/img/minitool-news-center/20/fixed-specify-which-windows-installation-restore.png)




![Ganap na Gabay sa Windows 10 Apps na Hindi Gumagawa (9 Mga Paraan) [Mga Tip sa MiniTool]](https://gov-civil-setubal.pt/img/backup-tips/90/full-guide-windows-10-apps-not-working.png)





![8 Mga kapaki-pakinabang na Pag-aayos para sa isang Error na Naganap Habang Nagto-troubleshoot! [Mga Tip sa MiniTool]](https://gov-civil-setubal.pt/img/backup-tips/37/8-useful-fixes-an-error-occurred-while-troubleshooting.jpg)




